
Tegenwoordig zijn er veel problemen die Apple-gebruikers tegenkomen bij het afspelen en synchroniseren van muziek, vooral op handige apparaten zoals de iPhone.
In tegenstelling tot Android-apparaten is het veel moeilijker en moeilijker om muziek aan iPhones toe te voegen, omdat Apple zo zijn eigen manieren heeft. En we zullen de manieren bespreken die u zullen helpen muziek synchroniseren met de iPhone !
In dit artikel behandelen we drie geweldige en effectieve methoden die u zeker zouden helpen. Laten we beginnen met de eerste.
InhoudsopgaveDeel 1: muziek synchroniseren met de iPhone vanaf een computer met behulp van Finder of iTunesDeel 2: muziek synchroniseren met de iPhone vanaf een computer zonder een USB-kabel te gebruikenDeel 3: muziek synchroniseren met de iPhone vanaf een computer met behulp van een professionele applicatieDeel 4: Tip - Wat als u geabonneerd bent op Apple Music?Deel 5: conclusie
Zowel Finder als iTunes zijn onderscheiden als enkele van de beste applicaties die de gebruikers van Apple-apparaten enorm helpen. Niet alleen in staat om muziek te synchroniseren, maar beide kunnen ook een grote rol spelen, zelfs bij het synchroniseren en overbrengen van andere mediabestanden zoals video's, films, foto's en zelfs uw contacten.
Als u een macOS Catalina-gebruiker bent, is het raadzaam om Finder te gebruiken zet uw bestanden over naar uw iPhone gadget. Maar als je een macOS Mojave of eerder hebt of een WinAls u een computergebruiker bent, kunt u het beste iTunes gebruiken.
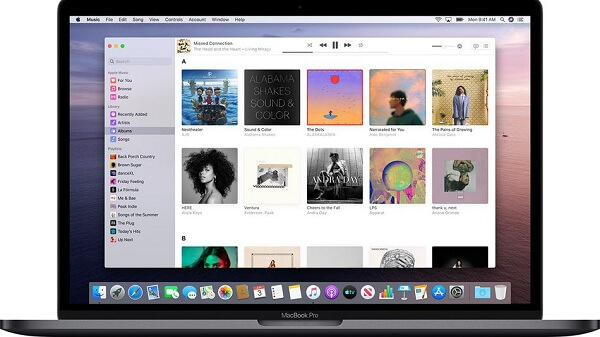
Eigenlijk is er niet veel verschil tussen de twee. macOS Catalina of macOS 10.15 wordt beschouwd als het nieuwe en geavanceerde besturingssysteem voor Mac-computers. MacOS Catalina biedt zowel kleine als grote verbeteringen en kan ook worden aangeduid als een betere versie van macOS Mojave.
Hier is een hoogtepunt van de vergelijking tussen de twee.
En om muziek met de iPhone te kunnen synchroniseren, moet u de onderstaande eenvoudige en gemakkelijke stappen volgen.
Stap 1: Zorg ervoor dat u dit doet open Finder op uw apparaat zodra de iPhone is aangesloten met een USB-kabel.
Stap 2: Eenmaal verbonden, ziet u uw apparaat aan de linkerkant van het Finder-venster. Zorg ervoor dat klik op je gadget Een nieuw venster zal vragen of u het apparaat vertrouwt, vink gewoon 'Trust '.
Stap 3: Klik in het geopende venster op "Muziek ”En u moet worden gevraagd welk type muziek u wilt synchroniseren. Zorg ervoor dat u de "Synchroniseer muziek naar ... ”Menu. Je hebt de mogelijkheid om te kiezen of je de hele of volledige muziekbibliotheek of alleen geselecteerde items wilt synchroniseren.
Stap 4: Als u klaar bent met bovenstaande, klikt u op de "Toepassen ”Knop die zich onderaan het scherm bevindt. Het synchroniseren begint automatisch. Als dit niet het geval is, gaat u gewoon naar de knop Synchroniseren en vinkt u deze aan.
Stap 1 : Zorg er om te beginnen voor dat uw iPhone met uw USB-kabel op uw computer is aangesloten. Zodra alles is opgelost, opent u uw iTunes-applicatie.
Stap 2 : In de linkerbovenhoek van het scherm ziet u een pictogram voor uw iPhone. Vink dit pictogram aan.
Stap 3 : Als u klaar bent, vinkt u aan de linkerkant de knop "Muziek" aan. Hetzelfde met Finder, u kunt ook selecteren of u de hele muziekbibliotheek of alleen geselecteerde nummers wilt synchroniseren.
Stap 4 : Vink gewoon de knop "Toepassen" aan die zich onderaan het scherm bevindt om verder te gaan. Hetzelfde met Finder, het synchroniseren begint automatisch. Als dit niet het geval is, gaat u gewoon naar de knop Synchroniseren en vinkt u deze aan.
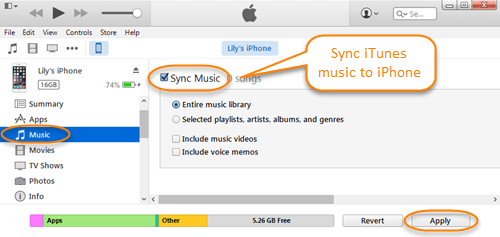
Ja, behalve iTunes en Finder, kunt u ook gebruik maken van een applicatie die in staat is om muziek of liedjes te synchroniseren zonder dat u uw iPhone met een USB-kabel op uw computer hoeft aan te sluiten.
De beste manier om dit te doen is door een applicatie met de naam AirMore Door dit programma te gebruiken, kunt u muziek efficiënt synchroniseren.
Hier leest u hoe u muziek kunt synchroniseren met de iPhone met AirMore.
Stap 1: Download en installeer deze AirMore-applicatie op uw iPhone-apparaat.
Stap 2: Ga op uw computer naar de website van AirMore. Op het scherm ziet u een QR-code. Gebruik uw applicatie op uw iPhone, scan de code om verbinding te maken.
Stap 3: Ga terug naar de website en vink de "Muziek ”Pictogram aan de linkerkant van het scherm
Stap 4: In de bovenste zijn, vink de knop "Importeren" aan en u wordt gevraagd om te kiezen of u een aantal nummers of een map wilt uploaden. Kies gewoon de bestanden die u wilt verplaatsen.
Stap 5: Nadat de nummers zijn overgezet, ziet u automatisch de muziek in uw applicatie.
Afgezien van de mogelijkheid om muziek te synchroniseren, kunt u met deze applicatie zelfs video's, documenten en afbeeldingen overbrengen. Zorg ervoor dat zowel uw iPhone als uw computer dezelfde wifi-verbinding gebruiken voor een geslaagde overdracht.
Afgezien van de eerder genoemde methoden om met muzieksynchronisatie naar de iPhone om te gaan, is een andere manier om dit te doen door een professionele softwaretoepassing te gebruiken. Een van de beste is deze ApowerManager. Als u het moeilijk vindt om Finder of iTunes te gebruiken, kan dit een optie voor u zijn.
Hier leest u hoe u muziek kunt synchroniseren met de iPhone met ApowerManager.
Stap 1: Natuurlijk is het nodig om ervoor te zorgen dat ApowerManager is geïnstalleerd en gedownload op uw pc.
Stap 2: Start het programma na installatie en voer het uit om eindelijk te beginnen. Zorg ervoor dat uw iPhone is aangesloten op uw pc.
Stap 3: Zodra u op het scherm van de applicatie bent aangekomen, vinkt u de “Beheren ”-Knop bovenaan het scherm. Klik op het tabblad "Muziek" op de optie "Importeren" om te kunnen selecteren welke nummers u wilt overzetten. Eenmaal geselecteerd, gewoon klik op "Openen" om over te dragen.
In slechts drie eenvoudige stappen kunt u al uw favoriete nummers synchroniseren op uw iPhone-apparaat.

Een punt van zorg voor sommigen is: wat als ze nummers van Apple Music wilden overbrengen? De uitdaging zou het onvermogen zijn om te spelen op niet-geautoriseerde iPhone-apparaten vanwege DRM. Welnu, het antwoord op deze vraag zou dat wel zijn converteer je Apple Music naar MP3 dat is een DRM-vrij formaat. Maar hoe ga je dat doen?
Om dit probleem op te lossen, DumpMedia een extra geweldige manier had aangeboden.
DumpMedia, een geweldige tool die video- en audioconverters aanbiedt, is tegenwoordig een grote hulp voor veel gebruikers. Behalve dat het geweldige video- / audioconversiefuncties heeft, heeft het ook een Apple Music Converter waarmee je je favoriete en meest geliefde muziek kunt converteren MP3 formaat dat zeer goed afspeelbaar is in elke mediaspeler!
In deze tool kan DRM-beveiliging verwijderen en stelt u in staat om nummers naar duizenden beschikbare formaten te converteren. Je kunt zelfs offline naar Apple Music-nummers luisteren en zelfs je nummers laten draaien, ook al is je abonnement afgelopen! Geweldig toch?
Nou, hier is hoe je verder kunt gaan met Apple Music MP3 conversie hiermee DumpMedia Apple Music-converter.
Laten we de stappen in detail bekijken.
Download gratis Download gratis
Daar moeten we natuurlijk voor zorgen DumpMedia Apple Music Converter is gedownload en geïnstalleerd op uw pc. Eenmaal geïnstalleerd, open en start het programma. Onder de "Bibliotheek "Menu, vink"Muziek ' en selecteer het gewenste bestand waarnaar u wilt converteren MP3.
Zodra een muziekbestand is geselecteerd, gaat u naar de "Output Format '-sectie die u onderaan het scherm ziet. Zorg ervoor dat u kiest MP3 onder de selecties die zouden worden vermeld. Anders dan dit, kunt u ook de bitsnelheid kiezen of zelfs de naam van het bestand wijzigen als u dat wilt.
Als u klaar bent met bovenstaande, gaat u gewoon verder en klikt u op de "Converteren ”Om eindelijk met het conversieproces te beginnen.

Drie geweldige manieren om muziek synchroniseren met de iPhone apparaat werden in dit artikel gepresenteerd. Elk kan natuurlijk uw dilemma oplossen. Met unieke kenmerken en voordelen ten opzichte van de andere, zou elk van de tools en methoden absoluut gunstig voor u zijn.
Afgezien daarvan is een geweldige tool, de DumpMedia Apple Music Converter, werd ook gepresenteerd in het laatste deel van de post. Het is bewezen dat deze effectief werkt bij het converteren van je Apple-muziek!
Heeft u nog andere suggesties? Laat het ons weten door hieronder uw opmerkingen achter te laten!
