
Je moet de boodschap overbrengen. Dat is het hele punt van een PowerPoint-presentatie. Als u dat niet kunt, wordt de tijd die u besteedt aan het maken van de PowerPoint-presentatie nutteloos. Weten hoe u Apple Music toevoegt aan PowerpPoint maakt uw tijd gewoon de moeite waard.
De vraag is: weet jij hoe je Apple Music aan een PowerPoint-presentatie kunt toevoegen? Niet zomaar muziek, maar Apple Music. als je je afvraagt hoe dat te doen is, aangezien Apple Music wordt beschermd door DRM, wel, dat is het wel. Blijf gewoon lezen om te leren hoe u Apple Music toevoegt aan PowerPoint-presentaties.
Inhoudsopgave Deel 1. Waarom muziek toevoegen aan PowerPoint-presentaties?Deel 2. Hoe kan ik muziek toevoegen aan PowerPoint-presentatie?Deel 3. Converteer Apple Music voor PowerPoint-presentaties Deel 4. Conclusie
Door wat achtergrondmuziek aan uw PowerPoint-presentaties toe te voegen, kunt u de boodschap versterken die u wilt overbrengen. Muziek creëert een sfeer voor de PowerPoint-presentatie, waardoor het interessanter voor het publiek.
Wanneer je wat muziek aan je PowerPoint-presentatie toevoegt, heb je meer kans om de aandacht van je publiek te trekken. Je hebt meer impact op hen en de kans is groot dat ze je niet zullen vergeten. De boodschap van je PowerPoint-presentatie zit ingebakken. Dat maakt uw PowerPoint-presentatie erg succesvol en de moeite waard.
Als uw werk veel presentaties vereist, lijdt het geen twijfel dat u moet weten hoe u er muziek aan kunt toevoegen.
Weet u allereerst hoe u muziek toevoegt aan PowerPoint-presentaties? Deze vraag verwijst niet noodzakelijkerwijs naar Apple Music, maar naar elke soort muziek. Als u niet weet hoe u muziek aan PowerPoint-presentaties moet toevoegen, lees dan verder om door te gaan.
Weten hoe u muziek aan een PowerPoint-presentatie kunt toevoegen, is het eerste dat u moet weten. Als je eenmaal weet hoe je het moet doen, is het een makkie om Apple Music toe te voegen aan al je PowerPoint-presentaties.
Volg gewoon de onderstaande stappen om te leren hoe u muziek toevoegt aan PowerPoint-presentaties.
Open PowerPoint en maak een lege presentatie. Ga je gang en maak een paar dia's. Klik gewoon op het nieuwe dia tab in het menu hierboven.
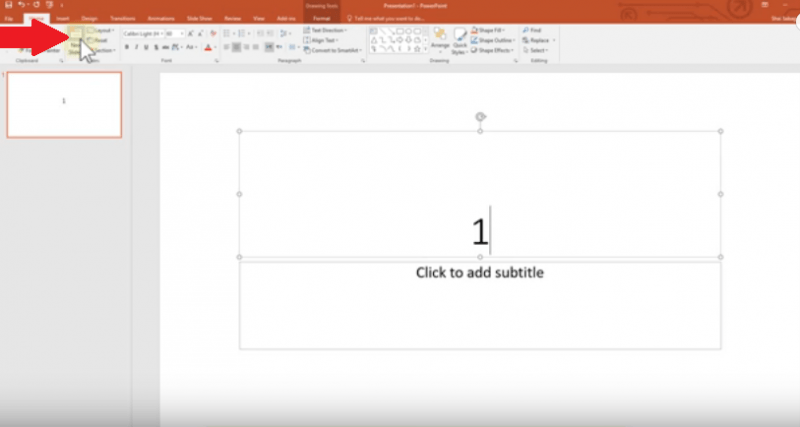
Klik op de eerste dia in het linkerpaneel. Het verschijnt op het hoofdscherm. Breng vervolgens uw cursor naar het tabblad Invoegen dat u in het bovenste menu ziet.
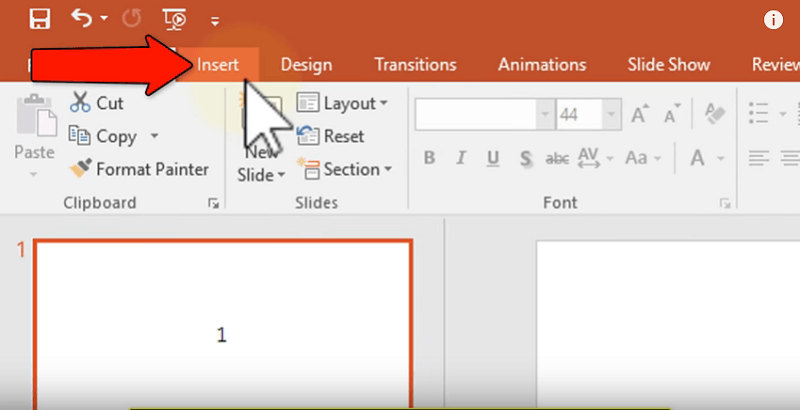
Als je eenmaal op het tabblad Invoegen hebt geklikt, kijk dan eens goed naar het onderste menu. Verplaats je cursor naar de rechterkant en zoek naar Audio. Klik erop. Vervolgens klik op Audio op mijn pc in het vervolgkeuzemenu.
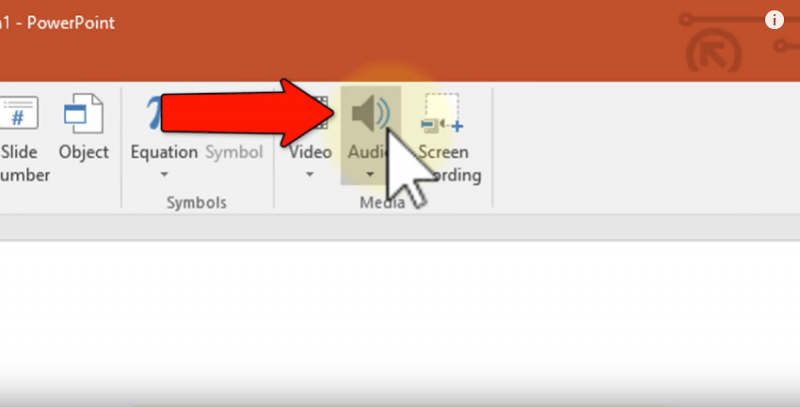
U wordt naar een nieuw venster geleid. Zoek en klik op het audiobestand dat u aan uw PowerPoint-presentatie wilt toevoegen. Klik vervolgens met de rechtermuisknop op het luidsprekerpictogram dat u op het scherm ziet. Klik op Stijl en kies Spelen op achtergrond In de vervolgkeuzelijst.
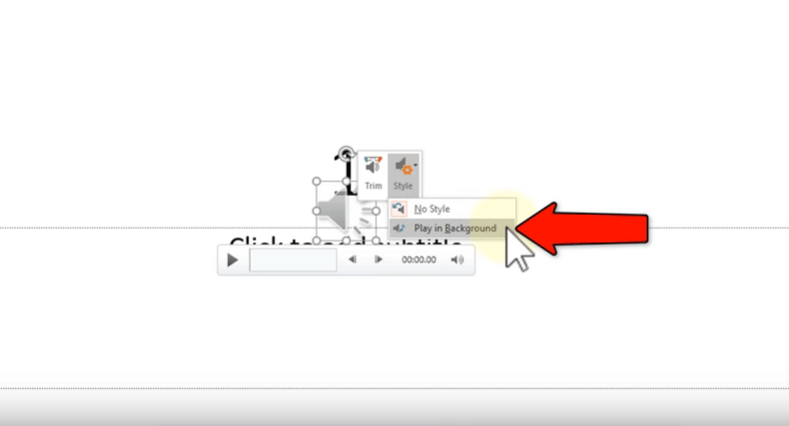
U kunt nu uw PowerPoint-presentatie testen door op het PowerPoint-tabblad Dit is het vierde tabblad dat u in het bovenste menu ziet.
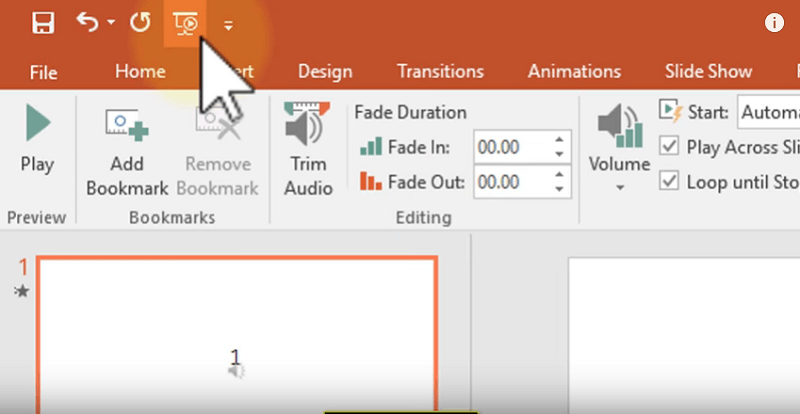
Nu u weet hoe u muziek aan uw PowerPoint-presentaties toevoegt, kunt u eenvoudig Apple Music toevoegen. U vraagt zich misschien af waarom u nummers van Apple Music toevoegt als ze allemaal worden beschermd door DRM. Het antwoord op die vraag is dat je meer nummeropties hebt van Apple Music.
Voordat u een nummer van Apple Music aan uw PowerPoint-presentatie kunt toevoegen, moet u het eerst converteren. Je kunt eenvoudigweg geen van de nummers van Apple Music buiten de app gebruiken. U moet Apple Music eerst converteren voordat u het aan uw PowerPoint-presentaties kunt toevoegen.
Ja, de DumpMedia Apple Music Converter is het aanbevolen programma om uw Apple Music te converteren, zodat u deze aan uw PowerPoint-presentaties kunt toevoegen. Met slechts een paar klikken, de DRM wordt verwijderd uit de nummers Wanneer dat is verwijderd, wordt het overbrengen van het nummer naar de PowerPoint-presentatie heel eenvoudig.
Het beste is dat je geen regels overtreedt door het nummer over te zetten en te gebruiken in je PowerPoint-presentatie. Als de DRM is verwijderd, kun je het nummer veilig gebruiken. De onderstaande stappen laten u zien hoe u de DumpMedia Apple Music-converter.
De onderstaande stappen zijn gedetailleerder. Lees verder om te zien hoe u een beter begrip kunt krijgen.
Download gratis Download gratis
Ga hier naartoe website. Als je eenmaal bezig bent, heb je direct toegang tot de DumpMedia Apple Music Converter. Klik op de downloadlink die zegt dat ik een Mac nodig heb/Windows Versie. Wacht een paar seconden om te downloaden. Installeer en start het vervolgens op uw computer.
Je kunt nummers van Apple Music rechtstreeks selecteren en toevoegen aan het programma. Wat dat voor u betekent, is dat u niet naar uw Apple Music-app hoeft te gaan. Zodra je het programma start, vind je daar de nummers van je Apple Music.
Het enige wat u hoeft te doen is klik op het muziekpictogram aan de linkerkant van de DumpMedia Apple Music-converter. Nadat je dat hebt gedaan, zie je alle nummers van je Apple-muziek op het hoofdscherm van het programma. Kies het nummer dat u aan uw PowerPoint-presentatie wilt toevoegen.

Nadat je de nummers van Apple Music hebt gekozen, kun je eerst de instellingen van de uitvoer aanpassen. U vindt de uitvoerinstellingen aan de onderkant van het programma. Pak je cursor en kies een bestandsformaat voor uw output.
Kies terwijl je toch bezig bent een locatie voor je nummer. Als je de locatie weet waar je je nummer hebt opgeslagen, zul je het niet moeilijk hebben om het toe te voegen aan een PowerPoint-presentatie. Nadat u de uitvoerinstellingen hebt aangepast, kunt u eindelijk doorgaan met het converteren van het nummer. Klik gewoon op het Convert knop.

Nu ben je helemaal klaar om het nummer van Apple Music toe te voegen aan je Powerpoint-presentatie. Volg gewoon de stappen in deel 1. Wanneer u bij het deel komt waar u audio moet toevoegen, gaat u naar dezelfde locatie waar u de song heeft opgeslagen met de DumpMedia Apple Music Converter. Dat is het. Je bent helemaal klaar.
U kunt interessante PowerPoint-presentaties maken met nummers van Apple Music. Nadat u hebt geleerd hoe u Apple Music aan PowerPoint-presentaties kunt toevoegen, kunt u elk nummer van Apple Music gebruiken om uw PowerPoint-presentaties interessanter te maken.
Gebruik je veel PowerPoint? Hoe maak je het interessant voor je publiek? Deel gerust met onze lezers hoe je het doet.
