


M4A-indeling istaat bekend als de opvolger van MP3. Veel mensen zijn zo dol op het gebruik van M4A omdat dit een betere kwaliteit heeft vergeleken met het populaire MP3. However, users are bothered because M4A lacks one important feature – compatibility.
This is why they still ought to transform their files to other file formats like WAV. They also like M4P naar MP3 Conversie. Hier zou het belangrijkste discussiepunt zijn de manieren waarop converteer M4A naar WAV in een oogwenk - gemakkelijk en snel.
M4A is usually utilized by Apple devices. This audio format usually works on the applications which are supported by devices made by Apple Inc. For example, you can only play such M4A audio files in applications like iTunes.
You cannot have those streamed in Windows Media Player of andere mediaspelers die er zijn. Mensen vinden dit een gedoe. Waarom zou je M4A naar WAV audioformaat converteren? Je zult in het eerste deel van dit artikel een geweldige reden hiervoor leren kennen.
Inhoudsopgave Deel 1: Waarom zou je M4A naar WAV converteren?Deel 2: Hoe converteer je M4A naar WAV in iTunes?Deel 3: Hoe M4A naar WAV converteren in een professionele converter?Deel 4: Hoe kunt u M4A naar WAV converteren in online converters?Deel 5: De algemene afhaalmaaltijd
Omdat M4A-gebruikers altijd een probleem hebben in termen van compatibiliteit, is de gebruikelijke oplossing om de bestanden naar een ander formaat te laten converteren. Nu zou de volgende vraag zijn, waarom WAV?
Als we dieper nadenken, als je M4A naar WAV wilt converteren, dan is de moeilijkheid die je tegenkomt als het gaat om compatibiliteit opgelost. Dit komt omdat audiobestanden in WAV-formaat volledig afspeelbaar zijn op veel apparaten en muziekspelers zoals Windows Media Player, Creative Zen, Android-gadgets, PSP en meer.
Toegevoegd aan het bovenstaande is WAV van veel hogere kwaliteit vergeleken met M4A omdat dit niet is gecomprimeerd, terwijl M4A verliesgevende audiokwaliteit heeft. Dit is ook de belangrijkste reden waarom WAV-bestanden bestandsgroottes hebben die groter zijn dan die van M4A.
Hoe kan ik m4a naar WAV converteren? Laten we ze allemaal leren in de volgende delen van dit artikel.
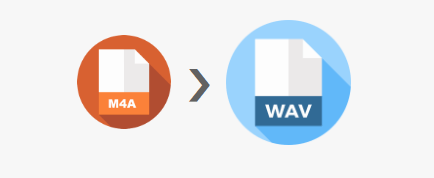
U zult geschokt zijn, maar er is een manier om M4A naar WAV te converteren met behulp van een applicatie die waarschijnlijk al op uw pc is geïnstalleerd (hetzij Windows of Mac). En zo'n applicatie is iTunes Als u het al op uw computer heeft, hoeft u alleen de onderstaande instructies te volgen. Houd rekening met de twee onderstaande punten voordat u deze methode uitprobeert.
Als je het goed vindt om met de bovenstaande twee in opsommingstekens om te gaan, probeer dan eens te kijken hoe je de iTunes-applicatie volledig kunt gebruiken om M4A naar WAV te converteren. Hieronder vindt u een gids voor u.
De gedetailleerde beschrijving voor elk van de drie zal hieronder verder worden toegelicht.
Als u de iTunes-applicatie al op uw pc heeft, kunt u deze eenvoudig openen. Als u deze nog niet heeft, kunt u naar de Apple Store of Google Play Store gaan om door te gaan met de installatie.
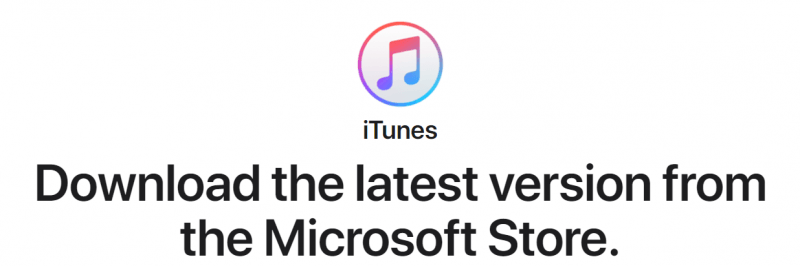
Het volgende dat u moet doen, is naar de knop "Bewerken" in het bovenste gedeelte van de hoofdinterface van iTunes gaan. Nieuwe opties worden getoond. Zorg ervoor dat u de knop "Voorkeuren" kiest. Een nieuw pop-upvenster wordt op het scherm weergegeven. Kies onder de optie "Importeren met" de optie "WAV-encoder". Nadat u dit heeft gedaan, hoeft u alleen maar op de knop "OK" onder in het pop-upvenster te drukken.
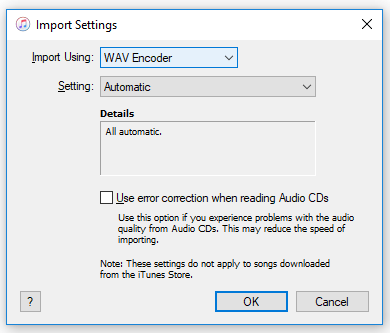
Na voltooiing van de eerste twee stappen kunt u nu doorgaan met de selectie van het M4A-bestand dat u wilt converteren. Nadat u uw keuze heeft gemaakt, gaat u naar "Bestand", vervolgens "Converteren" en selecteert u uit de opties "WAV-versie maken".
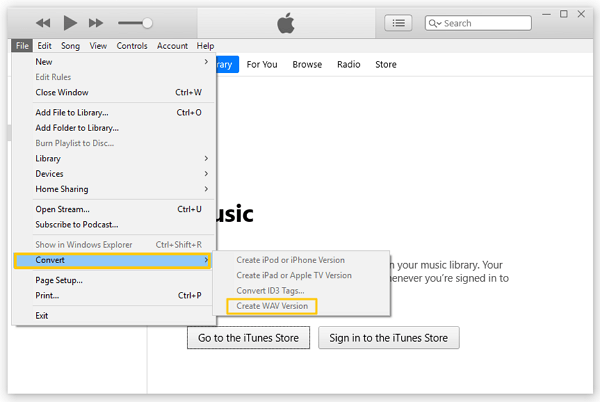
Dat is het voor de conversie van M4A-bestanden naar WAV-formaat met behulp van de iTunes-applicatie. Als je op zoek bent naar een betere tool, zullen we één converter delen in het volgende deel van deze blogpost.
Aangezien er enkele kleine problemen lijken te zijn bij het gebruik van iTunes als uw converter, de beste aanbeveling is het gebruik hiervan DumpMedia Apple Music Converter om M4A naar WAV te converteren. Deze tool is erg goed en ideaal voor conversie van M4A naar WAV. Afgezien van de conversiemogelijkheid, kunt u genieten van de onderstaande andere functies die het heeft.
Als u meer wilt weten over de tool en de vereisten die nodig zijn om door te gaan met de installatie, neem dan zeker een kijkje op de site. Als u nu de details wilt weten over het converteren van M4A naar WAV met behulp van dit: DumpMedia Apple Music Converter, u kunt het onderstaande raadplegen.
Download gratis Download gratis
Download en installeer DumpMedia Apple Music Converter op uw computer. Nadat u zich ervan heeft verzekerd dat de software is geïnstalleerd, start u de applicatie en het eerste dat u moet doen, is het laden en importeren van al die M4A-bestanden die u naar WAV wilt converteren. Houd er rekening mee dat u hier meerdere bestanden kunt verwerken. Voeg zoveel M4A-bestanden toe als u wilt.

Zodra alle M4A-bestanden zijn geïmporteerd, moet u in deze sectie het uitvoerformaat kiezen. Kies WAV uit de lijst onder de optie "Uitvoerformaat". Zorg ervoor dat u ook de uitvoerinstellingen bewerkt, zoals bit- en samplefrequenties. U moet ook het uitvoerpad toevoegen om aan te geven waar het geconverteerde bestand zal worden opgeslagen.

Het enige dat u nu hoeft te doen, is op de knop “Converteren” klikken om eindelijk het hele conversieproces te starten. U hoeft slechts enkele minuten te wachten totdat de geconverteerde bestanden klaar zijn om te worden gestreamd.

U kunt de bestanden laten delen, overbrengen en afspelen in verschillende mediaspelers die u leuk vindt.
Een andere optie waarmee u rekening kunt houden, is het gebruik van online converters om M4A naar WAV-formaat te converteren. Als u dergelijke tools gebruikt, hoeft u er alleen maar voor te zorgen dat u tijdens het hele conversieproces over een stabiele internetverbinding en een betrouwbare online converter beschikt.
Houd er rekening mee dat, aangezien het gebruik van online tools gratis is, er natuurlijk enkele beperkingen zijn, waaronder het aantal bestanden dat het kan verwerken, de grootte van de M4A-bestanden en zelfs de kwaliteit van de uitvoer.
Als u op internet zoekt, ziet u verschillende online converters die door verschillende gebruikers worden aanbevolen. Hier zullen we een van de meest gebruikte bespreken: “online-audio-converter.com”. Om dit volledig te benutten, kunt u de onderstaande gids volgen.
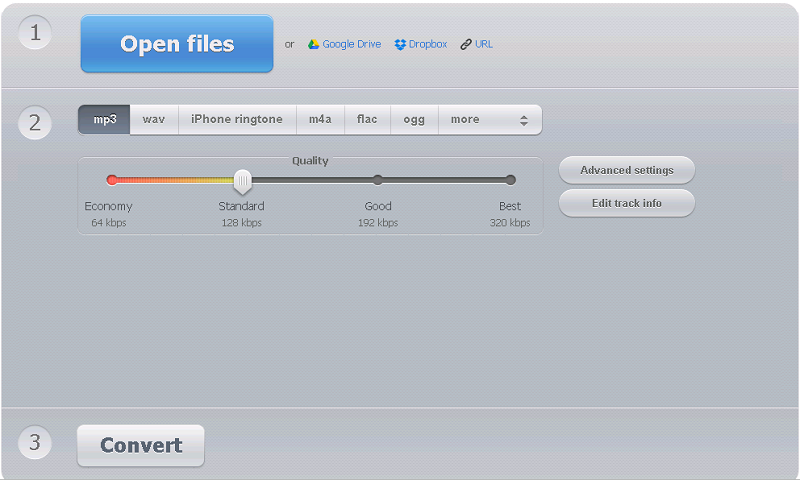
De stappen zijn te eenvoudig en gemakkelijk te volgen. Als je een beperkt budget hebt en op zoek bent naar een tool om de dienst gratis aan te bieden, kun je dit uitproberen (vooral als je de conversie maar één keer doet).
De conversie van M4A naar WAV is nu eenvoudiger gemaakt. U kunt uw iTunes-applicatie gebruiken, een professionele softwareapplicatie zoals DumpMedia Apple Music Converter, of een online tool. Elk van de bovenstaande opties zal werken. Maar als u wilt vragen welke de beste is, raden we de tweede optie aan.
Download gratis Download gratis
Heeft u ooit zo’n conversie uitgevoerd? Welke methode heb je gebruikt?
