Spotify エラーコード 3 通常起こるのは Winダウズ。ただし、Macで発生しないとは限りません。 Spotify Mac では、 Spotify エラーコード3も。
Macユーザーとして、あなたはあなたのマシンを完全に信頼しています。 あなたはあなたが最高のコンピュータを所有していると確信しています。 Macマシンは非常に信頼性が高く効率的であるため、これは妥当な感覚です。 ただし、それが完璧ではないという意味ではありません。
上記のエラーが必ず発生しますが、発生しても心配する必要はありません。 この特定のエラーを修正して、すべての Spotify あなたが愛する曲。
この記事を読み続けて、修正方法を学んでください Spotify エラーコード3 Macで。 上記のエラーを回避するのに役立つプログラムについては、最後まで読んでください。
コンテンツガイド パート1。 Spotify エラーコード3?パート 2. 修正方法 Spotify エラーコード3?パート 3. おまけ: 回避 Spotify エラー コード 3 の問題 DumpMedia Spotify Music Converterパート4:結論
当学校区の Spotify エラー コード 3 は、アカウントへのアクセスを制限します。 つまり、アカウントにアクセスできません。 インターネットに接続していないか、ファイアウォールが原因でアクセスできないというメッセージが表示される Spotify アカウント。
悪い点は、インターネットに接続している場合でもこれらのメッセージが表示されることです。 この問題はかなり厄介になる可能性がありますが、イライラしないようにしてください. これを修正する方法があります Spotify エラーコード。
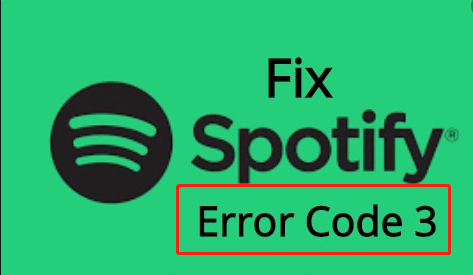
良いニュースは、この特定の問題を修正するさまざまな方法があることです Spotify エラーコード3。 それらについての詳細を学ぶために読んでください。
最初のオプションは、Facebookデータとテイラード広告をオフにすることです。 以下の手順を確認して、両方をオフにする方法を確認してください。
経由でログインする必要があります。 Spotify Webサイト。 したがって、に行く Spotify.com にアクセスし、そこからアカウントにログインします。
を介してアカウント内に入ったら、 Spotify Web サイトで、カーソルを左側に移動して [プライバシー設定] を探します。 クリックして。
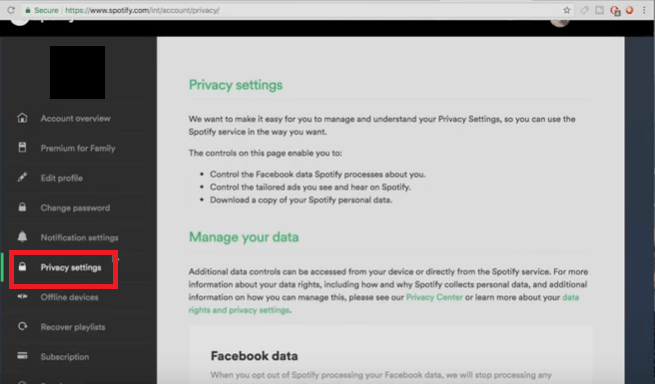
プライバシー設定をクリックしたら、メインページを下にスクロールします。 Facebookデータとテイラード広告を探し、両方をオフにします。
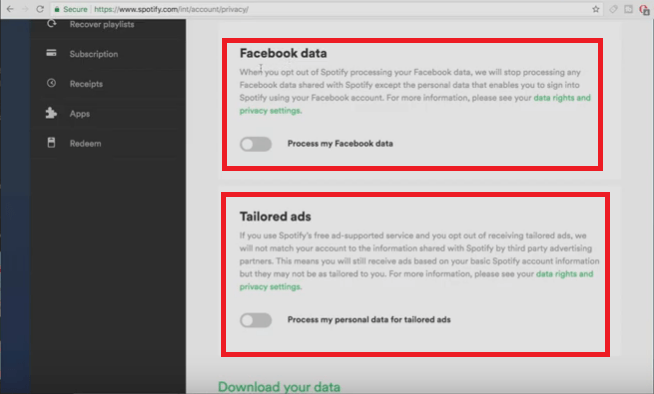
Macのファイアウォールもオフになっているかどうかを確認してください。 これを行うには、システム環境設定を起動し、[セキュリティとプライバシー]をクリックします。 次に、[ファイアウォール]タブをクリックしてオフにします。
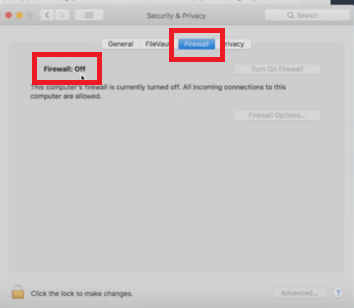
これは、最初のオプションが機能しない場合に検討するのに適したオプションです。 以下の手順は、その方法を示しています。
VPNの使用は、調査できるもうXNUMXつのオプションです。 以下の手順は、VPNの使用方法を示しています。
避けたい場合 Spotify エラーコード、あなたの最善のオプションは、 DumpMedia Spotify Music Converter. このようにして、好きな曲をすべて変換してダウンロードできます Spotify.
このプログラムの良いところは、無料で使用できることです。 Spotify アカウント。 サインアップする必要はありません プレミアムアカウント.
この特定のツールを使用して変換およびダウンロードすると、好きな曲をすべて保存できます。 あなたも得るのでそれだけではありません ダウンロードしたすべてを再生する Spotify オフラインの曲 どのデバイスでも。 ほら、 DumpMedia Spotify Music Converter 曲を好きな形式に変換します。

着いたら 曲を次のような DRM フリー形式に変換します。 MP3、どのデバイスでも問題なく曲を再生できます。 サインアップしている限り Spotify、このコンバーターを使用して、アカウントの問題を回避できます。
これに遭遇しても心配しないでください Spotify Mac のエラー 3。 上記のように、エラーを解決するために調べるオプションがたくさんあります。
もちろん、Macでエラーが表示されないようにしたい場合は、 DumpMedia Spotify Music Converter. エラーを回避し、すべての情報を保持したい場合は、これが最善の策です。 Spotify 永遠に歌。
Macでこのエラーが発生したことがありますか? はいの場合、どのように修正できましたか? この特定の問題を解決するためのトリックのいくつかを私たちと自由に共有してください。
