Spotify は、最も人気のある音楽ストリーミング プラットフォームの XNUMX つです。 どうやら、世界中で最も多くのユーザーを持つプラットフォームの XNUMX つです。 しかし、そのように見なされていても、音楽ストリーミング サービスには欠陥や欠点がないわけではありません。
たとえば、多くの人が「なぜですか Spotify とても遅いです? サービスの読み込み速度やナビゲーション速度が非常に遅い場合があります。 多くのユーザーがこうしたケースに不満を感じています。 さらに、それはパーティーや集まりの活気を妨げる可能性がある大きな欠点です。
したがって、このガイドでは、スローを修正する方法を説明します Spotify プラットホーム。 さらに、そのような問題の原因を掘り下げます。 始めましょう。
コンテンツガイド パート1。なぜですか Spotify とても遅いです?パート 2. スピードアップする方法 Spotify?パート 3. 最適な修正方法 Spotify ストリームが遅いパート4。に関するFAQ Spotify ストリーミングパート 5. すべてをまとめる
音楽ストリーミングの巨人は、システムを継続的に更新していることでよく知られています。 このようにして、世界中の何百万人ものユーザーがサービスの最新機能を利用できるようになります。 ただし、この問題は実際にはそれほど厄介なものではありません。 さらに、それを回避する方法もあります。
音楽をオンラインでストリーミングするには、高速のインターネット接続が必要です。 あなたがそれを持っていないなら、あなたは極端な遅さとバッファリングに直面するでしょう-この日と時代の間に受け入れられない状況。
多くの理由があります Spotify ロードとナビゲーションの速度が遅い。 それらのいくつかを次に示します。
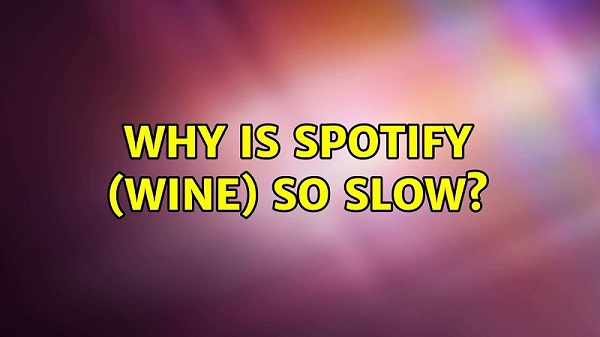
インターネット接続速度が非常に遅い場合は、 Spotify 苦しむでしょう。 これは、問題の潜在的な原因の XNUMX つです。
インストールした可能性があります Spotify 不適切に。 たとえば、電源が停電したとき、インストールの途中でした。 これは、速度が遅い別の理由である可能性があります Spotify アプリケーション。
使用中に多くのアプリケーションが開いている可能性があります Spotify。 コンピュータまたはモバイル デバイス内のシステム メモリの量が少ない場合、アプリケーションが多すぎるとメモリがすべて消費されてしまう可能性があります。 Spotify スムーズに実行するために必要な適切な量のメモリを使用できない可能性があります。
Spotify と呼ばれる機能を利用しています。 ハードウェアアクセラレーション デフォルトでは。 したがって、この機能を使用すると、アプリケーションのさまざまなタスクのパフォーマンスが効率化され、優先順位が高くなります。 たとえそうであっても、まだ大きな欠点があります。
場合によっては、ハードウェア アクセラレーション機能により、アプリケーションの速度が低下することがあります (実際にアプリケーションを高速化するのではなく)。 この問題を解決するには、機能を無効にするか無効にする必要があります。 その方法の手順は次のとおりです。
ステップ 01 - 起動 Spotify コンピューター上のアプリ。
ステップ02-左上隅に移動し、「編集。」 選ぶ 環境設定 ドロップダウンメニュー内。
ステップ03-「詳細設定を表示するに設立された地域オフィスに加えて、さらにローカルカスタマーサポートを提供できるようになります。」
ステップ04-「互換性。」 「ハードウェアアクセラレーションを有効にする」というオプションを見つけます。
ステップ05-この機能をオフにします。
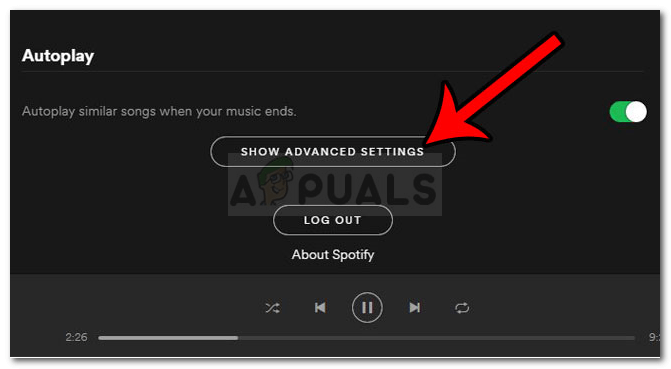
コンピュータ内で使用可能なメモリ (RAM) が不足している場合、 Spotify 減速します。 さらに、現在実行中のバックグラウンド プロセスやアプリケーションが複数ある場合は、RAM を大量に消費する可能性があります。
したがって、なぜそうなるのかという問題を解決するには、RAMを解放する必要があります。 Spotify とても遅いです。 これを行う方法は次のとおりです。
ステップ 0 1 -タスクバー内で右クリックします。 次に、「Task Managerに設立された地域オフィスに加えて、さらにローカルカスタマーサポートを提供できるようになります。」
ステップ 02 -[プロセス]というラベルの付いたタブに移動します。 次に、RAMまたはメモリを大量に消費するアプリを確認します。
ステップ 03 - これらのアプリをクリックして選択します。
ステップ 04 - 押す "タスクの終了]に設立された地域オフィスに加えて、さらにローカルカスタマーサポートを提供できるようになります。」
ステップ 05 - 開いた Spotify そして、それが速くなるかどうかを確認してください。
一部のユーザーは、 Spotify アプリケーションは、質問の解決につながりました。なぜですか Spotify とても遅いです?」これを行う方法の手順または手順は、以下のとおりです。
ステップ 01 - 閉じる Spotify アプリケーションがコンピュータで実行されている場合は特にそうです。
ステップ 02 - 起動 Winダウズエクスプローラー。
ステップ03-をクリックします ディレクトリにジョブを開始します。 バーをクリックし、以下のパスを入力します。 必ず「管理者 」をユーザー名に変更します。 C:\ Users \ Administrator \ AppData \ Local \Spotify\
ステップ04-Storage、Browser、Dataという名前のフォルダーを見つけます。 これらの各フォルダを開き、その中のコンテンツを削除します。 実際のフォルダーは削除しないでください。
以前のインストール プロセスに問題があった場合は、 Spotify アプリケーションがめちゃくちゃです。 これは通常、インストール プロセスの途中で発生します。 プロセスが妨げられると (コンピュータの即時シャットダウンや停電など)、インストールに問題が生じる可能性があります。
このような場合は、アンインストールしてから再インストールするだけです Spotify 再び。 これを行う方法の手順は次のとおりです。
ステップ 01 - 閉じる Spotify コンピューター上のアプリケーション。
ステップ02-にアクセス Start Menu 入力してください コントロールパネル。 同じ名前の結果をクリックして、上記のフォルダーを開きます。
ステップ03-「プログラムと機能に設立された地域オフィスに加えて、さらにローカルカスタマーサポートを提供できるようになります。」
ステップ04-「プログラムをアンインストールする "オプション。
ステップ 05 - リストが表示されます。 探す Spotify し、クリックしてプログラムを選択します。
ステップ06 - クリックアンインストールに設立された地域オフィスに加えて、さらにローカルカスタマーサポートを提供できるようになります。」
ステップ07-コンピューターを再起動します。
ステップ08-に移動します の公式ウェブサイト Spotify こちら。 プログラムをインストールするための実行可能ファイルをダウンロードします。
ステップ09-起動 実行可能ファイル インストールする Spotify.
ステップ 10 - コンピューターを再起動してから開きます Spotify スムーズに動作するかどうかを確認します。

音楽をオンラインでストリーミングする代わりに、すべてをダウンロードすることをお勧めします Spotify 持っている曲、アルバム、プレイリストを手元 (およびオフライン) に保存します。 このようにして、Wi-Fi 接続やモバイル データ サービスがない場合でも、それらを他のデバイスに転送して聞くこともできます。
これには、使用する必要があります DumpMedia Spotify Music Converter. このツールを使用すると、音楽をダウンロードして変換できます Spotify. 手順は簡単で、ガイドできます コンバーターの使い方。 さらに、ダウンロードおよび変換プロセス中に品質が低下することはありません。
この変換アプリケーションの助けを借りて、必要な曲をダウンロードして変換できるようになりました。 Spotify アプリやサイトのプレミアム ユーザーでなくても。 これ DumpMedia Spotify Music Converter を助けることができます DRM制限の削除 好きなトラックで Spotify.
さらに、これらを変換するのにも役立ちます Spotify 好きなフォーマットにトラックするか、VLC Media Player との互換性が最適です。 最も人気のあるもののXNUMXつとして Spotify コンバータ、 DumpMedia Spotify Music Converter 他の変換ツールと比較して 5 倍高速で、どのようなファイルでも元の品質を維持できます。 Spotify ユーザーが常に高品質の音楽を聴けるようにするトラック。
使い方を学ぶには DumpMedia Spotify Music Converter、以下のガイドラインに従ってください。上のボタンをクリックしてダウンロードして無料試用することもできます。
ステップ 1. コンピュータにダウンロードしてインストールします。 DumpMedia Spotify Music Converter アプリ
ステップ 2. アプリを開き、次のボタンをクリックします。 Video Cloud Studioで Spotify ウェブプレーヤー 次に、にログインします Spotify アカウント (無料ユーザーかプレミアム ユーザーかは関係ありません)
ステップ 3. ダウンロードしたい曲を選択し、ポップアップ ウィンドウの横にある緑色のボタンにドラッグ アンド ドロップします。

ステップ 4. 出力形式と変換されたファイルの宛先フォルダーを調整する
ステップ 5. 最後に、「」というラベルの付いたボタンをクリックします。 変換 変換を開始できるように

Q1. クリアできますか Spotify キャッシュ?
アプリのキャッシュをクリアするには、 Spotify アプリを選択し、「ストレージ」セクションで「キャッシュのクリア」をクリックします。 追加のストレージ容量が必要な場合は、オフラインで聴くためにデバイスに保存されている音楽を簡単に削除することもできます。
Q2. はどこですか Spotify キャッシュが保存されていますか?
店は開いています Spotify をクリックして Spotify メニュー。 「設定」を選択します。 「オフラインの保管場所」セクションで、次の場所を確認してください。 Spotify キャッシュを保存します。 そのフォルダーに移動し、フォルダーを空にしてキャッシュを削除します。
Q3. なぜですか Spotify ウェブサイトはそんなに遅いですか?
当学校区の Spotify Web プレーヤーは、HTML5 などの新しいテクノロジほど効率的ではない Flash テクノロジを使用しているため、速度が遅くなります。 加えて Spotify Web プレーヤーでは、オフライン再生用に曲をキャッシュすることができないため、曲を再生するたびにすべてのデータをダウンロードする必要があります。
なぜですか Spotify とても遅いです? このガイドは、前の文で尋ねられた質問に対する主な修正に回答しています。 この問題に対する XNUMX つの異なる解決策を示しました。 さらに、オフラインや任意のデバイスで音楽を聴くための優れた方法をお勧めします。
では、私たちの記事についてどう思いますか? スローをどのように修正しますか Spotify 応用? 問題に対する他の解決策がある場合は、下のコメント セクションでお知らせください。
