Spotify は素晴らしい音楽ストリーミングサービスですが、完璧とは程遠いです。実際、解約したいという声も少なくありません。 Spotify プレミアムアプリの使用中に発生する可能性のある最悪の事態の1つは、 Spotify 曲を聴こうとすると突然エラーコード4が表示されることがあります。 Spotify エラーコード4 どういう意味ですか? どうすれば修正して音楽を再び再生できますか? このクイック ガイドでは、このあいまいなエラー メッセージを修正する手順を説明します。
コンテンツガイドパート1. エラーコード4とは Spotify アプリ?パート2. エラーコード4を修正するためのトップソリューション Spotifyパート 3. すべてをまとめる
あなたは何を疑問に思っていますか Spotify エラーコード4の意味は?このエラーコードは、サービスで最も頻繁に報告される問題のXNUMXつです。これは、サービス使用時のネットワーク接続の問題に直接関係しています。 Spotify デスクトップ クライアントでは、モバイル ネットワークまたはワイヤレス ネットワーク接続が弱いか、ストリーミングに十分な安定性がない場合に、エラー コード 4 が表示されます。
このような接続の問題は、ローカルネットワークへのWiFiまたはイーサネット接続が切断されているか、インターネットサーバープロバイダーの停止によって発生する可能性があります。 ドメインネームシステム(DNS) 問題。エラー コード 4 は、ファイアウォールやウイルス対策ソフトウェアがアプリをブロックしている、ドライバーが古い、システム ファイルが破損しているなど、他の理由で発生する可能性があります。
当学校区の Spotify エラーコード4の問題により、ユーザーは音楽をストリーミングまたはダウンロードできなくなります。これは、ストリーミングで音楽を聴くことに依存しているユーザーにとって非常にイライラする可能性があります。 Spotify幸いなことに、この問題を迅速かつ簡単に解決できる方法がいくつかあります。これらの情報を入手すれば、すぐにストリーミングを再開できるはずです。
ほとんどの場合、 Spotify エラーコード4はDNSサーバーのトラブルが原因で発生します。 Spotify インターネットサービスプロバイダーが提供するDNSサーバーを認識できません。そのため、DNSサーバーをパブリックプロバイダーに変更できます。GoogleやOpenDNSなどの組織から利用できる無料のパブリックDNSサーバーが多数あります。これを行う手順は次のとおりです。 Winダウズとマック:
On Winダウズ:
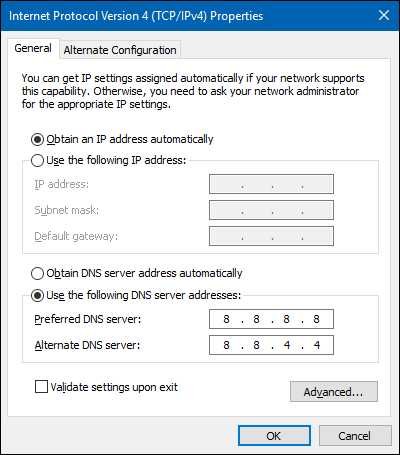
Macの場合:
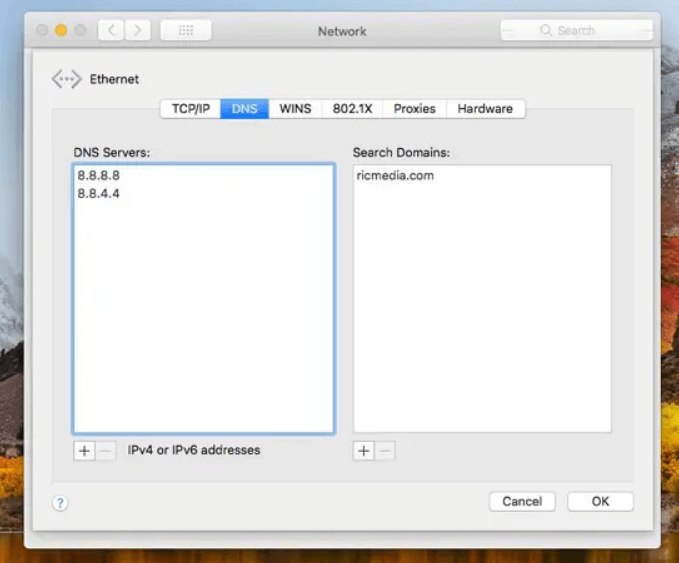
修正するには Spotify エラーコード4 Windows および Mac では、アプリ内のプロキシ設定を変更する必要があります。 Spotify 代替プロキシ設定が含まれており、アプリがインターネットに接続する方法を設定できます。プロキシオプションをHTTPに変更すると、エラーコード4を解決できると言われています。 Spotify 次のように:
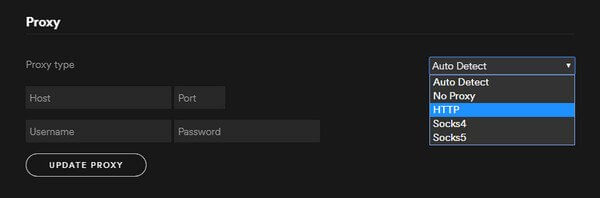
ウイルス対策プログラムを使用している場合は、設定を確認してブロックされていないことを確認してください。 Spotify インターネットへのアクセスを許可します Spotify ウイルス対策ソフトウェアでアプリを再起動してみてください。
ファイアウォールの設定 WinダウズやMacは、脅威とみなした場合、アプリが特定の部分にアクセスするのをブロックすることがあります。この場合、それが妨げている可能性があります。 Spotify 開けないようにします。ファイアウォールの設定を一時的に無効にして、使用に支障をきたしていないか確認してください。 Spotify.
上記の手順で問題が解決しない場合は、 Spotify エラーコード4の問題が発生した場合は、コンピュータまたはデバイスの他のプレーヤーに切り替えて音楽を再生してみてください。ただし、 Spotify デジタル著作権管理(DRM)によって保護されているので、音楽は Spotify アプリのみ。聞くことは不可能です Spotify これらのデバイスでは互換性のない曲 Spotify含みます MP3 プレーヤー、CD バーナーなど。
遊びの限界を破る Spotify どのデバイスでも曲を ~から DRM を削除する Spotify 必須です。 DumpMedia Spotify Music Converter DRMを解除するための最も効果的で使いやすいツールの1つとして認識されています。 Spotify や から音楽を変換する Spotify 〜へ MP3、M4A、WAV、AIFF、FLACに対応しており、どの音楽プレーヤーでも簡単に音楽を再生できます。 Spotify エラーコードはもう必要ありません。目立つ理由は次の通りです。
さて、私たちの助けを借りて、別のプレーヤーで曲を再生してみましょう DumpMedia Spotify Music Converter:
ステップ 1: 起動する DumpMedia Spotify Music Converter自動的に Spotify アプリでも同様に、希望の曲、プレイリスト、アルバムを閲覧して選択できます。 Spotify 変換してダウンロードしたいもの。

ステップ 2: 出力設定をカスタマイズする DumpMedia Spotify Music Converter お好みに応じて出力形式を調整し、オーディオ品質を調整し、その後、出力フォルダーなどを選択できます。

ステップ 3: 「変換」というラベルの付いたボタンをクリックして、変換プロセスを開始します。 DumpMedia Spotify Music Converter 選択したものを素早く変換します Spotify 元のオーディオ品質を維持しながら、トラックを選択した出力形式に変換します。

修正方法について、XNUMX つの異なる解決策を提供しました。 Spotify エラー コード 4. 最初の XNUMX つの解決策が機能しない場合は、通常は最適な最後の解決策を選択する必要があります。 DumpMedia Spotify Music Converter この記事で取り上げたエラー コードを回避する方法を学ぶことができます。この記事が少しでもお役に立てれば幸いです。
