


Tal vez se pregunte si hay una forma en que pueda directamente transmitir un DVD a la TV a través de Chromecast. Sin embargo, no puedes hacer esto porque Chromecast solo puede admitir formatos multimedia de Google Cast. Por lo tanto, no hay posibilidad de que experimente esto de la manera más fácil. ¿Estas decepcionado? No se preocupe, ya que en realidad hay una manera de disfrutar de la transmisión de videos de DVD de alta calidad en su televisor a través de Chromecast.
Aunque Google Chrome no admite la transmisión directa de DVD a través de la extensión Chromecast, aún puede transmitir sus DVD favoritos en su televisor copiando su DVD a su computadora y convirtiéndolo a un formato compatible con Chromecast antes de transmitirlo a su TV. En este artículo, te guiaremos sobre cómo puedes hacer esto, así que si quieres saber más, ¡sigue leyendo! Pero primero, déjenos familiarizarlo con qué es exactamente Chromecast en la siguiente sección.
Guía de contenidoParte 1. ¿Qué es Chromecast?Parte 2. Cómo transmitir DVD a TV a través de ChromecastParte 3. En conclusión
Chromecast fue desarrollado por Google y sirve como reproductor de medios digitales. Todo lo que tiene que hacer es conectar su Chromecast al puerto HDMI de su televisor y luego puede usar su teléfono inteligente de la computadora para controlar la transmisión de videos locales de forma remota. Usar Chromecast es muy conveniente, pero también hay limitaciones con las que tiene que lidiar, como la cantidad de formatos compatibles escritos en la tabla a continuación.
|
formatos compatibles |
Formatos no soportados |
|
WebM y MP4 codificados con los siguientes códecs de video y códecs de audio: Los códecs de vídeo ● Niveles de perfil alto H.264 4.1, 4.2 y 5.2 ● VP8 Codecs de audio ● LC-AAC ● HE-AAC ● CELT / Opus ● Vorbis ● MP3 ● WAV ●FLAC |
● 3GP ●M2TS ● ST ●DIVX ● PPA ● RM ● RMVB ● VD ● F4V ● hora del día ● OGV |
Para obtener más información acerca de medios admitidos para Google Cast, puedes consultar este enlace.
Por lo general, Chromecast aprovecha una red WiFi para mostrar varias cosas en la pantalla de su televisor. Pero el modo de invitado de Chromecast autoriza a otras personas a transmitir contenido directamente a su televisor.
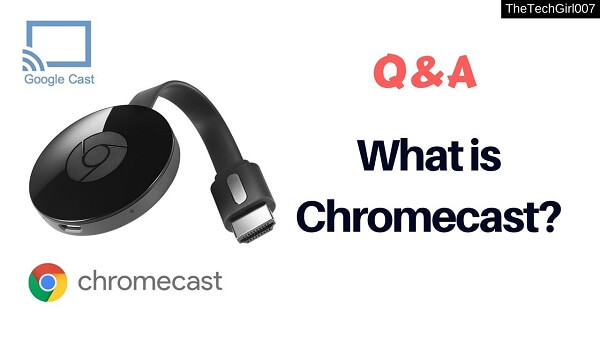
Antes de que puedas comenzar reproducir un DVD desde su computadora a su televisor a través de Chromecast, asegúrese de tener lo siguiente primero para evitar molestias:
Consejos Extras: : Cómo transmitir videos multimedia desde VLC usando Chromecast.
Este es el primer paso que debe hacer antes de poder reproducir su DVD en su televisor a través de Chromecast. Para este paso, necesitaría un extractor de DVD. Si no tiene uno, le recomendamos que use el freno de mano, ya que es una herramienta gratuita y fácil de usar y la mayoría de los usuarios lo prefieren.
A copia tu DVD a tu computadora Con el destripador de DVD Handbrake, siga los pasos a continuación:
Paso 1. Escanee el DVD.
Paso 2. Selecciona tu contenido.
Paso 3. Elija la carpeta de destino.
Paso 4. Elija Calidad de salida.
Paso 5. Selecciona tus subtítulos y audio.
Paso 6. Comienza el proceso de extracción.

Escanea el DVD
Selecciona tu contenido
La aplicación Handbrake le permite seleccionar qué tipo de contenido le gustaría extraer de su DVD. Realice todos estos ajustes en la sección Fuente. Muchos DVD incluyen otros contenidos además del programa de TV o la película en sí. Pueden tener características especiales, entrevistas, escenas eliminadas, cortes del director y otros.
Elija la carpeta de destino
Lo siguiente que debe hacer es decidir la ubicación de salida de sus videos grabados. Para guardar su DVD grabado en su disco duro, siga los pasos a continuación.
Elija una calidad de salida
En la parte derecha de su pantalla, notará los diferentes Presets Puedes elegir. Estos corresponden a la calidad de su rasgadura. Handbrake no solo ofrece varios ajustes preestablecidos generales, sino que también tiene ajustes preestablecidos que son específicos del dispositivo. Examine los ajustes preestablecidos disponibles en la lista y seleccione uno. Recuerde que si elige una calidad superior, el archivo resultante también tendrá un tamaño mayor y el proceso de extracción llevará más tiempo.
Seleccione sus subtítulos y audio
En la parte inferior de la interfaz de Handbrake, hay seis pestañas: Capítulos, Subtítulos, Audio, Video, Filtros e Imagen. El ajuste preestablecido seleccionado determinará automáticamente el video, los filtros y la imagen, pero aún puede personalizar estos ajustes según sus preferencias.
Sin embargo, vale la pena dedicar más tiempo a las pestañas Subtítulos y Audio. ¿Por qué? Debido a que estas pestañas son donde puedes decidir qué subtítulos y doblajes deseas incluir en tu video grabado. Menos subtítulos / doblajes seleccionados hará que el tamaño del archivo resultante sea más pequeño.
La pestaña Audio enumerará los doblajes disponibles en su DVD, solo agrega la versión de audio que realmente necesitas En la pestaña Subtítulos, puede seleccionar qué archivo de subtítulos o archivos desea copiar, ya sea para incorporarlos en el video grabado o guardarlos como archivos de subtítulos independientes.
Comience el proceso de extracción
Una vez que esté satisfecho con su configuración, busque el Iniciar icono de codificación en la sección superior de su pantalla y haga clic en él para comenzar a copiar su DVD. El proceso puede llevar algún tiempo dependiendo de la duración de su video DVD y la configuración que haya seleccionado. Si desea verificar el progreso del proceso, simplemente haga clic en el Registro de actividad.
Para este paso, recomendamos usar DumpMedia Video Converter. DumpMedia es un convertidor, descargador, editor y reproductor de audio y video todo en uno potente y de alta velocidad. Disfruta de la comodidad de una interfaz amigable equipada con muchas funciones para satisfacer todas tus necesidades de video. El software admite muchos formatos, incluidos MPEG, 3GP, FLV, MKV, AVI, WMV, MOV, MP4 junto con otros formatos de video normales.
Descargar gratis Descargar gratis
DumpMedia también le permite mejorar la calidad de su video aumentando su resolución convirtiéndolo de SD a HD y viceversa.
Para convertir sus videos DVD grabados a un formato compatible con Chromecast, descargue primero el software y siga los pasos a continuación:
Paso 1: lanza el DumpMedia Convertidor de video.
Paso 2: Agregue su video DVD Ripeado a la aplicación.
Paso 3: elige un formato compatible con Chromecast junto con la carpeta de destino.
Paso 4: Comience el proceso de conversión.
Inicie el DumpMedia Video Converter
Después de descargar el DumpMedia instalador, inicie la aplicación siguiendo los pasos a continuación para WinSistemas operativos Windows y MacOS.
Para los ensayos clínicos de CRISPR, Winusuarios de dows:
Para usuarios de MacOS:
Agregue su video DVD rasgado a la aplicación
Haga clic en el botón Agregar archivos ubicado en la sección superior izquierda de la interfaz para importar sus archivos o puede arrastrarlos y soltarlos directamente en la interfaz principal.

Elija un formato compatible con Chromecast
Busque el elemento Convierta todas las tareas a texto en la esquina superior derecha de la interfaz. Seleccione un formato compatible con Chromecast para la salida. En la parte inferior de la interfaz, haga clic en el botón Examinar y busque en su computadora la carpeta de destino deseada de los archivos convertidos.
Comience el proceso de conversión
Haga clic en el botón Convertir para comenzar la conversión de su archivo DVD rasgado. Espera a que se complete la conversión.

El último paso es transmitir sus DVD convertidos a su televisor desde la pantalla de su computadora. Solo sigue los pasos a continuación.
¡Ahora, disfruta viendo tu DVD en tu TV!

En este artículo, le brindamos una guía paso a paso sobre cómo puede disfrutar viendo sus DVD favoritos en su televisor a través de Chromecast. Aunque el proceso puede no ser tan sencillo como pensaba, esperamos que esta guía sea capaz de facilitarle el proceso. ¿Entonces, Qué esperas? ¡Obtenga sus DVD ahora y siga estos sencillos pasos para comenzar a disfrutar de sus DVD favoritos en sus cines personales!
