
VLC no es solo un reproductor de video que puede usarse en sus PC. También es una forma conveniente de enviar tu música o videos a tu Chromecast. El uso de un reproductor multimedia VLC con Chromecast permite compartir casi todo tipo de archivos multimedia en sus televisores en segundos.
Los desarrolladores de VLC han trabajado en el soporte para Chromecast por un tiempo, y esta característica finalmente está disponible en la versión 3.0 de VLC. Esto significa que ahora puede transmitir archivos de audio y video usando VLC a través de su computadora en su televisor a través de Chromecast.
En este artículo, discutiremos cómo puedes transmitir archivos multimedia desde VLC usando Chromecast y los consejos y alternativas que puede usar en caso de que encuentre problemas y el casting no funcione. Primero, discutamos un poco sobre qué es Chromecast y cómo funciona.
Guía de contenidoParte 1: ¿Qué es Chromecast y cómo funciona?Parte 2: Consejos importantes antes de transmitir archivos desde VLC a ChromecastParte 3: Transmisión de videos desde VLC Media Player a tu TVParte 4: Problemas de rendimiento y conectividad de VLC a ChromecastParte 5: En conclusión
Google Chromecast es un dispositivo popular hoy en día y no necesita ninguna introducción. Pero si usted es uno de los que aún no está al tanto de la existencia de Chromecast, es un dispositivo simple utilizado para la transmisión de medios que vale aproximadamente $ 35 y se utiliza para reproducir contenidos desde su PC, tableta o teléfono inteligente en la pantalla de sus televisores .
Por lo general, Chromecast aprovecha una red WiFi para mostrar varias cosas en la pantalla de su televisor. Pero el modo de invitado de Chromecast autoriza a otras personas a transmitir contenido directamente a su televisor. Chromecast permite la transmisión de contenido local y basado en Internet. Cuando se presiona un botón de transmisión en una aplicación, esto transmite un mensaje al receptor de Chromecast sobre el contenido que se supone que se transmite. Luego, el receptor utiliza un entorno similar a Chrome para transmitir el contenido web deseado.
Además, los videos y las canciones que se transmiten a través de Chromecast no se extraen de sus dispositivos, sino que se extraen directamente de la fuente web. Esta es la razón por la cual la batería de su dispositivo no se agota rápidamente mientras se emiten programas y películas de TC.

Puede estar transmitiendo algo en vivo a través de VLC y reenviando el video a su televisor de alta definición, enviando algunos videos a la pantalla grande de su sala de estar o reproduciendo iTunes en su televisor, cualquiera sea la razón, VLC establece la conexión entre su computadora y Chromecast más fácil. Antes de poder transmitir videos desde VLC a su televisor usando Chromecast, debe asegurarse de tener lo siguiente:
El dispositivo Chromecast puede ser un Android TV como NVIDIA SHIELD, ya que pueden aceptar transmisiones que también son estándares de Chromecast. O un televisor con software de Android TV, como los televisores más nuevos de Sony. La Mac o PC que está utilizando para la transmisión debe estar ubicada en la red local donde está el dispositivo Chromecast, ya sea cableado o no.
La función de transmisión actualmente solo está disponible en la versión 3.0 de VLC para Mac y Windows. Por lo tanto, necesitarás una Mac o WinWindows 10 y una versión actualizada de VLC para continuar. Solo necesita descargar la versión de VLC que coincida con la arquitectura de su computadora y luego instalarla.
Además, debe asegurarse de que su Chromecast esté encendido y conectado correctamente a su televisor. En caso de que tenga algún problema, también hemos discutido algunos consejos sobre cómo puede solucionar el problema más adelante en este artículo.
Primero, debe descargar e instalar la aplicación en su computadora si aún no tiene VLC. Para hacer esto, siga los pasos a continuación.
Paso 1. Navegar a VLC usando tu navegador favorito.
Paso 2. En la esquina superior derecha de la página web, busque el botón naranja con las palabras DESCARGAR VLC escrito en ella. Haz clic en ese botón naranja. La página web debería poder detectar automáticamente el software operativo de su computadora para que coincida con la versión correcta del software.

Paso 3. Espera a que se descargue el software.
Paso 4. Haz clic en el instalador una vez que finalice la descarga y se inicien los asistentes de instalación.
Paso 5. En una advertencia aparecerá notificándote que el editor no pudo ser verificado, solo haga clic en el botón Ejecutar.
Paso 6. Si el instalador le solicita varios permisos, simplemente haga clic en Sí.
Paso 7. Seleccione su idioma de instalación preferido y haga clic en el botón Aceptar.
Paso 8. Comenzará el proceso de instalación. Haga clic en el botón Siguiente proceder a los siguientes pasos.
Paso 9. Lea el acuerdo de licencia y haga clic en el botón Siguiente.
Paso 10. Seleccione los componentes adicionales que desea instalar. Haz clic en el botón Siguiente.
Paso 11. Elija la ubicación de instalación del reproductor multimedia VLC y luego haga clic en el botón Instalar.
Paso 12. Espere a que finalice el proceso de instalación.
Paso 13. Aparecerá una ventana de confirmación cuando se complete la instalación. Haga clic en el botón Finalizar.
Paso 14. Si marcó la opción Ejecutar reproductor multimedia VLC en el paso anterior, el reproductor VLC se iniciará automáticamente.
Si tiene la intención de usar Chromecast en su oficina u hogar, lógicamente, el paso inicial que debe hacer es conéctelo a una red WiFi local y configúrelo. No puede configurar su Chromecast con una computadora, por lo que debe usar un teléfono iPhone, Ipad o Android. Para hacer esto, solo siga los pasos a continuación.
Paso 1. Conecta el dispositivo Chromecast a tu televisor.
Paso 2. Conecte el cable de alimentación USB a la Chromecast.
Paso 3. Conecte el otro lado del cable de alimentación USB a uno de los puertos USB libres de su televisor o al adaptador de alimentación incluido con el dispositivo que conectaría a una toma de corriente. Debe usar solo el adaptador de CA provisto.
Paso 4. Conecte el dispositivo Chromecast a una red WiFi local. Asegúrese de que su Chromecast esté en la misma red que la tableta o el dispositivo móvil que está utilizando para configurar su Chromecast.
Paso 5. Navega a la tienda de aplicaciones de tu teléfono móvil y descarga e instala la aplicación Google Home.
Paso 6. Toca el ícono de la aplicación Google Home, que parece un esquema de una casa, en su dispositivo para iniciar la aplicación.
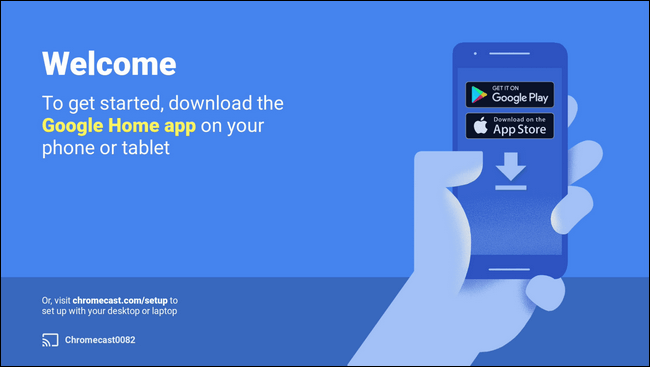
Paso 7. En la pantalla de inicio de la aplicación, presione el ícono Agregar (signo más).
Paso 8. En las opciones, toca Configurar dispositivo.
Paso 9. Toca Configurar nuevos dispositivos.
Paso 10. Sigue los siguientes pasos para configurar tu dispositivo Chromecast.
Después de descargar e instalar la versión VLC adecuada, ya está listo para comenzar. No podrá encontrar el "Reparto/Emisión "En VLC al principio, por lo que debe seguir los pasos siguientes para conectar VLC a su Chromecast.
Paso 1. Asegúrese de que tanto su televisor como Chromecast estén encendidos.
Paso 2. Haga clic en la pestaña Reproducción en VLC.
Paso 3. Seleccione Renderizado de las opciones.
Paso 4. Haga clic en Escanear. Esto comienza a buscar cualquier dispositivo Chromecast en la misma red. Solo espera un poco.
Paso 5. Si puedes encontrar tu Chromecast de la lista ya, haga clic en él.
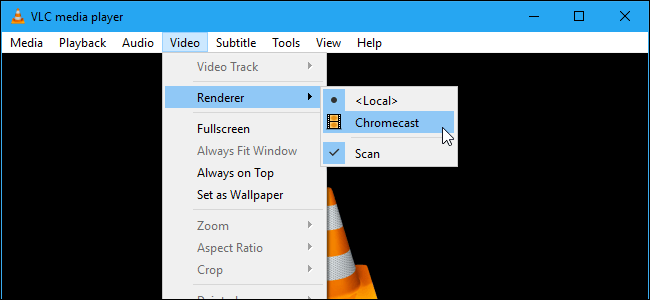
Ahora, estás listo para transmitir usando Chromecast. Simplemente abra un archivo multimedia que desee reproducir en VLC. Para hacer esto, siga estos pasos:
Paso 1. Clickea en el Menú de medios en VLC.
Paso 2. Seleccione la opción Abrir archivo.
Paso 3. Desde la ventana que se abrirá, selecciona tu archivo de video.
Paso 4. En caso de que aparezca una notificación sobre la Advertencia de rendimiento y no se reproduzca ningún video en el dispositivo Chromecast, haga clic en el botón Aceptar para convertir su video seleccionado a un formato de archivo legible por VLC.
Paso 5. Como estás jugando a través de un dispositivo en una red, aparecerá una advertencia en el Sitio inseguro. No se asuste, esto está bien. Haga clic en Ver certificado.
Paso 6. Haz clic en Aceptar permanentemente y el certificado se agregará a tu computadora.
Paso 7. Haz clic en el botón Aceptar si quieres continuar con nuestro video o haz clic en Aceptar, no me avises nuevamente si permites que VLC convierta tu video.
Tenga en cuenta que no es recomendable utilizar esta función en una computadora portátil que se está quedando sin batería. Del mismo modo, es posible que las PC más lentas o más antiguas no puedan convertir archivos multimedia con la suficiente rapidez, lo que provoca retrasos durante la transmisión. Por lo tanto, es recomendable utilizar un convertidor de video para una conversión eficiente. Puedes usar DumpMedia Video Converter que se discutirá en la siguiente sección.
DumpMedia Video Converter es un programa de descarga, conversión, edición y mejora de video todo en uno. Es una herramienta muy útil para los procesos de descarga y conversión de video y prácticamente puedes hacer cualquier cosa con ella. Además, es fácil de usar y fácil de usar.
En esta sección, le mostraremos una guía paso a paso sobre cómo puede convertir su video VLC al formato deseado.
Paso 1. Lanzar el DumpMedia aplicación como se introdujo en los pasos anteriores.
Paso 2. Haga clic en el Botón Agregar archivos ubicado en la sección superior izquierda de la interfaz.

Paso 3. Busque y seleccione los archivos que desea convertir.
Paso 4. Haga clic en el "Convertir todas las tareas a" ubicado en la parte superior derecha.
Paso 5. Seleccione su formato deseado.
Paso 6. Explore su computadora a la carpeta de destino deseada de los archivos convertidos.
Paso 7. Clickea en el Botón Convertir para comenzar la conversión de tu video.

Paso 8. Espera a que se complete la conversión.
Paso 9. Clickea en el Descargar el botón para comenzar a descargar su archivo de video.
Paso 10. Navega a la ubicación de salida deseada cuando aparezca una nueva ventana.
Paso 11. Haz clic en el botón Guardar.
Paso 12. Espera a que tu video termine de descargarse.
Lo único que queda por hacer es hacer clic en Reproducir. Tu video debería comenzar a transmitirse en tu TV. Chromecast puede transmitir en HD. Para que pueda disfrutar viendo sus programas de TV y películas favoritas, videos de teléfonos inteligentes e incluso transmisiones de videojuegos en alta definición.
Para controlar su video, simplemente use la ventana de VLC desde su computadora para ajustar el volumen, pausar, rebobinar, avanzar, etc. Cualquier acción que haga a su video desde VLC se reflejará en su televisor.
Puede transmitir más videos en el futuro al:
Paso 1. Clickea en el Menú de reproducción en VLC.
Paso 2. Selecciona el Opción de renderizador.
Paso 3. Haga clic en Chromecast.
En otros casos, se pueden encontrar problemas durante la configuración. A continuación se presentan algunas de las soluciones que puede probar.
Solución # 1 ¿Utiliza una VPN basada en PC? Si lo hace, su intento de verificar su Chromecast probablemente no funcionará. Debe desactivar la VPN de su computadora antes de intentar conectarse a Chromecast. Es preferible configurar el enrutador con el servidor VPN recomendado para obtener los mejores resultados.
Solución 2: asegúrese de que tanto su computadora como Chromecast estén en la misma red local.
Solución 3: si su dispositivo Chromecast no aparece en la lista de procesadores en VLC, siga estos pasos:
Paso 1. Haz clic en las Herramientas del menú VLC.
Paso 2. Seleccione Preferencias de las opciones.
Paso 3. Clickea en el Reiniciar preferencias .
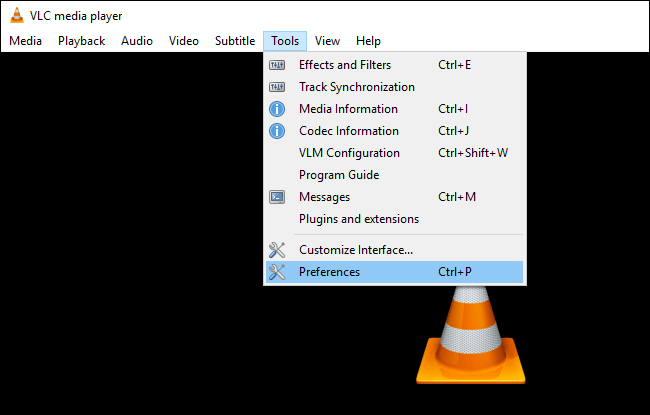
Esto puede parecer molesto cuando necesita hacer esto varias veces. Sin embargo, funciona, pero la desventaja es que perderá sus preferencias establecidas.
Solución 4: cambie la calidad de conversión.
El proceso de conversión puede aumentar el tiempo de carga del video en la pantalla de su televisor. Para hacer esto, siga los pasos a continuación.
Paso 1. Haz clic en el menú Herramientas en VLC.
Paso 2. Seleccionar Preferencias de las elecciones.
Paso 3. Haz clic en Todos.
Paso 4. Busque la sección Salida de flujo.
Paso 5. Expande la opción de transmisión Sout.
Paso 6. Selecciona Chromecast.
Paso 7. Busque el Menú desplegable de calidad de conversión.
Paso 8. Seleccione la opción deseada para mejorar la transmisión y la conversión. Las opciones son de CPU baja (baja calidad pero alto ancho de banda) en lo alto (alta calidad y alto ancho de banda). La opción predeterminada es Media.
Paso 9. Haz clic en el botón Guardar y luego mira la transmisión. Vuelva a cargar el video para que se apliquen los cambios.
Para finalizar nuestra discusión sobre cómo transmitir archivos multimedia desde VLC a través de Chromecast en su computadora, aquí hay un resumen de los pasos:
Disfruta viendo!
