
Att streama YouTube Music via appen eller onlinespelaren är enkelt, men ladda ner musik från YouTube Music till din enhet kan vara utmanande, särskilt om du försöker lägg YouTube-låtar på iTunes för att synkronisera med din iPhone eller skapa ringsignaler. Det kan tyckas som att det inte finns något enkelt sätt att göra detta, men oroa dig inte.
Genom att använda en välrenommerad musiknedladdningsmaskin från tredje part kan du spara YouTube Music direkt på din PC i iTunes-kompatibla format. Därifrån laddar du helt enkelt upp låtarna till ditt iTunes-bibliotek, där du enkelt kan lägga till dina favoritlåtar på YouTube. Så fortsätt och skaffa de verktyg du behöver för att få det att hända!
Innehållsguide Del 1. Är det möjligt att lägga YouTube-låtar på iTunes direkt?Del 2. Ladda ner YouTube-låtar på iTunes med tredjepartsverktygDel 3. Hur man lägger nedladdade YouTube-låtar till iTunesDel 4. Sammanfattning
Det är viktigt att notera att du inte kan ladda ner musik direkt från YouTube till iTunes med YouTube Music-appen. Detta beror på att låtar som laddas ner från YouTube är skyddade av Digital Rights Management (DRM), vilket begränsar användarna att bara lyssna på musiken i YouTube Music-appen. Som ett resultat är det inte möjligt att överföra dessa nedladdade låtar direkt till iTunes.
Det finns dock alternativa metoder för att få YouTube-låtar till iTunes, även om det inte finns någon direkt app för detta ändamål. Ett vanligt tillvägagångssätt är att använda programvara från tredje part som kan konvertera YouTube-musik till iTunes-kompatibla filformat, som t.ex MP3 eller AAC. När de har konverterats kan dessa filer enkelt importeras till ditt iTunes-bibliotek, så att du kan njuta av din favoritmusik från YouTube på iTunes.
Som det ser ut finns det inget direkt sätt att lägga YouTube-låtar på iTunes. För att flytta musik från YouTube till iTunes måste du först ladda ner låtarna från YouTube Music och spara dem som lokala filer på din dator. När du har laddat ner den kan du överföra musiken till ditt iTunes-bibliotek.
Att ladda ner musik från YouTube Music till din lokala lagring är dock utmanande pga Digital Rights Management (DRM) skydd. Precis som många andra streamingtjänster krypterar YouTube Music sina låtar, vilket begränsar uppspelningen till själva appen. Det betyder att även om du laddar ner låtar för offlinelyssning förblir de låsta i appen och kan inte nås av andra enheter eller mediaspelare.
DRM-restriktioner finns för att följa licensavtal, men de begränsar också hur du kan använda musiken. Du kan inte skapa personliga säkerhetskopior, bränna CD-skivor eller använda filerna i tredjepartsprogram. Om du bestämmer dig för att byta till en annan tjänst blir det en komplicerad uppgift att överföra ditt musikbibliotek, eftersom det inte finns något officiellt sätt att exportera spellistor eller spår från YouTube Music. Men oroa dig inte, DumpMedia YouTube Music Converter kan hjälpa dig att göra det. Här är de specifika stegen för hur du använder den:
Gratis nedladdning Gratis nedladdning
Börja med att ladda ner och installera DumpMedia YouTube Music Converter på din dator. Installationsprocessen är enkel – klicka bara på nedladdningsknappen för att komma igång gratis.
Efter installationen, starta programvaran och börja med en gratis provperiod. Logga in på ditt YouTube Music-konto och bläddra sedan igenom ditt bibliotek för att hitta de låtar eller spellistor du vill konvertera. Lägg till dem i konverteringskön med några få klick.

Välj sedan det utdataformat du föredrar, t.ex MP3, M4A, WAV eller FLAC. Du kan också finjustera inställningarna som bithastighet och samplingshastighet för att kontrollera kvaliteten och filstorleken på din konverterade musik.
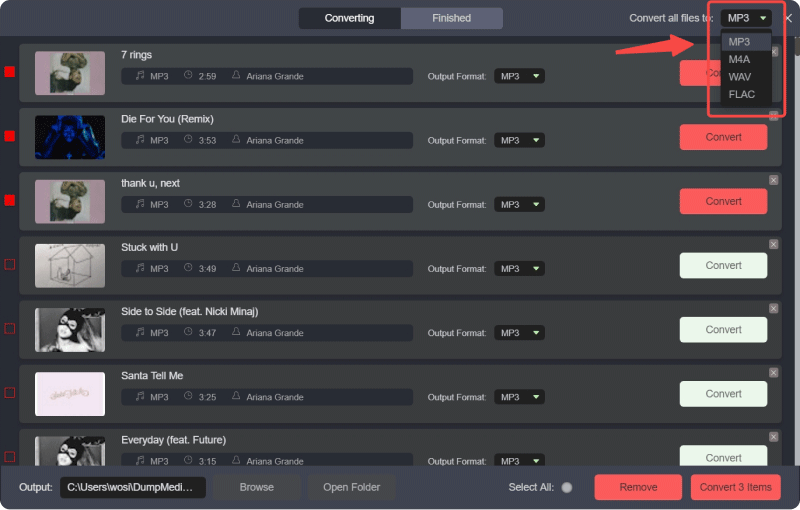
Välj en specifik mapp på din dator där de konverterade filerna kommer att sparas. Detta gör det enkelt att hitta din musik när konverteringen är klar.
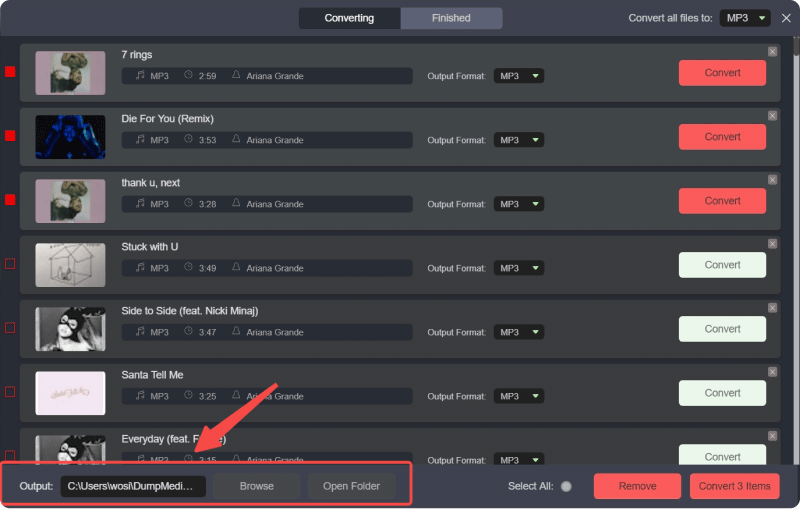
Klicka slutligen på knappen "Konvertera" för att påbörja processen. Programvaran kommer snabbt och effektivt att konvertera dina valda YouTube Music-spår. När konverteringen är klar hittar du dina filer i den utdatamapp du valde.

När du har laddat ner YouTube-musik till lokala filer kan du lägga dem till iTunes på WinDows PC eller Mac. Eftersom Apple har ersatt iTunes med Musik på macOS 10.15 och senare kommer vi att förklara hur man överför nedladdad musik från YouTube till iTunes separat.
När YouTube-musiken har laddats ner lokalt kan du lägga in den i iTunes på en Mac eller WinDows dator. Eftersom Apple har ersatt iTunes med Musik-appen på macOS 10.15 och senare kommer vi att tillhandahålla separata instruktioner om hur du överför nedladdad musik från YouTube till Musik-appen.
Steg 1: Öppna iTunes på din dator
Börja med att starta iTunes på din dator.
Steg 2: Navigera till Arkiv-menyn
I toppmenyn, klicka på "Arkiv" och välj sedan antingen "Lägg till fil i bibliotek" eller "Lägg till mapp till bibliotek" från rullgardinsmenyn.
Steg 3: Importera din musik
Bläddra till filen eller mappen du vill lägga till, välj den och klicka på "Öppna" för att importera din musik till iTunes.
Steg 1: Öppna Apple Music-appen på din PC.
Steg 2: Tryck på den övre vänstra ikonen med tre punkter.
Steg 3: Välja Bibliotek > Lägg till filer or Lägg till mapp i biblioteket från menyn.
Steg 4: För att importera, välj filen eller mappen från popup-rutan och klicka Öppet.
Steg 1: Öppna musikappen på din Mac
Börja med att starta Musik-appen på din Mac.
Steg 2: Öppna importalternativet
Klicka på "Arkiv" i menyraden och välj sedan "Importera" från rullgardinsmenyn.
Steg 3: Välj din MP3 Filer
Bläddra efter MP3 filer du har laddat ner från YouTube och välj dem.
Steg 4: Importera din musik
Klicka på "Öppna" för att lägga till de valda YouTube Music-spåren till ditt musikappbibliotek.
Att lägga YouTube-låtar på iTunes eller Musik-appen är inte enkelt på grund av DRM-begränsningar. Direktöverföringar är inte möjliga, men du kan använda programvara från tredje part för att konvertera YouTube Music till iTunes-kompatibla format som MP3. Efter konverteringen kan du importera filerna till iTunes eller Musik-appen. Detta gör att du kan synkronisera din musik med din iPhone och hantera ditt bibliotek effektivt.
