
Att lägga till musik i din Google Presentationer-presentation kan lyfta din presentation, göra den mer engagerande och livligare. Denna guide kommer att visa dig hur man lägger till musik till Google-bilder från YouTube, det finns två sätt att göra detta: det första är att ladda ner musik från YouTube och ladda upp den till Google Drive, och den andra är att lägga till musik direkt från YouTube med en länk.
Dessa metoder är inte bara lätta att göra, utan de kan också lägga till en unik musikalisk atmosfär till din presentation, fånga din publiks uppmärksamhet och göra din presentation livligare och engagerande. Med den här guiden lär du dig hur du enkelt skapar en effektfull presentation som visar upp din professionalism och kreativitet. Låt oss ta en djupare titt på dessa metoder tillsammans för att lägga till rörelse och tilltala din presentation!
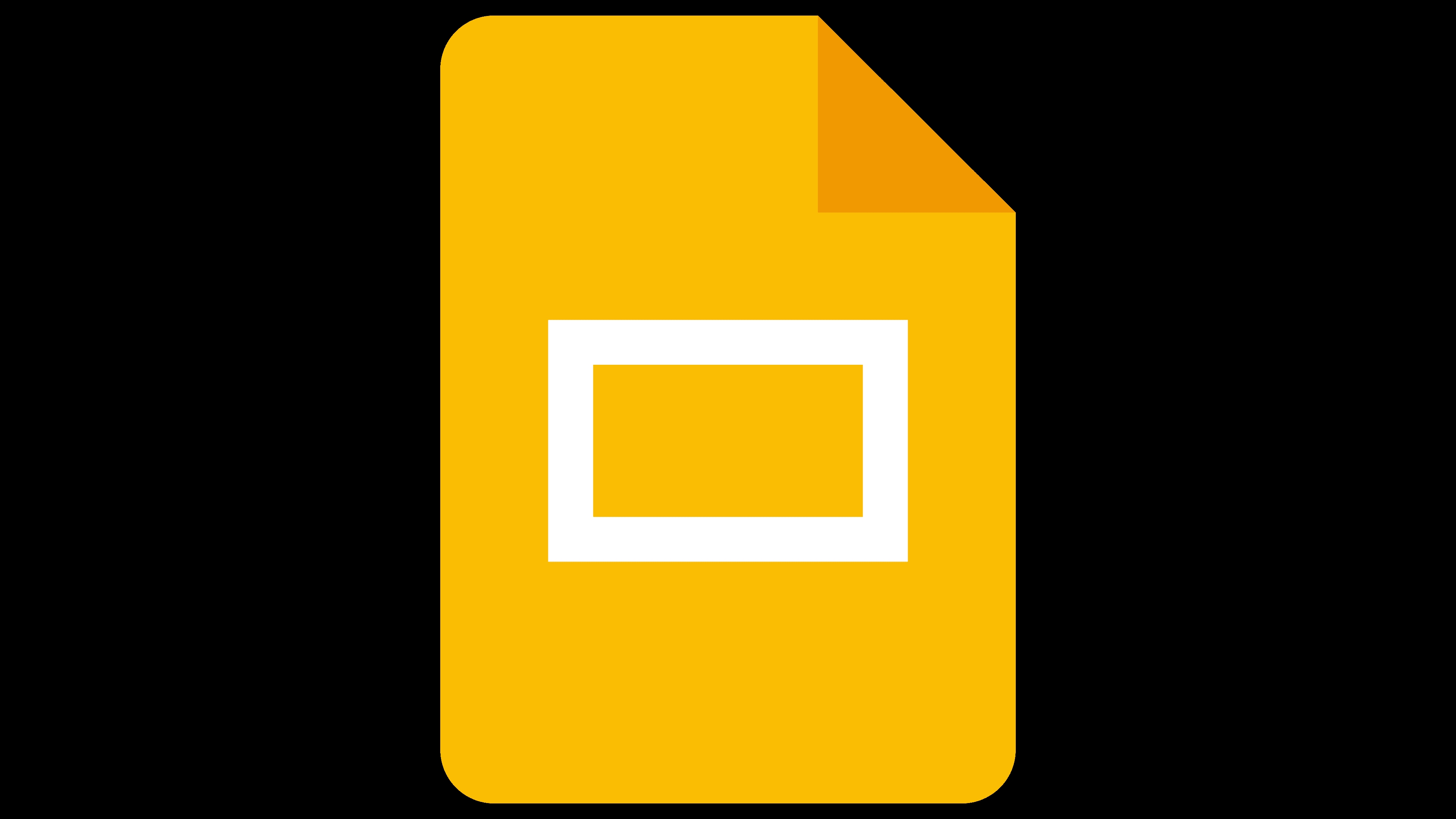
För att lägga till YouTube Music i Google Slides är ett effektivt sätt att ladda ner YouTube Music till en lokal fil och sedan lägga till den nedladdade musikfilen i Google Slides. Genom att ladda ner YouTube Music som vanligt MP3 format eller annat ljudformat och ladda upp det till Google Drive.
Däremot påtvingar YouTube Music DRM skydd på sina låtar, vilket begränsar offlineåtkomst på olika enheter. För att kringgå denna begränsning och ladda ner YouTube Music utan en premiumprenumeration behöver du ett pålitligt tredjepartsverktyg som DumpMedia YouTube Music Converter. Denna robusta omvandlare säkerställer inte bara blixtsnabba nedladdningshastigheter utan stöder också ett brett utbud av utdataformat inklusive MP3, WAV, FLAC och M4A. Dessutom tillåter det användare att konvertera hela spellistor, vilket underlättar samtidig nedladdning av flera låtar. Här är en steg-för-steg-guide för att ladda ner YouTube Music-låtar med DumpMedia YouTube Music Converter:
Gratis nedladdning Gratis nedladdning
1. installera DumpMedia YouTube Music Converter: Börja med att ladda ner och installera programvaran på din enhet.
2. Logga in på ditt YouTube Music-konto: Logga in på ditt YouTube Music-konto i mjukvarugränssnittet.
3. Välj låtarna och önskat utdataformat: Välj de låtar du vill konvertera och ange önskat utdataformat för de nedladdade filerna.

4. Klicka på "Konvertera": Starta konverteringsprocessen genom att klicka på knappen "Konvertera" och låt programvaran hantera resten.

Efter att ha följt instruktionerna i det första avsnittet för att konvertera YouTube Music till det format du önskar, kan du nu lägga till dem i dina Google Slides.
Steg 1: Ladda upp den nedladdade YouTube Music till Google Drive.
Steg 2: Infoga de uppladdade musikfilerna i Google Slides.
Steg 3: Anpassa ljudinställningar.
Efter att du har infogat ljudfilen kan du justera storleken och positionen för ljudikonen på bilden efter dina behov.
Steg 4: Ställ in alternativ för ljuduppspelning.
Steg 5: Testa din bildspelspresentation.
Starta presentationen från början eller från bilden där du lade till YouTube Music-ljudfilen för att säkerställa att den spelas upp korrekt.
Förutom att infoga nedladdade YouTube Music i bilder, kan du också infoga YouTube Music-låtlänkar i bilder, men detta kräver vissa villkor. Du kan först kontrollera om du uppfyller dessa villkor:
Om ovanstående villkor är uppfyllda, vänligen fortsätt läsa.
Steg 1. Välj de YouTube Music-spår du vill lägga till
Steg 2. Infoga spårlänken för YouTube Music
Steg 3. Testa din bildspelspresentation.
Klicka på textrutan eller formen som innehåller länken så börjar ljudet spelas. För att den infogade låten ska spelas ordentligt måste du se till att du är inloggad på ditt YouTube Music-konto och att du manuellt måste starta eller stoppa ljuduppspelningen under demonstrationen.
Den här guiden presenterar två sätt att lägga till musik från YouTube till Google Slides: ladda ner och ladda upp till Google Drive eller direkt infoga YouTube Music-länkar. Båda metoderna ökar engagemanget och uppmärksamheten. För sömlös integration, överväg att använda DumpMedia YouTube Music Converter för att kringgå DRM-begränsningar. Lyft dina presentationer genom att införliva musik, antingen genom uppladdade filer eller infogade länkar, för en dynamisk och fängslande upplevelse.
