
Instagram (IG) är en mycket populär social medieplattform med över en miljard användare över hela världen. En del av IG är att lägga upp bilder och videor till din profil. Det inkluderar också att dela berättelser som dina följare kan se. Som användare kanske du vill spara vissa videor på din iPhone.
På så sätt kan du se till att du har en kopia av dessa minnesfyllda videor. Den här guiden är en handledning på iPhone Instagram video Nedladdningar. Vi kommer att lära dig hur man laddar ner iPhone Instagram-video. När du har läst klart den här guiden kommer du att lära dig mycket när det gäller att ladda ner, lagra och konvertera dessa videor. Läs vidare för att lära dig mer...
Innehållsguide1. Nedladdningsguide för Instagram (online och offlineverktyg)2. Hur man överför nedladdade IG-videor från Mac eller WinDows PC till iPhone
De flesta rekommenderar att du använder tredjepartswebbplatser och verktyg för att ladda ner Instagram-videor till din iPhone. Det tråkiga är att de flesta av dessa webbplatser och verktyg är fyllda med adware. Vissa av dem kan till och med innehålla skadlig programvara som kan skada din iPhone eller din dator.
Det finns ett sätt att ladda ner videon från Instagram direkt på din telefon. Du rekommenderas att använda en online video nedladdare från DumpMedia. Det är helt gratis för dig hämta videon från många populära webbplatser som YouTube, Instagram, Facebook, Vimeo och mer.
Det är möjligt att välja utdataformat och kvalitet som passar dig mycket innan du laddar ner videon till din telefon. Se till att din internetanslutning på smarttelefonen är ganska stabil för att spara din favorit Instagram-video. Nu kan du gå till officiella hemsidan av denna online-nedladdare och prova!
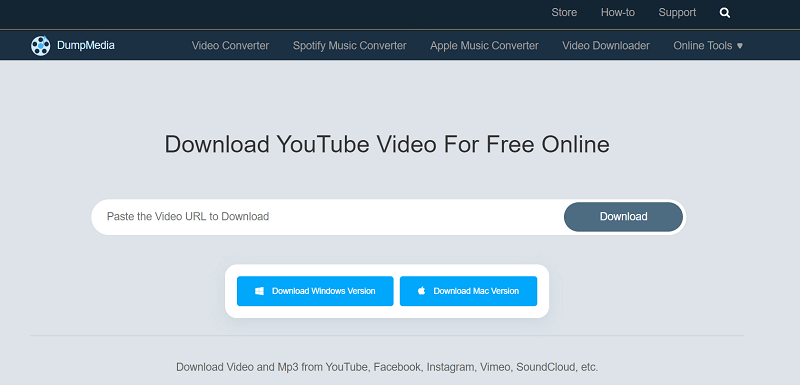
DumpMedia har även offlineprogramvara som vi oftast rekommenderar som heter DumpMedia Video Downloader. Det här verktyget laddar inte ner videor direkt från din iPhone. Du kan dock helt enkelt konvertera och överföra videorna till din iPhone efteråt.
Förutom att kunna ladda ner Instagram-videor, kan den också ladda ner ljud- och videofiler från andra webbplatser. Du kan få 100% originalkvalitet på video med detta fantastiska verktyg.
Gratis nedladdning Gratis nedladdning
Här är en steg-för-steg-guide för att använda verktyget:
Steg 01: Hämta och installera DumpMedia Video Downloader på din dator.
Steg 02: Starta nämnda applikation på din Mac eller WinDows PC.
Steg 03: Gå till IG-videon du vill ladda ner med hjälp av webbläsaren. Hitta Hitta ikonen som visas som tre punkter på sidofältet. Klicka på den här treprickade ikonen. Tryck på "Dela" och då tryck på "Kopiera länk".
Steg 04: Gå till DumpMedia Video Downloader och klistra in IG-videolänken du kopierade precis. Sedan tryck på "Analysera".
Steg 05: Vänta i cirka 10 sekunder, ett popup-fönster dyker upp och du bör välj utdataformat du vill. Du kan också spara videon i olika upplösningar. Sedan, klicka på "Ladda ner" för att starta sammanslagningsprocessen.
Steg 06: När processen är slut, öppna den lokala mappen i avsnittet "Färdig" för att hitta den nedladdade filen.
Nu har vi lärt dig det första steget för den här guiden på iPhone Instagram-videonedladdningen. Låt oss gå till nästa steg som är att överföra den nedladdade videon från din Windows PC eller Mac-dator till en iPhone. Du kan se guiden nedan.
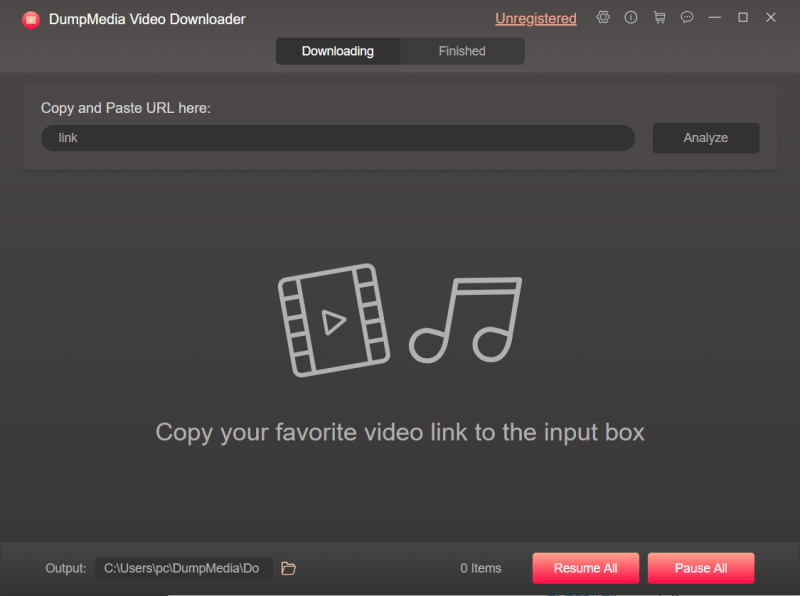
Detta är den andra delen av vår guide om iPhone Instagram-videonedladdningen. Detta avsnitt har två delar. Den första delen handlar om att överföra videor från Windows PC till iPhone. Den andra delen innebär att överföra videor från en Mac-dator till en iPhone.
För att överföra nedladdade IG-videor från Mac till iPhone kommer vi att ge dig två olika metoder. Den första metoden innebär att använda AirDrop, medan den andra metoden är med användning av iTunes. Läs avsnitten nedan för att hitta vilken som är bäst för dig.
AirDrop är en funktion inbyggd i Apple-enheter som Mac, iPad, iPhone och iPod Touch. Det kan hjälpa dig att överföra videor eller vilken typ av fil som helst mellan två Apple-enheter. Här är stegen du bör följa:
Steg 01: Aktivera AirDrop på din iPhone. Du kan välja att ställa in upptäcktsinställningarna till Alla eller Endast kontakter. Slå på bluetooth och Wi-Fi på din iPhone också.
Steg 02: Nu bör du aktivera AirDrop på din Mac-dator. Du kan göra detta genom att gå till Finder och sedan trycka på Go och då LUFTLANDSÄTTNING. Se sedan till att du byter Bluetooth och Wi-Fi på din Mac. Ställ in upptäcktsinställningarna till Endast kontakter eller Alla.
Steg 03: Slutligen bör du överföra videorna från Mac-datorn till iPhone. Helt enkelt Dra och släppa videon till mottagarens bild. Tryck sedan på Skicka.
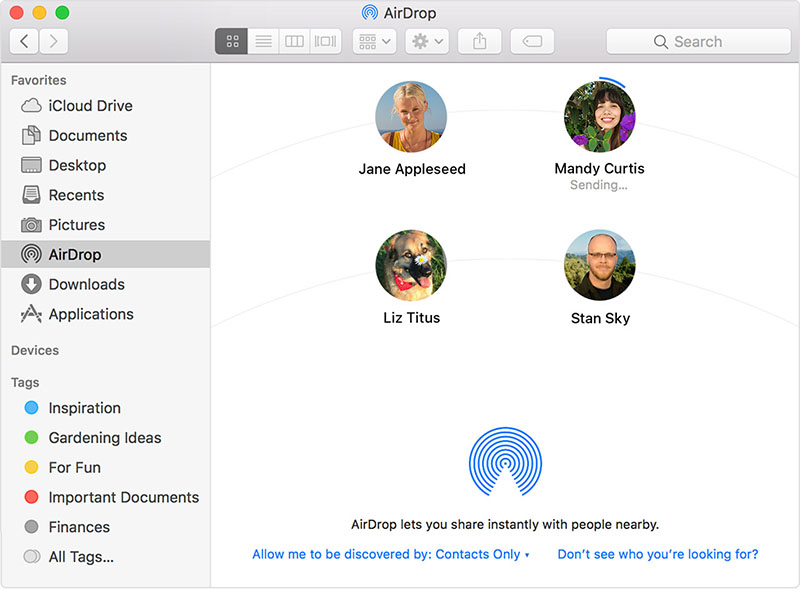
Innan du gör detta, se till att du installerar den senaste versionen av iTunes på din Mac-dator. När du har uppdaterat iTunes på din dator följer du bara stegen nedan för att överföra videor från Mac till iPhone:
Steg 01: Anslut iPhone till Mac-datorn med USB-kabeln som följer med t vid köp. Om iTunes inte startar automatiskt bör du helt enkelt öppna det på din Mac-dator.
Steg 02: Tryck på Enhet och sedan på Filmer.
Steg 03: Markera rutan bredvid alternativet märkt Synkronisera filmer. Välj de videor eller filmer du vill synkronisera till din iPhone.
Steg 04: Tryck på Apply. Vänta tills synkroniseringsprocessen är klar.
Det är allt! Du har nu laddat ner IG-videor och överfört dem från din Mac till din iPhone.
Det finns flera sätt att överföra videor från en Winöverför PC till en iPhone-enhet. Vi kommer dock att koncentrera oss på att använda Dropbox eftersom det är lite jobbigt att använda iTunes. Så här gör du steg för steg:
Steg 01: Gå till Dropbox huvudwebbplats och logga in på den. Detta är genom att använda din WinDows PC.
Steg 02: Besök Ladda upp. Sedan tryck på plusikonen.
Steg 03: Hitta platsen för de nedladdade videorna och välj dessa videor. Ladda upp dessa videor till Dropbox.
Steg 04: Gå till din iPhone och sedan ladda ner och installera Dropbox-appen.
Steg 05: Logga nu in på samma konto som du använde på ditt WinDows PC.
Steg 06: Ladda ner videorna du har laddat upp med din Windows PC och spara dem på din iPhone.
Det är det! Det är det enklaste sättet att överföra iPhone Instagram-videonedladdningsfiler från din Windows PC till din iPhone.
Den här guiden är för dem som vill veta processen för nedladdning av iPhone Instagram-video. Vi rekommenderar att du använder Online Video Downloader och Video Downloader (offlineprogramvara) från DumpMedia för att ladda ner dina Instagram-videor. Sedan överför du helt enkelt dessa videor till din iPhone med metoderna vi har beskrivit ovan. Lycka till med att titta!
