


I dagens digitala tidsålder är att ta skärmdumpar en viktig färdighet för att fånga viktig information, dela innehåll eller dokumentera problem. Om du använder en bärbar eller stationär HP-dator kanske du undrar hur du enkelt tar skärmdumpar på din enhet. Den här guiden går igenom de olika metoderna hur man skärmdumpar på HP bärbara och stationära datorer, vilket säkerställer att du effektivt kan ta tag i och dela allt skärminnehåll du behöver.
Innehållsguide Del 1. Varför du kan behöva ta en skärmdumpDel 2. Så här skärmdumpar du på en bärbar dator och stationär HP: grundläggande metoderDel 3. Sammanfattning
Innan vi går in på detaljerna, låt oss prata om varför det är viktigt att veta hur man tar en skärmdump. Skärmdumpar kan användas för att:
Här är två olika sätt att ta en skärmdump med hjälp av Print Screen Key:
Steg 1. För att ta en skärmdump, tryck på PrtScn-tangenten, som ofta finns i det övre högra hörnet av ditt tangentbord.
Steg 2. Du kopierar hela skärmen till ditt urklipp.
Steg 3. Klistra in skärmdumpen (Ctrl+V) i ett bildredigeringsverktyg (som Paint eller Photoshop) för att redigera eller spara den.
Steg 4. Du kan redigera och spara skärmdumpen som togs med Microsoft Paint.
Steg 5. Även om denna process är enkel, krävs det extra steg för att spara bilden.
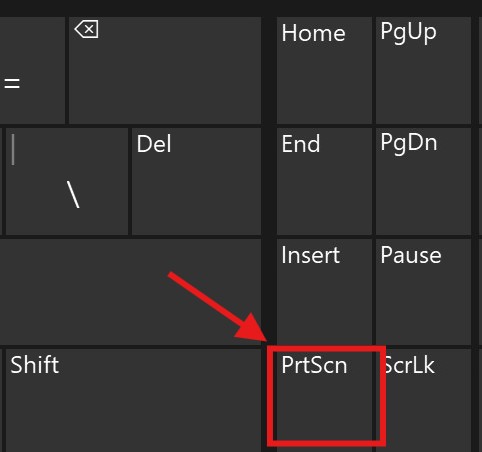
Steg 1. Tryck på PrtScn och WinDows-tangenten samtidigt.
Steg 2. Om inspelningen lyckas mörknar skärmen tillfälligt.
Steg 3. Din "Bilder"-mapps "Skärmdumpar"-mapp är där skärmdumpen sparas automatiskt.
Steg 4. Om du vill lagra snabba fångster direkt fungerar denna metod bra för dig.
Det finns två skärmdumpsverktyg som följer med WinDows system:
Snip & Sketch är ett mångsidigt verktyg som är tillgängligt för att ta skärmdumpar på Windows, erbjuder mer flexibilitet än den grundläggande Print Screen-funktionen.
Steg 1. Slå WinDows-tangenten + Shift + S samtidigt.
Steg 2. Din skärm blir mörkare och markören förvandlas till ett hårkors.
Steg 3. Klicka och dra för att markera det område på skärmen du vill fånga.
Steg 4. Skärmdumpen kommer att kopieras till ditt urklipp och ett meddelande dyker upp.
Steg 5. Klicka på meddelandet för att komma åt Snip & Sketch för ytterligare redigering och spara.
Steg 6. Inom Snip & Sketch kan du lägga till kommentarer, beskära eller göra andra justeringar av din skärmdump innan du sparar den.
Medan Snip & Sketch är det nyare verktyget, det klassiska Skärmklippverktyget är fortfarande tillgänglig och användbar för många användare.
Steg 1. Söka efter "Skärmklippverktyget ” i Start-menyn.
Steg 2. Klicka "Nytt ” eller tryck Ctrl + N för att skapa ett nytt klipp.
Steg 3. Välj mellan rektangulärt, fritt format, fönster eller helskärmsklipp.
Steg 4. Välj det område du vill fånga.
Steg 5. Spara skärmdumpen som en PNG- eller JPEG-fil.
Steg 6. Klippverktyget tillåter också grundläggande kommentarer innan du sparar.
Vissa bärbara HP-datorer har ett inbyggt skärmdumpsverktyg; instruktionerna är följande:
Steg 1. Kontrollera ditt tangentbord efter en kameraikon; det kan ge dig möjlighet att ta en skärmdump omedelbart.
Steg 2. Om så är fallet, tryck på funktionstangenten med kamerasymbolen för att ta en skärmdump.
Steg 3. Detta inbyggda verktyg kan ha funktioner som realtidssparande och molnuppladdning.
De tre metoderna som nämns ovan påverkas alla av enheten och kanske inte är tillämpliga på alla enheter, men den tredjepartsprogramvara som nämns nu påverkas inte av enheten. Det är tillämpligt på olika modeller av enheter så länge du använder Windows eller macOS. Detta är DumpMedia Screen Recorder.
Gratis nedladdning Intel Mac M-serien Mac Gratis nedladdning
Tillämpliga system är följande:
WinDows OS: Windows 11/10/8.1/8/7/Vista/XP (32 bitar och 64 bitar)
Mac OS: Mac OS X 10.12 eller senare (macOS Ventura)
Stegen är följande:
Steg 1. Ladda ner och installera
Klicka på nedladdningsknappen för att ladda ner programmet och installera det gratis på din dator.
Steg 2. Starta och välj Capture
Öppna programmet och välj alternativet för skärmdump.

Steg 3. Ställ in anpassad storlek
Klicka på "Anpassad storlek " för att välja en anpassad storlek. Håll ned vänster musknapp och dra för att välja önskat område. Släpp musknappen för att visa en panel med redigeringsverktyg.

Steg 4. Slutför infångningen
Klicka på bockmarkeringen för att slutföra skärmdumpen, som automatiskt sparas på din dator. För att kopiera skärmdumpen till ditt urklipp och spara den samtidigt, klicka på knappen Kopiera. För att slänga den aktuella skärmdumpen och ta en annan, klicka på knappen Avbryt.

Steg 5. Redigera skärmdumpar
Använd verktygsfältets anteckningsverktyg för att redigera dina skärmdumpar. Verktygen inkluderar linjer, cirklar, rektanglar, trianglar, pilar, text, penslar och suddgummi.
Sammanfattningsvis är att ta skärmdumpar på en bärbar eller stationär HP-dator en viktig färdighet som kan uppnås genom flera praktiska metoder. Oavsett om du väljer den grundläggande Print Screen-funktionen, använd Windows-verktyg som Snip & Sketch eller det klassiska Snipping Tool, eller välj att använda programvara från tredje part som DumpMedia Screen Recorder, varje metod erbjuder unika fördelar för att möta dina specifika behov.
Från att fånga hela skärmen till att välja specifika områden kan du enkelt dokumentera viktig information, felsöka problem eller dela innehåll med andra. Genom att behärska dessa tekniker kommer du att vara väl rustad för att effektivt fånga och spara allt skärminnehåll på din HP-enhet.
