
O iTunes permite que seus usuários sincronizem suas músicas em vários dispositivos. Esta é a razão pela qual muitas pessoas gostariam de comprar músicas na loja. No entanto, existem alguns usuários que reclamam que isso às vezes não funciona. Eles encontrarão um músicas ausentes no iTunes problema que ocorre devido a um bug do iOS, erro no servidor iTunes ou um problema de rede.
Então, como você conserta esse problema? Essa é a principal razão pela qual você veio a este blog. Nós lhe daremos várias soluções sobre como resolver esse problema no seu Mac, Windows, ou iPhone. Se você quiser saber mais, continue lendo!
Guia de conteúdo Parte 1. Soluções para corrigir o problema de músicas ausentes do iTunes no Mac ou WindowsParte 2. Soluções para corrigir o problema de músicas ausentes no iTunes no seu iPhoneParte 3. Solução recomendada para se livrar totalmente do erro de 'iTunes Missing Songs'Parte 4. Finalizando
Você está encontrando o erro de músicas ausentes do iTunes no seu Mac ou Windows? Experimente as soluções que listamos abaixo e veja se funciona para você.
Como a Apple permite que você oculte suas compras na iTunes Store, isso pode levar ao problema de falta de músicas em sua biblioteca do iTunes. Portanto, siga as etapas abaixo para ver se suas músicas compradas no iTunes estão ocultas ou não.
Etapa 1. Inicie o iTunes e insira suas credenciais. Certifique-se de usar o ID Apple correto.
Etapa 2. Navegar para Conta e depois clique em Ver minha conta. Sob Compras ocultas, clique em Gerencie.
Etapa 3. Selecione os Música opção. Depois disso, clique no Unhide botão abaixo de cada música que está oculta.
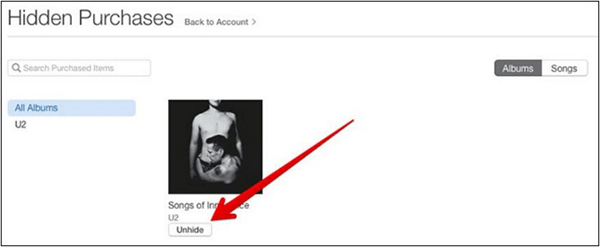
Depois de entrar usando o ID Apple correto, encontre Conta no menu do iTunes e clique nele. Escolha o Comprado opção. Isso abrirá a janela de compras. Depois disso, escolha Música. Certifique-se de que escolheu o Todas as opção em vez da Não está na minha biblioteca um.
Você pode tentar verificar seu histórico de compras e ver se você está conectado usando o ID Apple correto. Certifique-se de que está usando aquele que você usou para comprar músicas do iTunes. Caso contrário, saia de sua conta atual e, em seguida, entre usando o ID Apple correto. Verifique se agora você pode ver suas músicas compradas no iTunes.
Se você não conseguir encontrar as músicas que comprou na iTunes Store em seu iPhone, tente cada solução abaixo e veja se ela resolveu seu problema.
Você pode sincronizar suas músicas compradas do iTunes com o seu iPhone para que possa curtir as músicas no seu telefone. Apenas siga os passos abaixo.
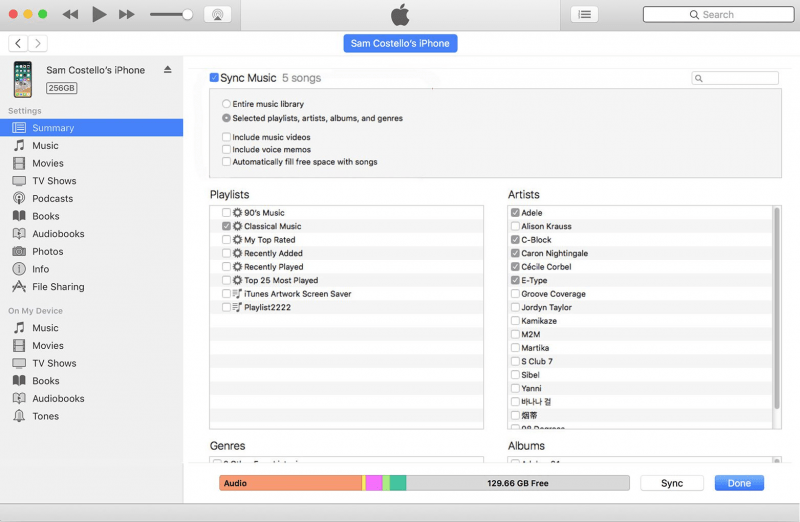
Para ver se “Show Apple Music” está ativado, navegue até Configurações e selecione Música. Se o Mostrar música da Apple opção está desligada, ligue-a.
Experimente sair e entrar novamente usando seu ID Apple. Vá para Configurações, escolha ID da appleE clique em Sair.
Embora você não saiba o motivo pelo qual as músicas compradas no iTunes estão faltando, reiniciar o iPhone ou o aplicativo de música em si pode resolver o problema. Portanto, tente reiniciar o aplicativo primeiro e se não funcionou. Tente reiniciar seu telefone.
As músicas do iTunes ausentes podem ser causadas por um problema na rede, portanto, você pode reiniciar e redefinir as configurações da rede. Para fazer isso, vá para Configurações, escolha Geral, clique em Reiniciare, finalmente, clique em Redefinir Ajustes de Rede. Veja se isso resolveu seu problema.
Se nenhuma das soluções acima for capaz de resolver seu problema, entrar em contato com o Suporte da Apple é sua última opção. Vá para o site de suporte da Apple. Clique Obter ajuda, selecione Música e escolha iTunes Store. Escolha o problema que você está encontrando. Por último, insira as informações necessárias. Você só precisa esperar que um funcionário da Apple ligue para você.

Recomendamos usar DumpMedia Conversor de música da Apple para baixar e converter qualquer música, álbum e lista de reprodução do Apple M4A para MP3, AC3, M4A, M4R, FLAC, MKA, AU, AC3 e muito mais para aprimorar sua experiência auditiva.
Já que você não pode ouvir Apple Music em seus outros dispositivos porque eles são protegidos por DRM, esta ferramenta ajuda a remover a proteção DRM de várias músicas da Apple, como as seguintes, para que você possa reproduza suas músicas favoritas em qualquer lugar sem o iTunes:
Além disso, DumpMedia Apple Music Converter é um poderoso Apple Music Converter com velocidade de conversão de até 16x e mantém a qualidade original de suas músicas, 100%.
Agora, no guia passo a passo sobre como usar DumpMedia Conversor de música da Apple.
Abaixo estão as etapas detalhadas do processo.
Download grátis Download grátis
Claro, você precisa baixar o aplicativo antes de usá-lo. Se você deseja experimentar o software primeiro ou comprá-lo, você pode encontrar os links aqui. Em seguida, instale o aplicativo e prossiga para a página de registro para ativá-lo. Você deve ter recebido um código de ativação que precisa ser digitado na janela de registro.
Uma vez ativado, inicie o software. Depois disso, todas as suas músicas baixadas do iTunes, músicas da Apple, arquivos de podcast e vídeos serão carregados automaticamente para o Conversor. Portanto, você deve garantir que já baixou as músicas desejadas para o seu computador. Se você deseja verificar seus arquivos de upload, você pode encontrá-los no aplicativo Playlists seção.
Você encontrará os tipos de vídeo ou áudio de seus arquivos carregados na parte esquerda da interface do aplicativo. Se desejar, você pode selecionar uma categoria primeiro. Isso permite que você veja os arquivos desejados na coluna direita do aplicativo. Escolha seus arquivos marcando a caixa na frente ou você também pode pesquisar suas músicas desejadas diretamente na caixa de pesquisa do aplicativo encontrada na parte superior antes de marcá-los.

Em seguida, vá para o aplicativo Configurações de saída em seguida, selecione o formato de saída desejado na lista suspensa. Os parâmetros padrão já estão definidos para você, mas você também pode personalizá-los, incluindo o arquivo de saída Canais, Taxa de amostragem, bit Rate e Codec.
Dica:
Se você estiver convertendo audiolivros, receberá os seguintes formatos: AIFF, M4R, MKA, AU, AC3, FLAC, M4A, MP3.
Quando estiver satisfeito com as configurações, selecione uma pasta de destino para os arquivos convertidos.

Clique na Converter botão para iniciar o processo de conversão. Aguarde até que a conversão termine. A duração da conversão dependerá do número de músicas que você converteu.

Músicas ausentes no iTunes podem ser um incômodo para os usuários e impedir que você curta suas músicas favoritas. Mas, você pode facilmente consertar o problema no seu Mac, Windows ou dispositivos iPhone usando as soluções que listamos acima. Resolver os problemas você mesmo ajuda a ganhar mais experiência para que você possa evitar problemas semelhantes no futuro.
A propósito, você pode baixar e converter suas músicas do Apple Music desejadas e salvá-las em seu computador ou dispositivo móvel se quiser se livrar totalmente do erro de músicas ausentes do iTunes. Recomendamos usar DumpMedia Conversor de música da Apple para este propósito. Você está livre para experimentar este software a qualquer momento.
