
As maravilhas da tecnologia. Agora você pode ouvir música em qualquer dispositivo. A portabilidade da música aumentou de nível. É simplesmente incrível. Quando você achava que era incrível, fica ainda melhor porque agora você pode até transmitir sua música para a televisão. Graças ao Chromecast, você pode transmitir música em sua televisão.
Sim, agora você pode finalmente play Spotify música no Chromecast. Contanto que você tenha um Chromecast conectado à sua televisão, você pode transmitir suas músicas para ele. É muito fácil de jogar Spotify música no Chromecast. Este artigo mostrará como você pode fazer exatamente isso. Ele também mostrará como você pode jogar sem problemas Spotify música no Chromecast.
Guia de conteúdo Parte 1. O que exatamente é o Chromecast?Parte 2. Como Jogar Spotify Música no ChromecastParte 3. Como transmitir para a televisãoParte 4. Conclusão
chromecast é muito semelhante ao Apple TV ou Roku. Ele permite que você transmita conteúdo de seu smartphone, laptop ou iPad para sua televisão. Funciona muito bem com Netflix e YouTube. Portanto, além dos canais de televisão habituais, você tem mais opções para assistir.
Um Chromecast é um pequeno gadget que você conecta na parte traseira da sua televisão. É muito simples conectar na parte traseira da sua televisão. Ele se conecta diretamente à porta HDMI da sua televisão. Possui um cabo de alimentação que deve ser conectado a uma tomada.
Depois de conectar o Chromecast e o cabo, vá para o seu HDMI entrada na sua televisão. A partir daí, você está pronto para transmitir do seu dispositivo preferido. Então, se você quiser jogar Spotify música no Chromecast, basta clicar no ícone quadrado na Spotify aplicativo. A transmissão será automática.

Se você estiver de graça Spotify conta, você não estará apenas transmitindo música, mas também os anúncios que acompanham sua conta. Isso pode ser muito chato. Você não gostaria de ver ou mesmo ouvir os anúncios na sua televisão, não é? Uma maneira de jogar Spotify A música no Chromecast perfeitamente na sua televisão é usando o DumpMedia Spotify Music Converter.
Este programa converte e baixa o seu Spotify lista no seu computador. Dessa forma, você acaba transmitindo apenas sua música e não os anúncios que acompanham seu Spotify conta. Confira as maneiras fáceis de usar o DumpMedia Spotify Music Converter.
Etapa 1. Faça o download do DumpMedia Spotify Music Converter
Etapa 2. Adicionar músicas e lista de reprodução ao DumpMedia Spotify Music Converter
Etapa 3. Escolha um formato de arquivo e um local
Etapa 4. Converta suas músicas
Abaixo estão as etapas detalhadas sobre como usar o DumpMedia Spotify Music Converter para que você possa transmitir perfeitamente suas playlists para sua televisão.
Download grátis Download grátis
Você pode encontrar o DumpMedia Spotify Music Converter aqui. Depois de clicar no link, você será direcionado para a página onde poderá fazer o download do programa. Se desejar, você pode tentar o download gratuito primeiro para ter uma ideia do programa. Uma vez o DumpMedia Spotify Music Converter é baixado e instalado, inicie-o em seu computador.

Verifique se o seu Spotify conta é iniciada e você está conectado a ela. Ao mesmo tempo, o DumpMedia Spotify Music Converter também é iniciado no seu computador. De você Spotify conta, arraste a música que deseja adicionar à DumpMedia Spotify Music Converter. Você também pode copiar o URI da música em Spotify para que você possa colá-lo no DumpMedia Spotify Music Converter.

Agora que você adicionou sua lista de reprodução favorita de Spotify na DumpMedia Spotify Music Converter, você pode escolher um formato de arquivo. Basta levar o cursor para o canto superior direito do DumpMedia Spotify Music Converter para escolher um formato de arquivo. Clique na caixa ao lado de Converter todas as tarefas em e escolha um formato de arquivo. Em seguida, role para baixo e clique no botão Navegar para escolher um local para suas listas de reprodução.

Agora, você está pronto para converter sua lista de reprodução. Simplesmente leve o cursor até o botão Converter e clique nele. Suas listas de reprodução serão baixadas e convertidas automaticamente. Eles serão salvos na pasta que você criou na etapa 3. Enquanto o DumpMedia Spotify Music Converter está baixando e convertendo suas playlists, também é removendo o DRM. Portanto, você pode transferir facilmente todas as suas listas de reprodução baixadas para qualquer dispositivo como seu iPhone ou tablet.

Com todas as suas listas de reprodução favoritas de Spotify baixado, convertido e transferido para o seu iPhone, você está pronto para transmitir. Você está pronto para transmitir suas listas de reprodução em sua televisão. Você não terá que lidar com nenhum anúncio em sua televisão, graças ao DumpMedia Spotify Music Converter. Abaixo estão as etapas sobre como você pode usar o Chromecast para transmitir seu Spotify música na sua televisão.
É muito fácil configurar o Chromecast. Você só precisa conectá-lo à porta HDMI da sua televisão.
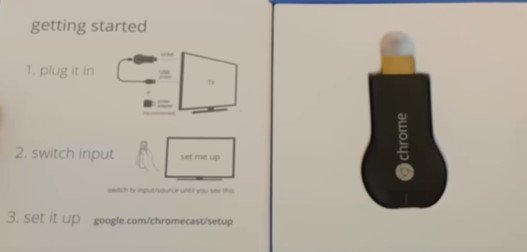
Abra a pasta onde você salvou suas músicas recém-baixadas e convertidas. Depois de fazer isso, você terá que escolher o local onde deseja transmitir. Os locais serão exibidos em uma janela pop-up. Escolha um.
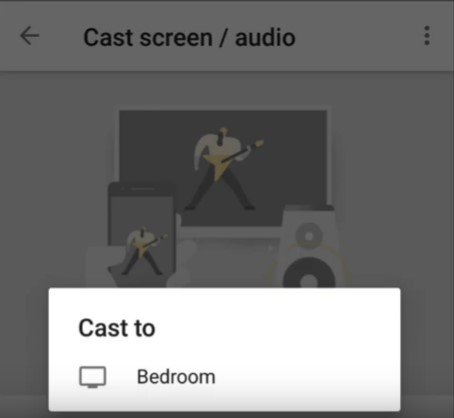
Abra uma lista de reprodução e reproduza-a. Para transmiti-lo para sua televisão, procure o ícone de transmissão na parte superior da tela e clique nele.
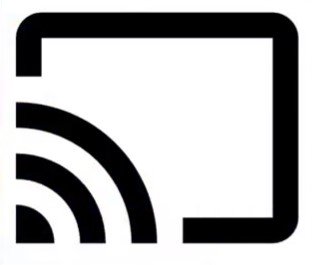
Agora que você transmitiu sua música com o Chromecast, você pode ouvir suas playlists baixadas recentemente sem os anúncios e os pulos.
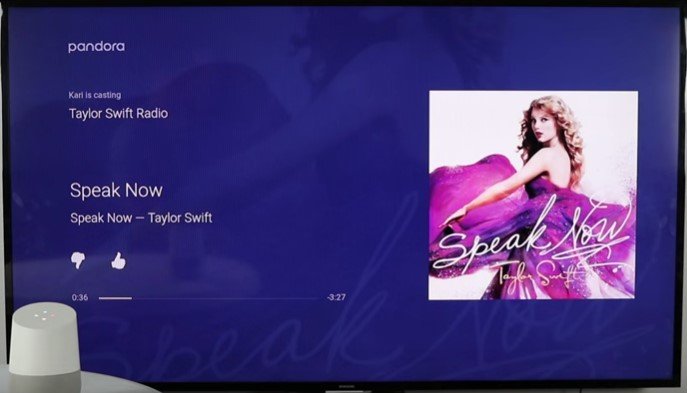
É ótimo ter um Chromecast. Você pode transmitir suas músicas, vídeos e fotos para sua televisão. Ele transforma sua televisão normal em uma televisão inteligente. Você só precisa ter uma conexão forte com a Internet.
Você já tentou lançar sua música na televisão? Sinta-se à vontade para compartilhar com nossos leitores sua experiência. Eles adorariam ouvir de você.
