
Discord é uma plataforma de bate-papo popular que permite que você organize seus amigos e comunidades para passar tempo juntos. Você pode enviar mensagens e fotos para seus amigos, fazer chamadas de voz e reuniões com eles e até conversar com eles enquanto joga. Mas você sabe que também pode vincular Spotify ao Discord para que você possa ouvir junto com seus amigos e compartilhar sua seleção de músicas?
Spotify é um dos maiores serviços de streaming de música digital e se associou ao Discord desde 2018. Com Spotify's mais de 80 milhões de faixas, você pode facilmente convidar seus amigos ou participar de suas festas de audição para tocar juntos enquanto joga. Se você está interessado nele e quer começar, eu gostaria de lhe dizer como link Spotify discordar e os problemas que você pode encontrar.
Guia de conteúdo Parte 1. Como vincular Spotify discordarParte 2. Por que é Spotify Não está trabalhando na discórdia?Parte 3. Bônus: Compartilhe Spotify Música no Discord sem PremiumParte 4. Resumo
Você tem que conectar seu Spotify conta no Discord antes de poder aproveitar o Spotify-Recursos relacionados no Discord. Nesta parte, mostrarei como vinculá-los e convidar ou juntar seus amigos para ouvir no seu computador e dispositivo móvel.
#1. Inicie o Discord app no seu computador e faça login na sua conta Discord
#2. Clique no Acessorios ícone (Configurações do Usuário) no canto inferior esquerdo da tela
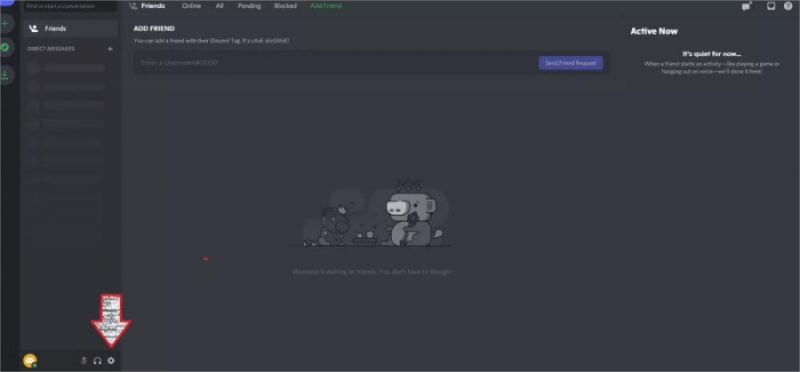
# 3. Clique Coneções do menu à esquerda
#4. Escolha o Spotify ícone (três linhas pretas dentro de um círculo verde) à direita
#5. Faça login no seu Spotify conta e clique concordar
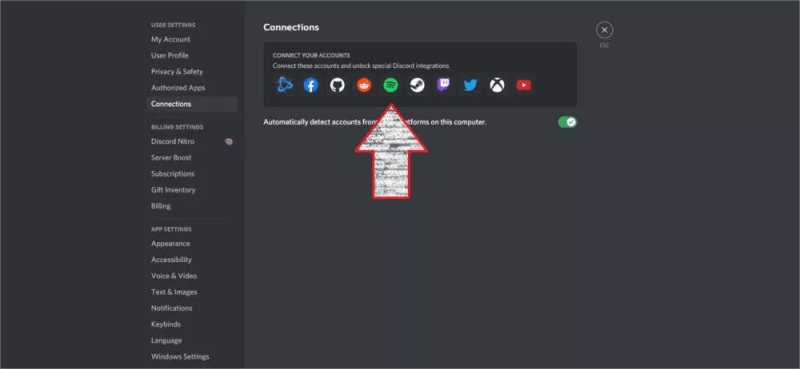
#1. Execute o aplicativo Discord no seu dispositivo móvel e faça login na sua conta Discord
#2. Deslize para a direita ou clique nas três linhas horizontais no canto superior esquerdo
#3. Toque no ícone do seu perfil no canto inferior direito da tela
#4. Debaixo CONFIGURAÇÕES DO USUÁRIO torneira Coneções no fundo
#5 Toque ADD e escolha Spotify na lista pop-up
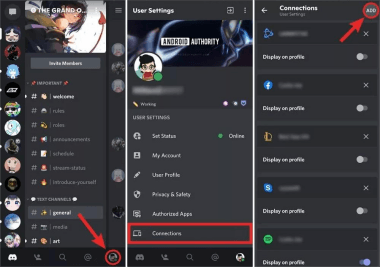
#6. Faça login no seu Spotify conta e clique Pronto /X no canto superior esquerdo
#1. No Coneções página, ative Exibir no perfil e pela Ecrã Spotify como seu estado interruptor
#2. Toque uma música no Spotify app
#3. Clique no + botão na sua caixa de texto e escolha seus amigos no aplicativo Discord
#4. Visualize e adicione um comentário no Ouvir junto convidar Janela e clique Enviar convites
Agora é só esperar que seus amigos recebam a caixa de convite e clicar no botão Participar para hospedar um Spotify grupo e curtir a música juntos! Se seus amigos entrarem, os ícones de perfil deles aparecerão no canto inferior esquerdo.
Além disso, a caixa de convite será diferente quando você alterar a música que está ouvindo. Você também pode se juntar ao seu amigo que está ouvindo Spotify clicando no botão Ouça junto ícone (um sinal de mais no ombro de um humano) à direita.
Embora pareça fácil vincular Spotify para o Discord, alguns problemas ocasionais, como o Discord, não são exibidos Spotify pois o status pode prejudicar sua doçura. Se seu Spotify não está funcionando no Discord e você não tem ideia do que fazer, aqui estão alguns truques que podem ajudá-lo.
#1. Somente quando estiver usando Spotify na sua área de trabalho o status será exibido no aplicativo Discord.
#2. Tente renovar a conexão entre Spotify e Discórdia. Execute o aplicativo Discord no seu telefone; toque no ícone de três linhas no canto superior esquerdo; toque no ícone do seu perfil no canto inferior direito; toque Coneções para Configurações do Usuário; encontre o Spotify logotipo e aperte o X; em seguida, reconecte.
#3. Tente desativar o status do jogo no aplicativo Discord. Execute o Discord no seu computador; Clique no Acessorios ícone (Configurações do Usuário) e Atividade do jogo; desligar Exibir o jogo atualmente em execução como uma mensagem de status.
#1. Tente conversar por texto. Atualmente, ouvir sozinho não é permitido durante o bate-papo por voz. Diz-se que alguns Spotify Os bots de discórdia podem ajudar. Vai Principal. ah e procurar Spotify Bots de discórdia; selecione um bot que você deseja usar e clique no botão Convite botão.
#2. Subscreva o Spotify plano premium. Você vai precisar de um Spotify conta premium para compartilhar seu Spotify músicas com seus amigos, bem como participar de seu fluxo de música. Embora ambos gratuitos e premium Spotify os usuários podem aceitar convites de outras pessoas, os usuários premium ouvirão silêncio enquanto os usuários gratuitos ouvem anúncios.
Acima estão dois problemas comuns e suas soluções. Você também pode tentar reiniciar seus dispositivos, reinstalar seus aplicativos, reabrir o Status de transmissão do dispositivo on Spotify, e assim por diante. Você pode recorrer Spotify e Discord para obter ajuda se todos esses métodos não funcionarem. Mas às vezes, até mesmo a equipe pode não saber o que fazer.
Você pode não receber nada e ainda não saber como vincular Spotify para o Discord, mas apenas perdendo muito tempo para continuar tentando os métodos na internet às vezes. Aqui eu recomendo uma solução alternativa para ajudá-lo a se afastar e se livrar de algumas das coisas perturbadoras.
Embora todo usuário gratuito e Premium possa vincular Spotify para Discord, o recurso Listen Along está disponível apenas para usuários Premium. Mas a boa notícia é que o Discord permite fazer upload de arquivos de música enquanto conversa com amigos. No entanto, Spotify tem proteção DRM, você terá que usar um profissional Spotify downloader de música para converter e baixar músicas sem DRM de Spotify.
Sem problemas. Um poderoso Spotify downloader de música como DumpMedia Spotify Music Converter pode ajudar a baixar todas as músicas sem direitos autorais de Spotify para o seu computador - nenhuma assinatura Premium é necessária! Com a ajuda de DumpMedia, você pode remover a proteção DRM de Spotify. DumpMedia pode converter Spotify arquivos de áudio em MP3, AAC, M4A, M4B, WAV e FLAC. Depois disso, você pode tocar essas músicas em qualquer dispositivo offline ou compartilhá-las com amigos no Discord. Ainda que da Spotify o aplicativo está parando no seu dispositivo, você pode reproduzi-los em outros reprodutores de música imediatamente. Livre Spotify os usuários podem ouvir Spotify música sem ouvir anúncios.
Quase 100% da qualidade da música original será mantida após o processo de conversão. Com velocidade 35X mais rápida, leva apenas alguns segundos para baixar cada música do Spotify. Depois de se familiarizar mais DumpMedia Spotify Music Converter, agora reserve alguns minutos para aprender como baixar músicas sem DRM de Spotify para utilizar o software:
#1. Lançar DumpMedia Spotify Music Converter e abra o Spotify jogador da web
Faça o download do Windows ou versão Mac para o seu computador. Após a instalação, clique duas vezes no ícone do software na área de trabalho para iniciá-lo. Na interface principal do DumpMedia Spotify Music Converter, clique no botão Abrir o Spotify jogador da web botão. Clique Entrar no canto superior direito para fazer login no seu Spotify conta.
Download grátis Download grátis
#2. Abra uma lista de reprodução que você deseja baixar e clique no balão verde
De acordo com o relatório Spotify web player, abra uma lista de reprodução ou álbum que você deseja baixar e clique na bolha verde no canto inferior direito para acessar o painel de conversão. Você pode selecionar algumas das músicas que não deseja e clicar no botão Eliminar botão.

#3. Altere as configurações de saída e inicie o download

No painel de conversão, clique no botão Procurar no canto inferior esquerdo para visualizar e selecionar a pasta de saída. Você também pode alterar o formato de saída no canto superior direito. Clique em Converter para baixar a lista de reprodução para MP3.
#4. Visualize os arquivos de saída e ouça-os
Uma vez que as músicas são baixadas com sucesso, você pode ir para o Acabado aba. Clique Exibir arquivo de saída à direita para obter suas localizações. Agora você pode ouvi-los sem dados e anúncios e transferi-los para qualquer outro dispositivo que desejar.

Com certeza é ótimo para ambos Spotify e usuários do Discord para saber como link Spotify discordar e desfrutar de música com os amigos. Ouça junto é um recurso incrível se você e seus amigos simplesmente desejam compartilhar suas listas de reprodução enquanto conversam por texto. Mas você não pode fazer uma chamada de voz enquanto ouve música.
E há limitações gratuitamente Spotify usuários. DumpMedia Spotify Music Converter pode ajudá-lo a se livrar de algumas limitações e desfrutar plenamente de sua música favorita sem interrupção.
