


Na era digital de hoje, o conteúdo de vídeo tornou-se um meio essencial para contar histórias, marketing e entretenimento. E que melhor maneira de aumentar o impacto de seus vídeos do que adicionando música?
Spotify, uma das principais plataformas de streaming de música do mundo, oferece uma extensa biblioteca de músicas em vários gêneros. A implementação de como adicionar Spotify música para vídeo o conteúdo pode elevar seu apelo emocional e envolver seu público em um nível mais profundo.
Neste artigo, exploraremos as principais ferramentas e métodos para ajudá-lo a adicionar facilmente Spotify música para seus vídeos. Seja você um criador de conteúdo, profissional de marketing ou simplesmente um entusiasta de vídeo, essas técnicas o capacitarão a criar vídeos cativantes que deixam uma impressão duradoura.
Guia de conteúdo Parte 1: A maneira mais simples de adicionar Spotify Música para um vídeoParte 2: Adicionar Spotify Música para conteúdo de vídeo usando SpotifyRecursos integrados doParte 3: Adicionar Spotify Música para vídeo por meio de gravação de telaParte 4: Resumo
Adicionar música ao seu conteúdo de vídeo pode aumentar seu impacto e envolver seu público em um nível mais profundo. Spotify, com sua vasta biblioteca musical, oferece uma infinidade de opções para encontrar a trilha sonora perfeita para seus vídeos. No entanto, integrar Spotify música diretamente em seus vídeos pode ser um desafio devido às restrições de DRM (Digital Rights Management). É aí que DumpMedia Spotify Music Converter .
DumpMedia Spotify Music Converter é um software especializado que converte Spotify faixas em formatos de áudio amplamente compatíveis como MP3, M4A, WAV e FLAC. Ele remove a proteção DRM de Spotify músicas, permitindo que você as use em projetos de vídeo sem limitações. Depois disso, você pode obter todas as Spotify Downloads sem DRM e ouvir Spotify modo offline gratuitamente para sempre em todos os seus dispositivos. Você também pode aproveitar a flexibilidade de adicionar seus favoritos Spotify música para qualquer software ou plataforma de edição de vídeo.
Etapa 1: baixar e instalar DumpMedia Spotify Music Converter. Vá para o oficial DumpMedia site e baixe o software. Siga as instruções de instalação para configurá-lo em seu computador.
Passo 2: Inicie o software e importe Spotify Músicas Abra DumpMedia Spotify Music Converter e clique no botão "Adicionar arquivos" para importar o arquivo desejado Spotify músicas. Você pode adicionar faixas individuais ou listas de reprodução inteiras.

Passo 3: Selecione Formato de Saída e Configurações. Escolha o formato de saída desejado para o seu convertido Spotify músicas DumpMedia Spotify Music Converter suporta vários formatos de áudio populares compatíveis com a maioria dos softwares de edição de vídeo. Escolha uma pasta onde os arquivos serão salvos.
Etapa 4: iniciar a conversão. Clique no botão "Converter" para iniciar o processo de conversão. DumpMedia Spotify Music Converter irá converter rapidamente o seu Spotify músicas para o formato de saída selecionado.

Passo 5: Adicionar Convertido Spotify Música para seus vídeos. Assim que a conversão estiver concluída, você pode importar o arquivo convertido Spotify músicas em seu software de edição de vídeo ou plataforma de sua escolha. Sincronize a música com o conteúdo do seu vídeo para criar uma experiência audiovisual cativante.
DumpMedia Spotify Music Converter fornece uma solução simples e eficaz para adicionar Spotify música para seus vídeos. Ao remover a proteção DRM e converter Spotify faixas para formatos amplamente compatíveis, DumpMedia Spotify Music Converter permite que você aprimore seu conteúdo de vídeo com trilhas sonoras personalizadas.
Com sua interface intuitiva, velocidade de conversão rápida e recursos de conversão em lote, DumpMedia Spotify Music Converter agiliza o processo, permitindo que você integre perfeitamente seus favoritos Spotify música em seus vídeos. Eleve seus projetos de vídeo com trilhas sonoras cativantes usando a maneira mais simples de adicionar Spotify música: DumpMedia Spotify Music Converter.
Spotify ofertas integração com vários vídeos software de edição, tornando conveniente adicionar Spotify música diretamente no seu fluxo de trabalho de edição. Siga estas etapas para aproveitar esse recurso:
Depois de acessar o Spotify biblioteca em seu software de edição de vídeo, siga estas etapas para exportar e usar Spotify trilhas:
Para sincronizar o Spotify música com seu conteúdo de vídeo em seu software de edição, siga estas etapas:
By acrescentando Spotify música para vídeo conteúdo com software de edição de vídeo, você pode incorporar perfeitamente Spotify música em seus projetos de vídeo. Aproveite este método para aprimorar seus vídeos com faixas de alta qualidade de Spotifyvasta biblioteca enquanto mantém o controle sobre a sincronização e os aspectos criativos do seu conteúdo.
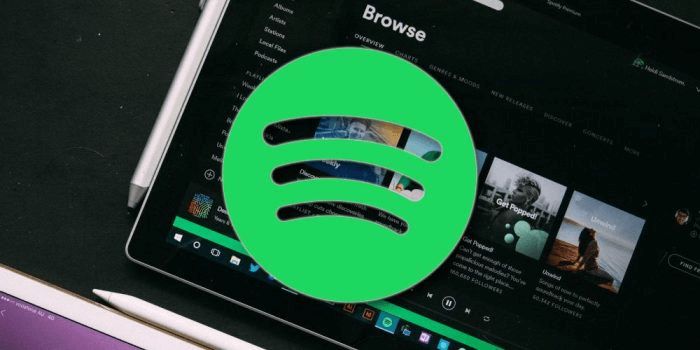
Gravando na tela seu conteúdo de vídeo durante a reprodução Spotify música de fundo, você pode capturar os elementos visuais e de áudio simultaneamente. Depois de extrair o áudio da gravação da tela, você pode editá-lo e sincronizá-lo com o seu vídeo em um software de edição de vídeo. Este método permite incorporar Spotify música em seus vídeos, mesmo que a integração direta não esteja disponível.
A primeira coisa que você deve fazer é tocar a música de fundo. Confira os passos abaixo:
Agora, você deve gravar a tela enquanto joga. Aqui estão os passos para fazer isso:
O próximo processo é feito extraindo o áudio e adicionando-o ao seu vídeo. Confira os passos abaixo:
Em suma, acrescentando Spotify música para vídeo o conteúdo pode aumentar muito seu impacto e envolver seu público em um nível mais profundo. Nós exploramos diferentes métodos para incorporar Spotify música, incluindo a utilização Spotifyrecursos integrados do, gravação de tela com Spotify, e outros métodos como download de música isenta de royalties ou colaborando com músicos.
Entre esses métodos, DumpMedia Spotify Music Converter destaca-se como a ferramenta mais simples e eficaz para integração Spotify música em seus vídeos. Ele oferece uma interface amigável, velocidades de conversão rápidas e a capacidade de converter várias faixas em lote. O software remove a proteção DRM de Spotify músicas, permitindo que você as use em seus projetos de vídeo sem limitações.
