


“É possível gravar Audible em CD?”
Uma das melhores plataformas que oferece qualidade e inúmeros audiolivros (em diferentes gêneros e por diferentes artistas) é Audible. É por isso que vários usuários tendem a escolher este aplicativo entre outros quando se trata de streaming de audiolivros.
No entanto, deve ser observado e conhecido pelos assinantes do Audible que os audiolivros do aplicativo estão no formato de arquivo AA ou AAX. Esses arquivos de audiolivros nos formatos mencionados são protegidos pela política de proteção de gerenciamento de direitos digitais. Com esta restrição, o acesso aos arquivos em qualquer dispositivo ou reprodutor de mídia não será possível, a menos que os arquivos sejam transformados ou que você faça métodos como gravar Audible em CD. Pode ser verdade que os audiolivros Audible agora sejam compatíveis com a maioria dos dispositivos. No entanto, ainda existem MP3 players que podem suportar o streaming de tais arquivos. Em vez de adquirir um novo dispositivo ou um dispositivo pronto para Audible MP3 player, você pode tentar primeiro gravar o Audible em um CD.
Felizmente, o iTunes app pode ajudar nesse processo de gravação. Na verdade, o aplicativo iTunes é o único aplicativo autorizado (pela Audible) que pode fazer a gravação de Audible em CD. Portanto, se você usar o aplicativo iTunes, não deve haver nenhum problema ou dificuldade.
Embora o aplicativo iTunes tenha sido autorizado a fazer a gravação, deve-se notar que você só pode gravar cada audiolivro uma vez. Se essa oportunidade única mostrou um erro, você não poderá fazer o processo de gravação novamente. Isso ocorre por causa da criptografia DRM que os audiolivros da Audible possuem. Você pode, no entanto, tentar entrar em contato com o suporte ao cliente da Audible. Mas, para remover esse fardo de você, também compartilharemos como você pode gravar Audible em CD sem a necessidade do aplicativo iTunes.
Vamos direto para cada seção deste artigo, então.
Guia de conteúdo Parte 1. Como gravar um livro audível em CD com o iTunes?Parte 2. Como gravar um livro audível em um CD sem o iTunes? Parte 3. Resumo
O bom de gravar Audible em CD é que não há necessidade de instalar aplicativos adicionais em seu PC. Você só precisa do aplicativo iTunes neste processo e, claro, de um CD em branco. Temos aqui todo o processo com facilidade através do aplicativo iTunes. Você também deve garantir que seu aplicativo iTunes tenha sido atualizado para a versão mais recente para evitar problemas durante o processo de gravação.
Seguindo esses passos então.
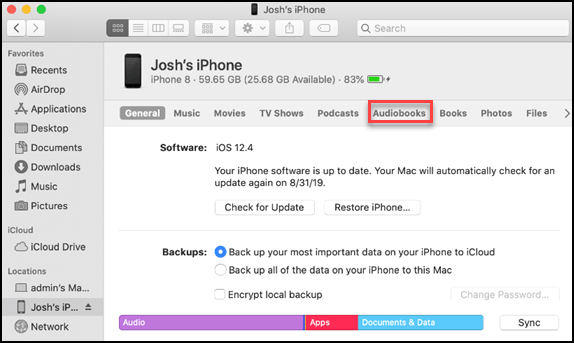
Passo 1. No computador, abra o aplicativo iTunes. Você vai começar por adicionando os audiolivros Audible ao iTunes na seção "Meus audiolivros". Para prosseguir, marque o botão “Arquivo” e escolha “Adicionar arquivo à biblioteca” nas opções exibidas.
Passo 2. Selecione os audiolivros a serem processados e clique com o botão direito neles. Nas opções, escolha “Adicionar à lista de reprodução”. Depois, selecione o botão “Nova lista de reprodução”.
Etapa 3. Tenha o seu CD virgem inserido na unidade de CD do seu computador. Clique com o botão direito do mouse na lista de reprodução que você acabou de criar e, na seleção exibida, clique na opção “Gravar lista de reprodução em disco”. Uma janela pop-up aparecerá. A partir daqui, você pode personalizar as configurações. Sugere-se definir a velocidade de gravação para 8x, e o formato do disco deve ser CD de áudio.
Passo 4. Finalmente, você só precisa tocar no botão “Gravar” para iniciar o processo de gravação do Audible to CD.
Nota: Sugere-se que você prepare um CD virgem extra. Se você tiver audiolivros com mais de 80 minutos de duração, o aplicativo iTunes pode solicitar outro armazenamento para finalmente concluir o processo de gravação do Audible to CD.
Você também deve observar que, mesmo que o uso do aplicativo iTunes seja tão conveniente, pois não há necessidade de instalar outro aplicativo, ele só pode processar o arquivo Audible protegido por DRM uma vez. Como mencionado anteriormente, se ocorrer um erro durante o processamento, você não poderá executar o processo de gravação do Audible to CD pela segunda vez, a menos que use Audiolivros sem DRM em primeiro lugar.
Mas não se preocupe, você sempre pode experimentar a ferramenta que compartilharemos na segunda parte deste post. Para remover a limitação declarada ao usar o aplicativo iTunes, você pode tentar retransmitir para aplicativos como este DumpMedia Conversor Audível. Vamos discutir mais sobre esse aplicativo na próxima parte.
Não se preocupe se você encontrar o uso do aplicativo iTunes no processo de gravação Audible to CD com várias limitações. Você pode tentar buscar ajuda em aplicativos como DumpMedia Audible Converter.
Download grátis Download grátis
Com DumpMedia Audible Converter, não há nada com que se preocupar com a criptografia DRM dos arquivos Audible. Você pode remover isso facilmente durante o processo de conversão. Além disso, ele suporta vários formatos de saída, então você tem a opção de selecionar aquele que deseja usar.
Também garante que mesmo após o processamento dos arquivos Audible, os arquivos de saída sejam de alta qualidade e que as tags de identificação e os capítulos sejam mantidos. Ele também funciona a uma velocidade decente e rápida, para que você possa ter os arquivos convertidos prontamente disponíveis após apenas alguns minutos.
Aqui está uma visão geral de como é fácil realizar a conversão de arquivos Audible através do DumpMedia Conversor audível.

Passo 1. Confira os requisitos para a instalação do DumpMedia Conversor audível no seu PC. Complete tudo isso e certifique-se de baixar o instalador para finalmente instalar o aplicativo. Abra-o depois e comece a carregar os arquivos Audible para processar. Este aplicativo pode processar vários arquivos Audible de uma só vez, para que você possa importar muitos, se desejar.

Passo 2. Depois de importar todos os arquivos de audiolivro, agora você pode configurar o formato de saída e a pasta de saída de acordo. Como mencionado, existem outros formatos de saída suportados pelo aplicativo para que você possa escolher um deles, dependendo de suas necessidades.

Etapa # 3 DumpMedia O Audible Converter começará a processar a conversão dos arquivos importados do Audible assim que o botão "Converter" (localizado na parte inferior da página) for marcado. Simultaneamente, o processo de remoção de DRM também será feito. Portanto, após todo o processo, você pode ter certeza de que os arquivos já estão livres de DRM.
Em apenas alguns minutos, os arquivos transformados estarão prontamente disponíveis na pasta que você definiu antes (na etapa 2).
Agora que você tem os arquivos convertidos baixados através DumpMedia Conversor Audible, agora você pode executar o processo de gravação Audible to CD. Na verdade, existem muitas maneiras de tentar fazer o processo de gravação do Audible to CD. Estaremos compartilhando duas dessas maneiras nesta parte do post.
Você pode usar seu Windows Media Player para fazer o processo de gravação do Audible em CD. Aqui está o que você precisa seguir.
No seu PC, abra o Windows Media Player e comece criando uma nova playlist (marque a opção “Playlist” para fazer isso). Após terminar, basta arrastar e soltar os livros Audible para processar.
Após concluir o processo de upload, toque no botão “Burn” que fica na parte superior da tela. Agora você precisa arrastar e soltar os audiolivros do seu Winbiblioteca do Windows Media Player para a seção “Lista de Gravação” que você verá facilmente na interface.
Existe este botão "Menu" no painel Gravar, marque-o. Escolha “CD de áudio” nas opções e continue clicando no botão “Iniciar gravação”. Isso fará o processo de gravação do Audible to CD e, em seguida, o disco de CD será ejetado automaticamente.
Você também pode usar o VLC Media Player no processo de gravação Audible to CD. Aqui estão os passos que você precisa seguir.
Etapa nº 1. Execute o VLC Media Player e o mesmo que o de Windows Media Player, crie uma nova lista de reprodução e arraste e solte os arquivos Audible convertidos nela.
Passo 2. Após adicioná-los à nova playlist, marque o botão “Mídia” e selecione a opção “Converter/Salvar”. Depois, toque no botão “Disco” e certifique-se de ter o CD virgem inserido na unidade de DVD do seu PC.
Etapa 3. Assim que o CD em branco for detectado, marque o botão “CD de áudio e pesquisa”. Selecione o CD inserido e toque no botão “Converter/Salvar”. Uma vez que você viu a tela “Converter”, agora você pode escolher o local onde você deve salvar os livros Audible marcando o botão “Procurar”. Para começar a gravar, basta tocar no botão “Converter/Salvar” novamente.
Download grátis Download grátis
Pode ser bom tentar usar o aplicativo iTunes durante o processo de gravação do Audible to CD. No entanto, tenha em mente que você encontrará limitações ao longo do caminho. É sempre melhor tentar usar aplicativos profissionais como este DumpMedia Audible Converter para garantir ótimos resultados de saída!
