
Compartilhar é realmente cuidar. Para os entusiastas da Apple Music, esse ditado é muito apropriado. Com o plano Family Sharing da Apple Music, é bastante óbvio que o conceito não é apenas sobre compartilhar, mas também cuidar.
O Compartilhamento Familiar do Apple Music permite que você compartilhe iTunes e iBook com um grupo de seis pessoas. Isso pode ser seis pessoas em sua família. Vocês não precisam acabar compartilhando contas. Então, se você está ansioso para compartilhar com as pessoas que você ama, é melhor adicionar família ao Apple Music. Este artigo mostrará como fazer isso.
Guia de conteúdo Parte 1. A praticidade de adicionar família ao Apple Music Parte 2. Como usar o compartilhamento familiar para adicionar a família ao Apple Music Parte 3. Uma alternativa para o compartilhamento da Apple Music em famíliaParte 4. Conclusão
A única coisa sobre isso é que o organizador da conta da família aprova e paga as compras da família. Além de compartilhar compras, o Compartilhamento Familiar do Apple Music permite que todos vocês compartilhem locais, fotos, calendários e lembretes.
Em termos de custo, o Family Sharing é mais prático. Por cerca de quinze dólares por mês, seis pessoas da família podem compartilhar e usar o Apple Music. É muito mais prático aderir ao plano familiar do que ao individual. Com o plano familiar, você consegue controlar as compras dos filhos, pois primeiro teria que ser aprovado.
Essas limitações não são possíveis se todos na família tiverem um plano individual. Você estaria gastando mais. Pior ainda, você não teria ideia do que as crianças estão comprando. O Compartilhamento de música da Apple em família é melhor e, sem dúvida, mais seguro.
Se você deseja usar o compartilhamento familiar do Apple Music, primeiro precisa usar o iCloud. As etapas abaixo mostram como você pode configurar o compartilhamento familiar.
Vá para as configurações e abra o iCloud. Você verá Configurar Compartilhamento de Família. Toque nele. Você será direcionado para a próxima janela, a janela Compartilhamento de Família. Aqui, você pode tocar em Primeiros passos.
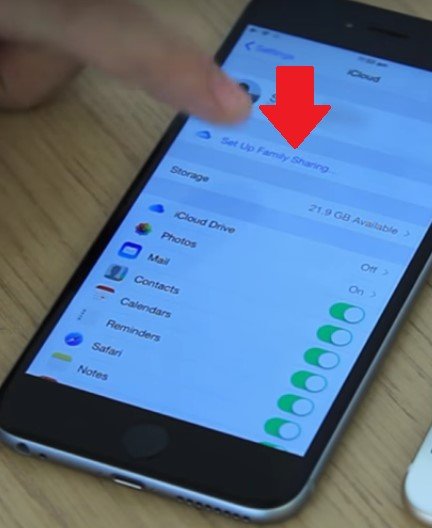
Como organizador da conta de compartilhamento Família, clique na guia Continuar para prosseguir. Você será levado a outra janela para permitir a compra de ações. Clique em Continuar nas próximas janelas. Estas são apenas confirmações de que você compartilhará compras, locais e outras coisas.
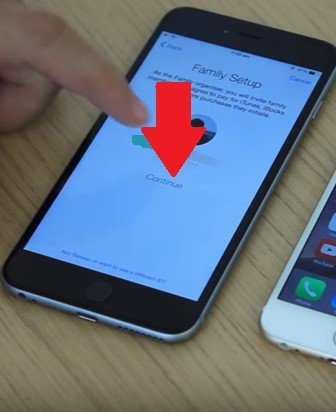
Depois de confirmar o que deseja compartilhar no Family Sharing, agora você pode adicionar a família ao Apple Music. Existem duas maneiras de fazer isso. Você pode pedir à pessoa que está adicionando ao Apple Music para adicionar uma senha ou pode enviar um convite. Essas duas opções aparecerão na tela Adicionar membro da família. Clique em qual você preferir.
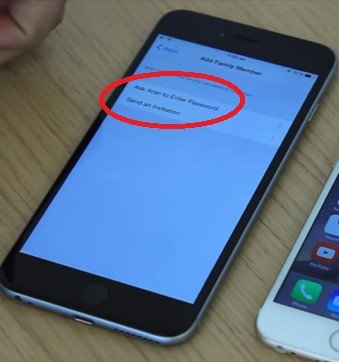
Se você enviou um convite, pode aceitá-lo voltando ao iCloud. Você verá convites lá. Clique nele para ir para a próxima página, onde você pode clicar no botão Aceitar. Se você deseja adicionar outro membro da família, basta clicar em Adicionar Membro da Família.
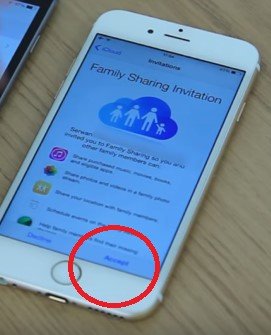
Se você é pai / mãe e deseja ver todas as compras da conta, habilite a opção Pai / Responsável. Você pode fazer isso clicando no perfil de seus filhos. Lá você encontrará o botão Pai / Responsável que pode ser habilitado. Vá para a App Store e toque em Updates. Você verá um botão Comprar na parte inferior da tela. Toque neste botão para ver as compras de cada membro da família.
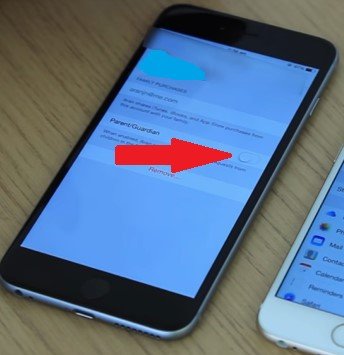
O Compartilhamento Familiar da Apple Music é, sem dúvida, mais prático. A questão é: e se você não quiser gastar? Ou talvez você apenas queira se contentar com o plano individual? Compartilhar e cuidar precisam parar? Claro que não.
O DumpMedia Conversor de música da Apple é uma alternativa para você se, no caso, você não quiser ir para o recurso Family Sharing do Apple Music. É um profissional tambéml que permite baixar músicas e audiolivros para que você possa compartilhar com mais do que apenas seis pessoas. Isto remove proteção DRM. As etapas abaixo mostrarão como você pode usar o DumpMedia Apple Music Converter para compartilhar músicas com as pessoas de quem você mais gosta.
Etapa 1. Baixe e instale o DumpMedia Conversor de música da Apple.
Etapa 2. Adicione tudo o que deseja compartilhar.
Etapa 3. Escolha um formato de arquivo.
Etapa 4. Converter, baixar e compartilhar.
Continue lendo para ver como o DumpMedia O Apple Music Converter pode ser usado como alternativa.

Você pode baixar o DumpMedia Apple Music Converter em seu site ou você pode simplesmente clicar neste link para chegar lá. Quando o DumpMedia O Apple Music Converter é baixado no seu computador, instale-o e abra-o.
Download grátis Download grátis
Quando você abre o DumpMedia Apple Music Converter em seu computador, você verá tudo o que tem em sua lista de reprodução no painel esquerdo da tela. Isso significa que você não precisa abrir mais nenhum arquivo em seu computador. Você pode encontrar todos os arquivos que deseja compartilhar no DumpMedia Conversor de música da Apple.
Basta clicar no que deseja compartilhar para que apareça na tela principal. Por exemplo, se você quiser clicar na música, basta clicar em Música para que ela saia na tela principal. Em seguida, marque a música que deseja compartilhar na tela principal.

Você pode escolher um formato de arquivo em Configuração de saída. Leve o cursor para esta área para escolher um formato de arquivo. Se você clicar no campo que corresponde ao Formato de saída, encontrará uma lista de formatos. Em seguida, clique no campo que corresponde ao Caminho de saída para definir um local para salvar seu arquivo.

Clique no botão Converter para iniciar o download. Assim que o download estiver concluído, você pode verificar o arquivo no local em que o salvou. De lá, você pode transferir o arquivo facilmente. Uma vez que o DRM é removido pelo DumpMedia Apple Music Converter, será muito fácil transferir e compartilhar o arquivo.

Aí está. Agora você tem duas opções. Você pode optar pelo Compartilhamento em Família ou pelo DumpMedia Conversor de música da Apple. Seja qual for a sua escolha entre os dois, você ainda poderá compartilhar com seus familiares arquivos que valem a pena compartilhar.
Como você compartilha seus arquivos? Sinta-se à vontade para compartilhar alguns de seus truques com nossos leitores.
