
Ouvir música sempre que estiver em trânsito ou mesmo em casa seria sempre um passatempo incrível. Durante a viagem, você pode levar seus fones de ouvido para ouvir as músicas que quiser sozinho. Em casa, no escritório ou em qualquer lugar você pode fazer o mesmo.
Mas, e se você quisesse compartilhar suas músicas favoritas com um monte de gente? Bom, usar um alto-falante inteligente como o Sony LF-S50G será uma boa opção, certo? É por isso que neste post vamos discutir as maneiras que você pode fazer para poder reproduzir Apple Music no Sony LF-S50G. Se você possui um, este post certamente o ajudará a utilizar mais o dispositivo.
Mas antes de nos aprofundarmos nisso, vamos primeiro verificar algumas informações e ideias básicas sobre esse alto-falante inteligente que seria o foco principal deste artigo – o Sony LF-S50G.
Guia de conteúdo Parte 1: Coisas que você precisa saber sobre Sony LF-S50GParte 2: como usar o Google Assistant em seu Sony LF-S50G?Parte 3: Como reproduzir músicas da Apple no Sony LF-S50GParte 4: em resumo
Sony LF-S50G, como o nome sugere, é um alto-falante inteligente que foi criado, projetado e apresentado ao público pela empresa Sony. Sabe-se que isso funciona como um grande Página inicial do Google alternativa ou opção que comprovadamente contém vários recursos diferentes.

Em termos de design, o Sony LF-S50G também se destaca entre os demais. Você pode ter este dispositivo na cor preta ou branca. É muito pequeno com uma medida de 6.4 4.3 x polegadas. Pode caber em qualquer espaço da sua casa, do seu escritório ou até mesmo da sua mochila (se você quiser levar o aparelho para um determinado local onde irá utilizá-lo).
Além disso, o dispositivo também pode mostrar as horas, pois possui um Display de LED da hora atual à sua frente. Luzes serão mostradas no dispositivo sempre que o Google Assistente estiver ouvindo. Se você procurar botões específicos, verá apenas um na parte inferior que funciona como navegador caso queira silenciar o microfone do dispositivo. Ele também possui um controle por gestos sem toque. O que é mais fascinante nisso é que ele é verdadeiramente resistente à água.
Como mencionado inicialmente, ele suporta Assistente Google. Como o alto-falante possui dois microfones embutidos na parte superior, o Google Assistente responde muito bem aos comandos. Bem, uma desvantagem é que, assim como outras, o Sony LF-S50G ainda não é capaz de fazer chamadas.
Em termos de desempenho de áudio, o referido alto-falante possui equilíbrio em agudos e massa que tornam o áudio tão bom.
Por último, este alto-falante é sem fio e pode ser facilmente configurado usando o aplicativo Google Home. O orador está fazendo uso do Conexão Wi-Fi. Também pode ser facilmente emparelhado com o seu smartphone para outros fins, como reprodução e streaming de música.
Agora que temos uma ideia de como são incríveis os recursos do Sony LF-S50G, iremos agora seguir as etapas que você precisa realizar para configurar seu Sony LF-S50G com sucesso.
Para configurar o Google Assistant em seu Sony LF-S50G, você precisa garantir que possui o aplicativo Google Home instalado em seu smartphone e que as configurações e etapas iniciais que serão discutidas a seguir serão seguidas. Além disso, uma conta no Google também deve ser criada para prosseguir com sucesso.
Agora, vamos examinar essas três etapas em detalhes, pois há várias etapas a serem concluídas.
Obviamente, a primeira coisa que você precisa fazer é certificar-se de que seu dispositivo Sony LF-S50G foi ligado. Uma vez feito isso, você também deve se certificar de que o Bluetooth do seu smartphone também esteja ligado.
Como você já instalou o aplicativo Google Home, certifique-se de tocar no ícone semelhante a uma câmera no canto superior direito da tela. Você chegará a uma nova tela em que precisará tocar no botão “Estabelecer ”Sob o nome de seu interlocutor. Quando o alto-falante for encontrado, a próxima coisa a ser feita é tocar no botão “SIM "Botão.
Quando você já tiver ouvido o som, certifique-se de tocar no botão “SIM” para continuar. Se estiver tudo bem para você compartilhar informações sobre o status do seu smartphone, clique no botão “SIM, estou dentro ”Botão que você verá na próxima tela. Agora, você precisaria selecionar a localização do seu Sony LF-S50G antes de clicar no botão “PRÓXIMA "Botão.
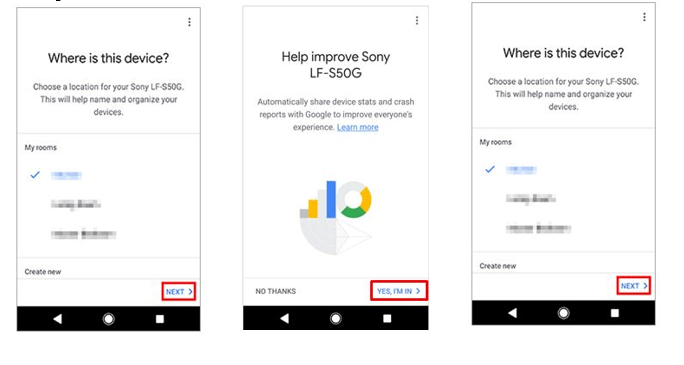
O próximo passo seria realizar a conexão. Você pode fazer isso selecionando a rede a ser usada. Uma vez escolhido, você pode apenas clicar no botão “PRÓXIMO” para prosseguir. Você deve, é claro, inserir a senha correta e tocar no botão “CONECTAR "Botão.
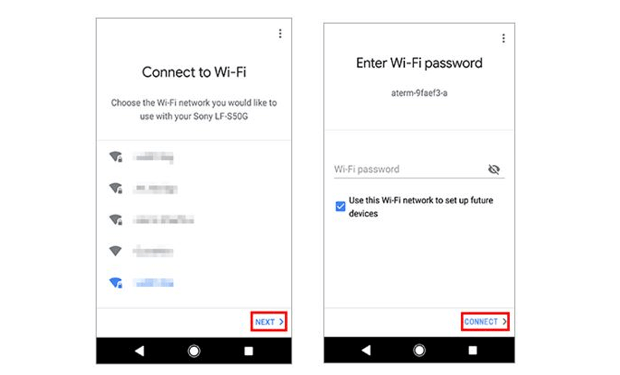
A terceira e última etapa seria adicionar serviços de música e filmes que você deseja adicionar ao seu dispositivo. Depois de selecionar os itens, basta clicar nos botões “PRÓXIMO” para continuar. O próximo passo seria escolher o dispositivo para operar por voz. Depois de selecionado, basta clicar em “Continuar ”. Uma vez feito isso, você verá a terceira imagem na tela.
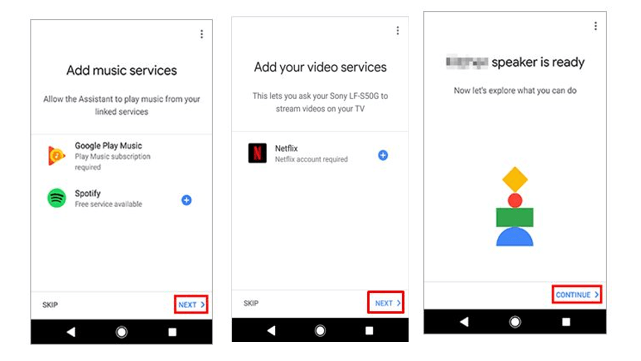
Depois de conhecer as etapas necessárias para configurar o Google Assistant, passaremos agora às maneiras que você pode usar para reproduzir o Apple Music no seu Sony LF-S50G.
Devemos apresentar duas maneiras nesta parte do artigo. Continue lendo para saber mais.
Para usar o Bluetooth para reproduzir músicas do Apple Music em seu Sony LF-S50G, estas são as etapas que você precisa seguir. Observe que, neste caso, você está usando o Sony LF-S50G como alto-falante externo. Isso significa que o dispositivo funcionará apenas como alto-falante, impossibilitando o uso do recurso Google Assistant.
Deixe-nos verificar os detalhes abaixo.
A primeira coisa que precisa ser feita é estabelecer uma conexão WiFi.
Agora, o que você precisa fazer é realizar o emparelhamento. Você deve pressionar e segurar o botão “Bluetooth ”Botão localizado na parte inferior do seu dispositivo Sony LF-SG50. Isso colocará seu alto-falante no modo de emparelhamento Bluetooth. Depois de ver vários nomes, certifique-se de escolher o nome do palestrante.
Se houver necessidade de inserir uma senha, basta inserir “0000 " continuar. Ao concluir esta etapa, você pode desfrutar de reproduzir suas músicas favoritas do Apple Music usando o Bluetooth do seu alto-falante.
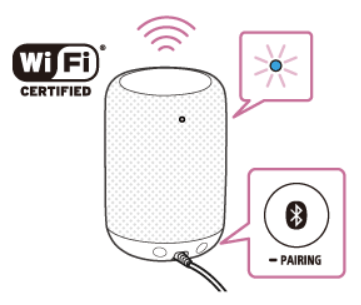
Ao terminar a primeira opção, iremos agora para a segunda.
Se você leu atentamente a segunda parte deste post, verá em uma das imagens que o Apple Music não está incluído na lista de serviços de streaming de música suportados pelo Sony LF-S50G.
Mas você não deve se preocupar tanto porque ainda pode tocar suas músicas favoritas do Apple Music usando o alto-falante com a ajuda, é claro, do Google Assistant. Você pode simplesmente carregar qualquer música que você ama da Apple Music para o seu Google Play Music ou Spotify aplicativo e escolha um serviço de streaming para poder ouvir boa música.

Se você já usa o Apple Music há algum tempo, certamente sabe que as músicas nele contidas são protegidas por DRM (Digital Rights Management). Isso significa apenas que pode ser impossível baixar músicas diretamente do Apple Music e até mesmo reproduzi-las em dispositivos não autorizados. Você pode fazer isso facilmente usando um excelente aplicativo de software de terceiros chamado DumpMedia Conversor de música da Apple.
Esta ferramenta mencionada permite que você transforme suas músicas musicais mais amadas da Apple em MP3 formato ou qualquer outro formato que você desejar. Este aplicativo foi criado por DumpMedia. Este mencionado foi o criador de grandes aplicativos de software, como vídeo, conversores de áudio e até mesmo baixadores de vídeo, dos quais você certamente pode fazer uso.
Tornou-se conhecida no setor de tecnologia inovando e desenvolvendo aplicativos incríveis que serão considerados uma opção para responder aos problemas de muitos usuários da atualidade.
Tendo criado não apenas o mencionado, mas também desenvolvido um Spotify Music Converter e, claro, um conversor do Apple Music que permite converter suas músicas favoritas do Apple Music para muitos outros formatos. Além disso, você não precisa se preocupar com a proteção DRM (Digital Rights Management) que cada arquivo possui, pois esses conversores incríveis podem removê-los em um instante.
Agora, vamos dar uma olhada em como você pode usar isso DumpMedia Apple Music Converter para baixar e converter músicas do Apple Music para MP3 formato.
Download grátis Download grátis
Claro, precisamos garantir que DumpMedia O Apple Music Converter foi baixado e instalado em seu computador pessoal. Depois de instalado, abra e inicie o programa. Assim que o programa for iniciado, o iTunes também será ativado. Não há necessidade de se preocupar com isso, apenas prossiga com o processo.
Debaixo de "Biblioteca ”No menu, marque “Música” se quiser copiar as músicas que possui. Uma vez feito isso, você verá todas as músicas e playlists armazenadas em sua biblioteca do iTunes. Para poder escolher as músicas a serem baixadas e convertidas, você pode marcar as caixas de seleção ao lado de cada uma ou usar a barra de pesquisa para encontrar facilmente as músicas específicas que deseja baixar.
O próximo passo que deve ser feito é realizar os ajustes nas configurações da saída resultante. Você pode escolher qualquer formato dentre aqueles que estariam listados. O aplicativo suporta muitos formatos sem DRM, incluindo MP3. Isso também suporta aqueles nos formatos AC3, M4A, M4R, AIFF, FLAC, AU e até mesmo MKA. Selecionando MP3 pois o formato seria a melhor opção para você.
A ferramenta também permitirá que você altere outras opções, como a taxa de bits e a taxa de amostragem. Você também pode renomear o arquivo resultante. Nesta etapa, você também precisa especificar o caminho de saída ou o local de destino onde os arquivos serão salvos.

Após completar todos os ajustes desejados para personalização ou customização, a etapa final agora seria o processo de conversão. Você pode simplesmente clicar no botão “Converter” que está localizado no canto inferior direito da tela.
Após alguns minutos, suas músicas serão convertidas e finalmente baixadas. Agora você pode aproveitar esses arquivos sempre que quiser! Além disso, junto com a conversão, a proteção DRM também será removida no mesmo momento em que o arquivo for transformado.
Para que as músicas sejam reproduzidas facilmente em seu alto-falante Sony LF-S50G, basta carregá-las no Google Play Music ou Spotify.
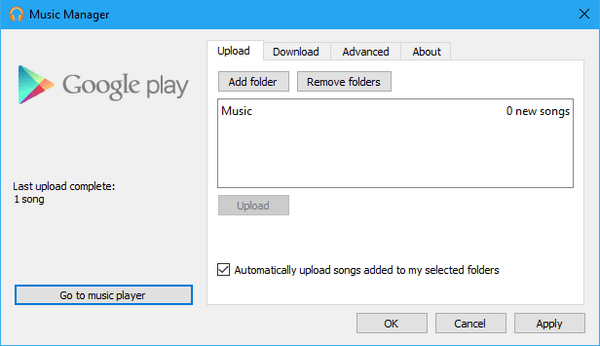
Esta postagem discutiu como você pode usá-lo para reproduzir suas músicas musicais mais queridas da Apple usando o Sony LF-S50G. Você pode utilizar seu recurso Bluetooth. No entanto, a desvantagem aqui é que você só pode usá-lo como um alto-falante externo, o que significa que você não pode aproveitar a capacidade de usar o Google Assistant.
Outra opção mostrada nesta postagem é a utilização de uma ferramenta como DumpMedia Conversor de música da Apple para converter e transformar as músicas do Apple Music protegidas por DRM para outros formatos, possibilitando o upload no Google Play Music.
Você já tentou alguma das opções destacadas? Ou você tentou usar outras formas além das discutidas aqui? Conte-nos quais são suas experiências, compartilhando-as na seção abaixo.
