あなたが直接できる方法があるかどうか疑問に思うかもしれません Chromecastを介してDVDをテレビにストリーミングする。 ただし、これを行うことはできません。 ChromecastはGoogle Castメディア形式のみをサポートできます。 したがって、これを簡単に体験する機会はありません。 あなたは失望していますか? Chromecastを介してテレビで高品質のDVDビデオをストリーミングして楽しむことができる方法があるので、心配ありません。
Google ChromeはChromecast拡張機能によるDVDの直接キャストをサポートしていませんが、DVDをコンピューターにコピーし、それをテレビにキャストする前にChromecast対応の形式に変換することで、お気に入りのDVDをテレビでストリーミングできます。 この記事では、これを行う方法について説明します。詳しく知りたい場合は、読み続けてください。 ただし、最初に、次のセクションでChromecastとは何かについて詳しく説明します。
コンテンツガイドパート1. Chromecastとは何ですか?パート2. Chromecastを介してDVDをテレビにストリーミングする方法パート3 結論として
ChromecastはGoogleによって開発され、デジタルメディアのプレーヤーとして機能します。 ChromecastをテレビのHDMIポートに接続するだけで、パソコンのスマートフォンを使用して、ローカルビデオのストリーミングをリモートで制御できます。 Chromecastの使用は非常に便利ですが、以下の表に記載されているサポートされているフォーマットの数など、対処しなければならない制限もあります。
|
サポートされるフォーマット |
サポートされていない形式 |
|
次のビデオコーデックとオーディオコーデックを使用してエンコードされたWebMおよびMP4: ビデオコーデック ●H.264ハイプロファイルレベル4.1、4.2、5.2 ●VP8 オーディオコーデック ●LC-AAC ●HE-AAC ●CELT / Opus ●Vorbis ● MP3 ●WAV ●FLAC |
●3GP ●M2TS ●TS ●DIVX ●ASF ●RM ●RMVB ●DV ●F4V ●TOD ●OGV |
詳細については Google Castでサポートされているメディア、このリンクをチェックしてください。
通常、ChromecastはWiFiネットワークを利用してテレビ画面にさまざまなものを表示します。 ただし、Chromecastのゲストモードでは、他のユーザーがコンテンツをテレビに直接キャストすることを許可します。
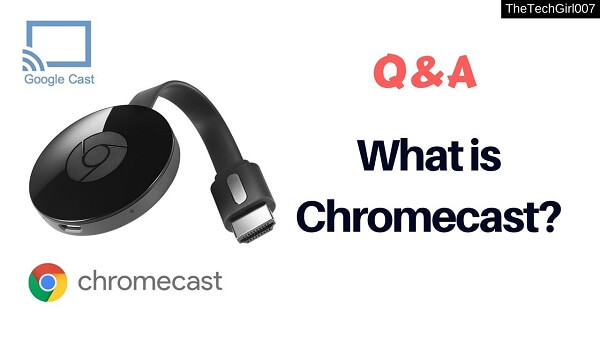
始める前に パソコンからテレビにChromecast経由でDVDを再生する、面倒を防ぐために、最初に次のものがあることを確認してください。
ボーナスのヒント : Chromecastを使用してVLCからメディア動画をストリーミングする方法.
これは、Chromecastを介してテレビでDVDを再生する前に行う必要がある最初のステップです。 このステップでは、DVDリッパーが必要になります。 手持ちでない場合は、Handbrakeを使用することをお勧めします。Handbrakeは無料で使いやすいツールであり、ほとんどのユーザーに好まれます。
に DVDをコンピューターにコピーする Handbrake DVDリッパーを使用して、次の手順に従います。
手順1. DVDをスキャンします。
ステップ2.コンテンツを選択します。
ステップ3.宛先フォルダを選択します。
ステップ4.出力品質を選択します。
ステップ5.字幕とオーディオを選択します。
ステップ6.リッピングプロセスを開始します。

DVDをスキャンする
コンテンツを選択
Handbrakeアプリでは、DVDからどのようなコンテンツを引き出すかを選択できます。 [ソース]セクションでこれらの調整をすべて行います。 多くのDVDには、テレビ番組や映画自体以外のコンテンツが含まれています。 彼らは特別な機能、インタビュー、削除されたシーン、監督のカットなどを持っているかもしれません。
宛先フォルダを選択してください
次に行うことは、取り込んだビデオの出力場所を決定することです。 取り込んだDVDをハードドライブに保存するには、以下のサブステップに従います。
出力品質を選択
画面の右側部分で、さまざまなことに気づくでしょう プリセット から選択できます。 これらは、リップの品質に対応しています。 Handbrakeは、さまざまな一般的なプリセットを提供するだけでなく、デバイス固有のプリセットも備えています。 リストで使用可能なプリセットを参照して選択します。 高品質を選択すると、結果のファイルのサイズも大きくなり、リッピングプロセスに時間がかかることに注意してください。
字幕とオーディオを選択
Handbrakeのインターフェースの下部には、XNUMXつのタブがあります。チャプター、字幕、オーディオ、ビデオ、フィルター、画像です。 ビデオ、フィルター、画像は、選択したプリセットによって自動的に決定されますが、好みに応じてこれらの設定をさらにカスタマイズすることもできます。
ただし、[字幕]タブと[オーディオ]タブに時間をかけることは、時間をかける価値があります。 どうして? これらのタブでは、取り込んだビデオに含める字幕とダブを決定できます。 選択された字幕/ダブが少ない 結果のファイルサイズが小さくなります。
[オーディオ]タブには、DVDで利用可能なダブが一覧表示されます。 音声バージョンを追加 あなたが本当に必要なこと。 [字幕]タブで、取り込みたい字幕ファイルを選択して、取り込んだビデオ自体に組み込むか、スタンドアロンの字幕ファイルとして保存するかを選択できます。
リッピングプロセスを開始する
設定に満足したら、 エンコード開始アイコン 画面の上部セクションで クリックしてDVDのリッピングを開始します。 DVDビデオの長さと選択した設定によっては、処理に時間がかかる場合があります。 プロセスの進行状況を確認するには、アクティビティログをクリックします。
このステップでは、 DumpMedia 動画変換. DumpMedia 強力で高速なオールインワンのオーディオおよびビデオコンバーター、ダウンローダー、エディター、およびプレーヤーです。 ビデオのすべてのニーズを満たすための多くの機能を備えたフレンドリーなインターフェースの利便性をお楽しみください。 ソフトウェアは、MPEG、3GP、FLV、MKV、AVI、WMV、MOV、MP4など、他の通常のビデオ形式を含む多くの形式をサポートしています。
DumpMedia また、SDからHD解像度に、またはその逆に変換して解像度を上げることにより、ビデオの品質を向上させることもできます。
取り込んだDVDビデオをChromecastと互換性のある形式に変換するには、まずソフトウェアをダウンロードし、次の手順に従います。
ステップ1: DumpMedia ビデオコンバーター。
ステップ2:取り込んだDVDビデオをアプリケーションに追加します。
手順3:宛先フォルダとともにChromecast互換の形式を選択します。
ステップ4:変換プロセスを開始します。
起動する DumpMedia 動画変換
ダウンロードした後、 DumpMedia インストーラーをダウンロードしたら、以下の手順に従ってアプリケーションを起動してください。 Windows および MacOS オペレーティング システム。
Windowsユーザー:
MacOSユーザー向け:
取り込んだDVDビデオをアプリケーションに追加する
[ファイルを追加]ボタンをクリックします インターフェースの左上のセクションにあり、ファイルをインポートしたり、メインインターフェースに直接ドラッグアンドドロップしたりできます。

Chromecast互換フォーマットを選択する
探して すべてのタスクをに変換 インターフェースの右上隅のテキスト。 出力にはChromecast互換の形式を選択します。 インターフェースの下部で、 参照ボタンをクリックします コンピューターを参照して、変換されたファイルの目的のフォルダーに移動します。
変換プロセスを開始する
変換ボタンをクリックします あなたのリッピングDVDファイルの変換を開始します。 変換が完了するまで待ちます。

最後のステップは、コンピューターの画面から変換されたDVDをテレビにキャストすることです。 以下の手順に従ってください。
さあ、テレビでDVDを楽しんでください!

この記事では、Chromecastを介してテレビでお気に入りのDVDを鑑賞する方法をステップバイステップで説明しましたが、プロセスは思ったほど簡単ではないかもしれませんが、このガイドがプロセスを簡単にすることができます。 何を求めている? 今すぐDVDを入手し、これらの簡単な手順に従って、個人のホームシアターでお気に入りのDVDをお楽しみください。
