Mkvファイルは、Matroskaコンテナ形式で圧縮された高品質のビデオであり、通常、BluRayリップやHDストリームからエクスポートされたビデオで見られます。 MKVビデオをYouTubeにアップロードして、友人や同僚と共有しようとしたことがありますか? アップロード中に、ファイル形式が無効であるというエラーメッセージが表示されましたか?
YouTubeはMKV形式をネイティブでサポートしていないため、このエラーが発生しました。 したがって、この記事では、その方法を説明します MKVビデオファイルをYouTubにアップロードするe。 このためには、信頼性の高いビデオコンバータソフトウェアが必要になります。 DumpMedia ビデオコンバーター、MKVファイルを変換します。 たとえば、次のことができます MKVファイルをPS3に変換します。 ただし、これらに進む前に、次のセクションでMKVファイルについて説明し、これらのビデオ形式をよりよく理解できるようにします。
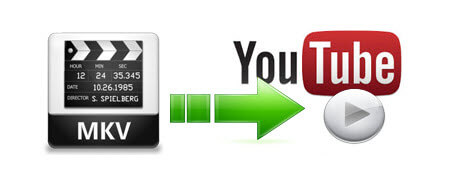
コンテンツガイド パート1. MKVとは何ですか、サポートされているYouTubeビデオファイル形式パート2. MKVファイルをYouTube互換フォーマットに変換する方法パート3。MKVビデオファイルをYouTubeにアップロードする方法パート4 結論として
まず、それを明確にしたい MKV ビデオを圧縮するための形式ではありません。 これらは、特に次のデータのコンテナーです。

コンテナは、上記のすべてのビデオコンポーネントをXNUMXつのファイル内に収めることで、物事を便利にし、転送と再生を簡単にします。 つまり、コンテナーではユーザーが単一のファイルのみを処理できるため、これらの異なるビデオコンポーネントを個別に処理する必要はありません。
Matroska ビデオの略語である MKV は、Matroska Multimedia のビデオの標準コンテナです。 に広く使われています HDビデオ XNUMX つのファイルに無制限の数のビデオ コンポーネントを保存できる柔軟で自由なファイル形式です。 MKV は、テレビ映画やテレビ番組などの一般的なメディア コンテンツを保存するためのビデオのユニバーサル フォーマットであることを意図していました。 ここで言えば、あなたはに興味があるかもしれません MKVファイルとMP4ファイルの違い。 リンクをクリックすると、詳細なガイドが表示されます。
YouTube 実際にはビデオソースとしてMKVファイルを受け入れますが、プラットフォームにはプログレッシブ/ MPEG-4 /H.264スキャンビデオなどのいくつかの設定もあります。 さらに、MKVのファイルサイズが大きいため、またインターネットの速度が原因で、ユーザーがMKVムービー全体をYouTubeにロードするのが困難になる場合があります。
PCM、WAV、 MP3 ファイルは YouTube プラットフォームにアップロードできません。ユーザーはビデオ編集ツールを使用して、オーディオ ファイルをビデオに変換できます。
YouTubeにアップロードするためにビデオを保存する必要があるビデオ形式がわからない場合、アップロード時に無効なファイル形式を通知するエラーが表示される場合は、以下のビデオ形式のいずれかを使用していることを再確認してください。
DumpMedia 動画変換 強力で高速なオールインワンのオーディオおよびビデオコンバーター、ダウンローダー、エディター、およびプレーヤーです。 ビデオのすべてのニーズを満たすための多くの機能を備えたフレンドリーなインターフェースの利便性をお楽しみください。 このソフトウェアは、MPEG、3GP、FLV、MKV、AVI、WMV、MOV、MP4 などの多くの形式と、他の通常のビデオ形式をサポートしています。.
したがって、 Apple Music の音楽 or アマゾンミュージックのダウンロード は、このコンバーターで編集できます。 MKV ファイルを YouTube でサポートされている形式に変換するには、まずソフトウェアをダウンロードして、以下の手順に従ってください。
ステップ 1。 起動する DumpMedia ビデオコンバーター。
Windowsユーザー :
ステップ1a. の横にある検索アイコン(虫眼鏡)に移動します。 Winコンピュータのタスク バーにアイコンが表示されます。
ステップ1b。 タイプ DumpMedia テキストフィールドに。
ステップ1c。 クリックしてください DumpMedia 検索結果のビデオコンバーター。
MacOSユーザー向け :
ステップ1a。 クリックしてください ランチパッドアイコン お使いのコンピュータのドック。 ランチパッドのアイコンは、中央に暗い灰色のロケットがある灰色の円です。
ステップ1b。 タイプ DumpMedia 最上部の検索バーにあります
ステップ1c。 戻るボタンを押す キーボードでビデオコンバータを起動します。
ステップ 2. [ファイルを追加]ボタンをクリックします インターフェースの左上のセクションにあり、ファイルをインポートしたり、メインインターフェースに直接ドラッグアンドドロップしたりできます。
ステップ 3。 を探す すべてのタスクをに変換 インターフェースの右上隅のテキスト。 希望の出力形式を選択します。
ステップ 4。 インターフェースの下部で、 参照ボタンをクリックします コンピューターを参照して、変換されたファイルの目的のフォルダーに移動します。
ステップ 5. 変換ボタンをクリックします オーディオファイルの変換を開始します。
ステップ 6。 変換が完了するまで待ちます。

家族、友人、または他のYouTube視聴者と動画を共有する予定はありますか? YouTubeへのビデオのアップロード 携帯電話でもコンピューターでも、簡単かつ迅速に行うことができます。 そのため、このセクションでは、MKVビデオファイルをYouTubeにアップロードする方法のステップバイステップガイドについて説明します。
ステップ 1: YouTubeアカウントにログインします。 YouTubeにある各アカウントには、それが関連付けられているチャンネルがあることに注意してください。 そのため、動画をアップロードするチャンネルにリンクされているアカウントを使用してサインインします。
ステップ 2: [アップロード]ボタンをクリックします YouTubeホームページの上部にあります。 YouTubeの検索バーの横にあります。 内側に白いプラス記号が入った灰色のビデオカメラアイコンのように見えます。

ステップ3.選択肢から[ビデオのアップロード]オプションをクリックします。
ステップ4.アップロードしたい動画ファイルを選択します ファイルの選択をクリックします ボタンをアップロードします。 これにより、ファイルブラウザが開きます。
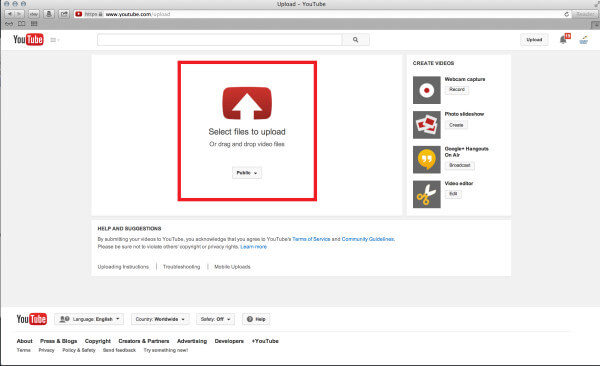
ステップ5.コンピューターからアップロードするファイルを探します。 別のオプションは、YouTubeウィンドウに表示された正方形にビデオファイルをドラッグアンドドロップすることです。
ステップ 6. [開く] ボタンをクリックします。
ステップ7.ファイルを追加すると、自動的にアップロードされ、ビデオに関する情報を設定できる新しいページに移動します。
ステップ8.ビデオの詳細を入力します。 以下は、ビデオに関する必要な情報です。
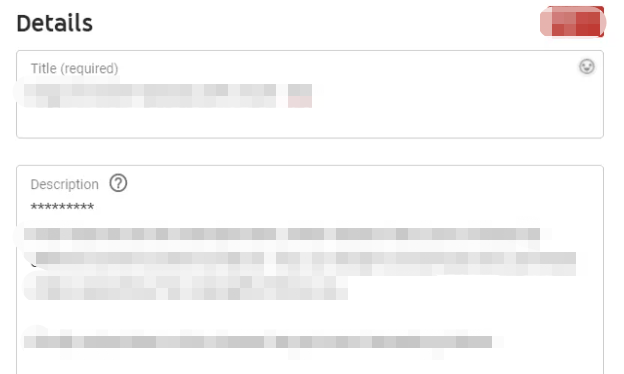
アップロードした動画に説明を追加すると、視聴者は動画について詳しく知ることができます。 これは、動画の下部に表示されます。 動画を目立たせたい場合は、明確な説明を追加する必要があります。 説明ボックスに動画のタイトルを入れないでください。
ビデオに関連する一般的な単語をリンクすると、タグによって視聴者はビデオを見つけることができます。 アノテーションを使用すると、動画に一時停止したりメモを追加したりすることができます。
ステップ 9: 設定を選択 あなたのビデオのプライバシーのため。
動画を検索して全員が視聴できるようにする場合は、[公開]に設定します。 限定公開の動画には、その動画へのリンクを知っているユーザーのみがアクセスできます。 非公開に設定した動画はリストに表示されません。つまり、指定された視聴者だけがあなたの動画を見ることができます。 ただし、動画にアクセスするには、Googleのアカウントが必要です。
ステップ10.必要に応じて、Twitter、Facebook、またはGoogle+で動画を共有することもできます。 ビデオのリンクを友達に送信することもできます。 ビデオを共有したい各サービスの横にあるボックスにチェックを入れます。
ステップ11.自由に動画を収益化してください [収益化]タブをクリックします。 アップロードした動画に広告を追加できます。
ステップ12.ビデオのその他の詳細設定を調整する 詳細設定をクリックします タブをクリックして、オプションを確認してください。 必要に応じて、次のような多くのことを実行できます。
ステップ13.動画に写真のサムネイルを設定して、YouTubeの他のユーザーが動画に期待される内容の概要をすばやく確認できるようにします。 プラットフォームは、ビデオがフィルム上で数秒間停止した場所を見つけ、スナップショットを撮ります。 YouTubeでは、ユーザーが動画でクリップした画像を使用することを許可しています。 これは必須であることに注意してください。 YouTubeは、動画の冒頭付近でクリップを選択することで支援します。 あなたがしたい場合は サムネイルを変更する、ただ 新しい画像クリップをクリックします.
ステップ 14: 保存ボタンをクリックします。 動画のアップロードが完了すると、YouTubeは設定を保存します。 バーが完全にいっぱいになったら、MKVビデオファイルをYouTubeに正常にアップロードしたことを意味します。
この記事では、YouTubeがプラットフォームにアップロードするためのMKVファイルを受け入れないことを学びました。 YouTubeがサポートするビデオ形式と、MKVファイルをYouTubeがサポートする形式に変換するために使用できるコンバータソフトウェアを提供しました- DumpMedia ビデオコンバーター。 最後に、MKVビデオファイルをコンピューターのYouTubeにアップロードする方法のステップバイステップガイドを提供しました。 うまくいけば、私たちはあなたがこの記事で探しているものを与えることができました。
