動画視聴者や動画を見るのが好きな人にとって、動画がうまく再生されないと本当にイライラします。MP4動画をパソコンで視聴する際にこのような困難を経験した人はたくさんいます。 Windows または Mac コンピューター。
同じことを経験したことがある場合は、この記事で多くの方法を強調するため、読み続けることをお勧めします。 MP4ビデオをWMVに変換する (Windows Media ビデオ形式)。
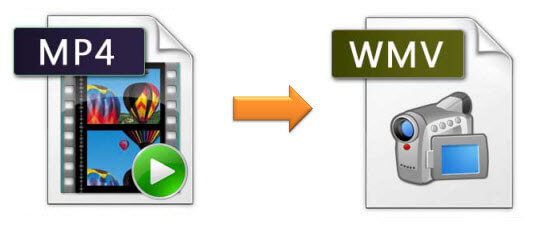
WMV形式は、最も互換性が高い形式と考えられてきました。 Windows コンピューター。これが、多くの人がビデオを前述の形式に変換する必要がある理由です。その方法を知りたいですか? これらの手段を詳しく見ていきましょう。
コンテンツガイドパート1:MP4をWMVに変換するための最良のツールパート2:すべてをまとめる
私たちのほとんどはビデオまたはオーディオ変換に問題があったことを知っています。ビデオをマージ、クリップ、および結合する方法について一度疑問に思ったときに、優先エフェクトとフォーマットでビデオを編集するために利用できるツールを探している人もいます。新しくて素晴らしいものを作り、自家製DVDをリッピングして選択したフォーマットのビデオに変換します。
あなたもこの困難に苦しんでいるなら、 DumpMedia 動画変換 間違いなく答えです! これはユーザーフレンドリーなインターフェースを備えたソフトウェアであり、希望のプロセスを実行するための簡単なステップを提供します。 上記のプロセスのいずれかが必要とされ、このプログラムのダウンロードとインストールさえ数分で完了することができます。 このツールを使用してMP4をWMVに変換できるだけでなく、 他のフォーマットをMP4に変換する、すごいですか?
そのようなソフトウェアをお探しですか? これをダウンロードして実行してください ビデオ変換の手順の下.
ステップ1:次のことを確認します DumpMedia ビデオコンバーターがダウンロードされ、インストールされます WinMac コンピューターのダウン。
ステップ2:プログラムを起動し、 「ファイルを追加」ボタンをクリックします 変換するファイルを選択します。 その場所からアプリケーションに直接ファイルをドラッグアンドドロップすることもできます。
ステップ3:“をクリックしてください。すべてのタスクをに変換 」ボタンをクリックして、必要なフォーマットを選択します。
ステップ4:完了したら、出力が保存される宛先フォルダーを選択します。
ステップ5: 「変換」ボタンをクリックします 変換プロセスから始めます。

多くのアプリケーションから、あなたはウェブを見るでしょう、最高のXNUMXつはVideoSolo Video Converter Ultimateでしょう。 これは互換性があります Windows XP/7/8/10およびMac OS 10.7-10.12に対応し、あらゆるビデオの品質を向上させるエンハンサーが組み込まれており、YouTube、Yahoo、Dailymotionなどの複数のサイトからでもAppleやAndroidの携帯電話などの多くのデバイスへのビデオのダウンロードをサポートし、もちろんMP4ビデオを次のような形式に変換します。 WMV あなたの時間の数分を費やしています。 さらに、このソフトウェアは、ダウンロード後、体験版を提供します。
これを使用できるようにするために、以下の手順に従ってください。
ステップ1:VideoSolo Video Converter Ultimateがパソコンにダウンロードされていることを確認します。 これをインストールして実行します。 インストールが完了すると、プログラムのメインインターフェイスが自動的に画面に表示されます。
ステップ2:表示される画面で、「ファイルを追加 左上隅にある”ボタンをクリックすると、変換するMP4ファイルを見つけることができるブラウザーを開くことができます。 驚くべきことは、一度に複数のビデオを選択できることです!
ステップ3:すべてのファイルを追加したら、 「プロファイル」オプションにチェックを入れます そして、一般ビデオ 次に、「WMV」を探してクリックし、これを出力形式として反映させます。
ステップ4:編集して 設定を変更する エンコーダー、解像度、ビデオビットレート、フレームレート、アスペクト比などの出力ビデオの設定 「プロフィール」バーの最後にある「」ボタン。 このステップはオプションです。 必要に応じて、これを実行できます。
ステップ5:出力フォーマットまたは変更したいものの設定が完了したら、次の方法でビデオ変換を開始できます 「変換」ボタンをチェックする.
これらのXNUMXつの簡単なステップを実行することで、WMV形式の新しいビデオを作成できます!

VideoSoloビデオコンバーターUltimateの他に、このWondershare UniConverterは、MP4ビデオをWMVに変換するために広く使用されているソフトウェアでもあります。 最初のツールと同じように、これはいくつかの他のフォーマットへの変換を他のどの手段よりもXNUMX倍速くすることができます。 ビデオ編集は、ビデオを開発および改善するためにも行うことができます。
これを使用する方法を知りたいですか?
ステップ1:このWondershare UniConverterをダウンロードしてインストールし、インストール時に起動するようにしてください。
ステップ2:変換するビデオファイルを追加します。ファイルを追加 "ボタン インターフェースの左上隅 または、場所からプログラムにファイルをドラッグします。
手順3:ドロップダウンリストをクリックして、出力形式の選択を表示します。 必ず WMV形式をクリックします.
ステップ4:最後に「変換 」ボタンをクリックして、ファイルをMP4からWMVに変換します。
変換されたすべてのビデオファイルを表示するには、マウスを[変換済み]タブに移動すると、変換されたファイルのリストを取得して表示できます。
![]()
あなたがそのタイトな予算を持っていてnをしている人なら上記の4つのプログラムを購入してインストールする余裕がない場合は、このWondershare Free Video Converterを確認できます。 これはいくつかのフォーマットへの変換を可能にする無料のMPXNUMXからWMVへのコンバーターです。 これだけでなく、YouTubeからのビデオのダウンロード、トリミング、トリミングなどのビデオ編集機能など、追加の仕様.
ご利用の際は、以下をご確認ください。
ステップ1:パソコンで動画変換ソフトウェアを起動します。
ステップ2:をクリックしてMP4ファイルを追加しますファイルの追加 変換ボタンの下に表示されます。 これにより、 フォルダーの場所 変換する動画を選択します。 もちろん、ファイルをその場所からプログラムのインターフェイスにドラッグすることもできます。
ステップ3: ドロップダウンリストをクリックします そして、出力フォーマットとしてWMVを選択します。
ステップ4:また、「」に移動して、新しいファイルを保存する場所を選択する必要があります。出力フォルダ 」アイコン。
ステップ5:「変換 」ボタンをクリックして、プロセス全体を開始します。

オンラインコンバーターを探すのが大好きで、突然それらに問題が発生した場合は、このオンラインUniConverter(元はMedia.io)を試すことができます。 ほとんどのオンライン変換ツールにはファイルサイズの制限があるため、100 MBを超えるファイルの変換を可能にするツールが他にもあります。
これは両方と互換性があります WindowsとMacコンピュータ。 唯一の欠点は、一度に最大XNUMXつしかアップロードできないことです。 これは無料なので、悪くないですよね?
以下の手順をご覧ください。
ステップ1:コンピューターのブラウザーでこのオンラインUniConverterを開きます。 開いたら、必ず「ドラッグアンドドロップまたはヒットしてファイルを追加 ドライブ上のすべてのMP4ファイルを参照および確認できるようにするボタン。
ステップ2:「すべてのファイルをに変換 」オプションをクリックし、リストからWMVを目的の出力形式として選択します。
ステップ3: 「変換」ボタンをチェック MP4ビデオからWMVへのオンライン変換を開始します。
これらXNUMXつの簡単なステップだけで、変換されたビデオを作成できます!
上記の方法に満足できない場合は、VLCメディアプレーヤーを使用してMP4ビデオをWMVに変換することをお勧めします。 これについてもっと知りたいですか? 以下を確認してください。
手順1:パソコンでVLCメディアプレーヤーを開きます。
ステップ2:画面から、[メディア]タブに表示されるドロップダウンメニューを必ず開いてください。
ステップ3:それらから、「変換/保存 "オプション。
ステップ4:新しいOpen Mediaポップアップウィンドウが表示されます。 から "File 」タブで、「[参照に追加]ボタン 変換したいMP4ビデオを追加します。
ステップ5: 変換/保存ボタン 右下隅に。
ステップ6:クリックすると、新しい変換ウィンドウが表示されます。 「設定」に移動し、出力形式としてWMVを選択します [プロファイル]ドロップダウンメニューから。 [宛先]で、変換されたビデオを保存する場所を選択します。
ステップ7:最後に、 スタートをクリック MP4をWMVに変換するプロセスを続行します。

上記は、MP4をWMVビデオに変換するために使用できる多くの方法のほんの一部です。 議論され、強調表示されたソフトウェアプログラムについて、プロセスの実行中に問題が発生した場合は、サポートチームが対応します。
これらはすべて、あなたのニーズを満たす素晴らしい高品質の変換ビデオを作成することができます!
