ビデオは現在、さまざまな形式で提供されます。 有名なものは、OGG、AVI、MOV、WebM、そしてもちろんMP4です。 人々はさまざまなチャンネルやウェブサイトを使用してオンラインでビデオを見ています。 一部のユーザーは、オフラインで閲覧できるようにガジェットに保存することを希望し、それでも保管スペースを節約したいと考えていました。
この記事では、 AVIビデオを無料でMP4に変換。 ただし、最初に、AVI形式とは何かを知っておく必要があります。 はじめましょう。
コンテンツガイドパート1. AVIビデオ形式とは何ですか?パート2. AVIを無料でMP4に変換する方法パート3 結論として
知っていますか AVIビデオ ですか? Audio Video Interleaveの略であるAVIは、実際にはマイクロソフトによって導入されたマルチメディアコンテナーであるビデオ形式です。 これも一部のガジェットやデバイスと互換性があります。 ただし、この形式のビデオはサイズが大きい場合があり、オンラインで公開したり、オフラインで表示するために保存したりする場合には不利です。
この投稿を強調する方法は、その驚くべき品質を維持しながらAVIファイルのサイズを縮小することです! AVIをMP4に無料で変換する方法の詳細については、読み続けましょう。
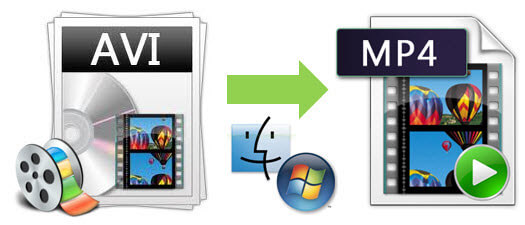
を使用する方法を掘り下げる前に 無料でAVIをMP4に変換する、これを紹介します DumpMedia 動画変換 これは、今日多くのユーザーによって使用され、信頼されています。 このアプリケーションは、ビデオまたはオーディオファイルをさまざまな目的の形式に変換するために使用できるツールを探している場合に非常に役立ちます。 AVIをGIFに変換する 等々。 必要に応じて、すべてのビデオとオーディオを簡単に再生し、ミニクリアボックスを使用して瞬時にスナップショットを取得できます。 これはユーザーフレンドリーなインターフェースを備えたソフトウェアであり、必要なプロセスを実行するための簡単な手順を提供します。 同時に、次のことができます ビデオ品質を向上させる、ビデオにエフェクトを追加します。
このプログラムのダウンロードとインストールさえ数分で完了でき、数回クリックするだけで済みます。 いくつかの簡単な手順に従うだけで、変換されたビデオを入手できます。 これを使用して喜んで興奮していますか?
ビデオ変換を続行するには、この簡単なステップバイステップガイドを実行する必要があります。
ステップ1:もちろん、これを確認する必要があります DumpMedia ビデオコンバーターがダウンロードされ、インストールされます WinMac コンピューターのダウン。
ステップ2:プログラムを起動し、 「ファイルを追加」ボタンをクリックします 変換するファイルを選択します。 その場所からアプリケーションに直接ファイルをドラッグアンドドロップすることもできます。

ステップ3: 「プロフィール」ボタンをクリックします 必要なフォーマットを選択します。
ステップ4:完了したら、出力ファイルが保存される宛先フォルダーを選択します。
ステップ5:「変換」ボタンをクリックして、変換プロセスを開始します。
VideoSolo Video Converter Ultimateは、AVIビデオをMP4に変換するアプリケーションを探している場合に考えられる最も効果的なツールです。 これは操作プロセスが確実にシンプルでユーザーフレンドリーです。 さらに、これにはその編集オプションを含む多くの驚くべき機能が備わっています。
先に進むためにこれらのステップを調べてみましょう。
ステップ1:このVideoSolo Video Converter Ultimateがパソコンにダウンロードおよびインストールされていることを確認します。
ステップ2:インストールしたら、起動します。
ステップ3:プロセスを開始するには、変換するAVIファイルを追加します。ファイルを追加 画面上部の「」ボタンをクリックします。 必要に応じて、XNUMXつまたは複数のファイルを追加できます。
手順4:マウスを「プロフィール 」ボックスを確認してください 出力フォーマットとしてMP4を選択してください。 この形式を見つけるのに時間がかかる場合は、検索ボックスを使用して、より便利な形式を入力できます。
ステップ5:AVIビデオをMP4に変換する前に、次の方法で編集、クリッピング、パーソナライズを実行することもできます 「設定」ボタンに行く。 画面の右側にこのプレビューがあり、ビデオの様子を確認できます。
ステップ6:完了したら、次の方法で変換プロセスを続行できます 「変換」オプションをチェック これはインターフェースの右下にあります。

AVIビデオをMP4に変換するために使用できるVideoSolo Video Converter Ultimate以外の別のオプションは、VLC Media Playerによるものです。 VLC Media Playerは、多くの人が使用している最も有名なメディアプレーヤーのXNUMXつです。 驚くべきことは、メディアプレーヤーであるだけでなく、これもコンバーターとして使用できることです。
このVLCプレーヤーをコンバーターとして使用するために必要なこれらの手順を見てください。
手順1:パソコンにまだVLCメディアプレーヤーがない場合は、ダウンロードできます。
手順2:VLCメディアプレーヤーを開きます。
ステップ3:インターフェースの一番左の部分で、 「メディア」をクリックし、「変換/保存」を選択して「メディアを開く」ウィンドウをアクティブにします.
ステップ4:「追加」ボタンをクリックし、「変換/保存」オプションをクリックして「変換」ウィンドウに到達することにより、AVIファイル(変換したい)をVLCメディアプレーヤーに追加します。
ステップ5:ドロップダウンリストが表示される[プロファイル]オプションに移動して、出力形式としてMP4を選択します。
ステップ6: 「参照」ボタンをクリックします 画面の右下にあります。
ステップ7:上記の6つのステップを完了すると、「」をクリックして、AVIファイルからMP4への変換を開始できます。お気軽にご連絡ください "ボタンをクリックします。
上記の手順を完了すると、変換されたファイルは最初に設定した場所にあります。

Freemake Video Converter は、ビデオを MP4、AVI、MKV、WMV などのいくつかの形式に変換できるため、多くの人に広く使用されているコンバータです。 MP3、3GPなど、さまざまなデバイスに対応しています。このアプリケーションは、Apple、 Windows、Google Android、Sony PSP など。これを使用したい場合は、Web から無料でダウンロードできます。
このFreemake Video Converterを使用してAVIビデオをMP4に変換するには、以下の方法に従う必要があります。
ステップ1:もちろん、ウェブ上でアプリケーションをダウンロードする必要があります。
ステップ2:インストールしたら、プログラムを開きます。
手順3:MP4に変換するAVIファイルを追加してインポートします。+ビデオ ”ボタンをクリックするか、必要に応じてファイルをドラッグアンドドロップします。
ステップ4:ターゲット出力フォーマットとしてMP4を選択します。 選択は、インターフェースの下部に表示されます。
ステップ5:デフォルトの変換プリセットを使用するか、必要に応じて変更できます。 これが完了したら、「変換」ボタンをクリックして、作業を完了できます。
Wondershare UniConverter(Wondershare Video Converter Ultimate)も、ビデオ変換のリストの上位にあります。 これを利用して、AVIファイルをMP4に変換することもできます。これは、何千もの出力フォーマットを30倍の速度でサポートするためです。
このアプリケーションを利用するには、以下の簡単なガイドで確認できます。
手順1:Wodershare UniConverter(Wondershare Video Converter Ultimate)をダウンロードしてインストールする
ステップ2:プログラムを起動して開きます。
ステップ3:プログラムのインターフェースが表示されます。 画面の左上隅にある「ファイルを追加」ボタンをクリックします。 これを行うことにより、プログラムはあなたのパソコンから変換するAVIファイルを選択させます。 バッチ変換が必要な場合は、複数のファイルを追加することもできます。
ステップ4:編集機能を実行できます。必要に応じて、エフェクトやカスタマイズを追加します。 このソフトウェアは、トリミング、カット、クロッピングなどを提供します.
ステップ5:をクリックして、出力フォーマットとしてMP4を選択してくださいすべてのファイルをに変換 画面の右上隅に表示されるオプション。 表示される新しいウィンドウから、 「ビデオ」タブを選択します 次に「MP4」と希望のビデオ解像度。
ステップ6:マウスを「+カスタム作成 」ボタンをクリックします。 ここで、フレームレート、ビットレート、解像度など、ファイルのパラメータを変更できます。
ステップ7:最後に、「すべて変換 画面右下の「」ボタンをクリックして、変換プロセスを開始します。 「出力」タブをチェックして、変換されたビデオファイルを保存できる場所を選択できます。
![]()
上記の方法の他に、このZamzarビデオコンバーターを使用して、AVIからMP4へのビデオ変換を実行することもできます。 これは、100 MB未満のファイルを追加できるオンラインコンバーターです。 唯一の欠点は、変換速度が非常に遅いことです。
このファイルの使用を続行するには、必ず以下に従ってください。
ステップ1:変換するAVIファイルを選択します。 アップロードするか、画面にドラッグアンドドロップできます。
ステップ2:ターゲット出力フォーマットとしてMP4を選択します。
ステップ3:変換されたビデオはメールに直接送信されるため、メールアドレスを入力したことを確認してください。
ステップ4:[変換 」ボタンをクリックして、プロセス全体を開始します。
たったXNUMXつの簡単なステップで、変換されたファイルをメールに含めることができます。
Movavi Video Converterは、今日ほとんどの人が広く使用している別のツールです。 これにより、高速な変換速度、バッチ変換処理、さらには編集と圧縮さえも提供されます。
また、これを使用することにより、元のビデオの品質が失われないことを保証できます。 これだけでなく、信頼できる直感的で簡単なインターフェース。
詳細については、以下を参考にしてください。
ステップ1:このMovavi Video Converterがパソコンにダウンロードおよびインストールされていることを確認してください。
ステップ2:これを実行して起動します。
ステップ3:AVIファイルを追加するには、 「メディアの追加」ボタンをクリックします 画面の右上隅にあります。 完了したら、 「ビデオを追加」オプションをチェック。 最初に述べたように、このツールはバッチ変換を可能にします。 したがって、より多くのビデオを含めることを好む場合は、一度に行うことができます! フォルダ全体を追加することもできます。
ステップ4:ビデオの編集も許可されているので、 「編集」ボタンに行きます これは、ファイル情報セクションの右側にあります。 クリックすると、複数のタブを持つ新しいウィンドウが開きます。 このタブでは、次のことができます。
ステップ5:編集オプションとは別に、サイズの値をクリックして、MP4に変換する大きなAVIファイルを圧縮することもできます。
ステップ6:次のステップは 「ビデオ」タブに行く そして出力フォーマットとしてMP4を見つける。
ステップ7:変換されたビデオファイルを保存する場所を選択してください。
ステップ8:最後に、「変換」ボタンをクリックして、AVIからMP4への変換を開始します。

上記の方法と強調表示された方法は、AVIファイルをMP4に変換したい人なら誰でも完全に利用できます。 手順は、数回のクリックでしか実行できませんでした。
これまでにこの変換を行ったことがありますか? どの方法を使用しましたか? 上記のハイライトのXNUMXつですか?
以下にコメントを残してあなたの考えを教えてください!
