
Transmitir YouTube Music a través de la aplicación o el reproductor en línea es sencillo, pero descargar música de YouTube Music a su dispositivo puede ser un desafío, especialmente si estás tratando de poner canciones de YouTube en iTunes para sincronizar con tu iPhone o crear tonos de llamada. Puede parecer que no hay una manera fácil de hacer esto, pero no te preocupes.
Al utilizar un descargador de música de terceros de buena reputación, puede guardar YouTube Music directamente en su PC en formatos compatibles con iTunes. Desde allí, simplemente sube las pistas a tu biblioteca de iTunes, donde podrás agregar fácilmente tus canciones favoritas de YouTube. Entonces, ¡adelante y obtén las herramientas que necesitas para hacerlo realidad!
Guía de contenido Parte 1. ¿Es posible poner canciones de YouTube en iTunes directamente?Parte 2. Descargar canciones de YouTube en iTunes con una herramienta de tercerosParte 3. Cómo poner canciones descargadas de YouTube en iTunesParte 4. Resumen
Es importante tener en cuenta que no puedes descargar música directamente desde YouTube a iTunes usando la aplicación YouTube Music. Esto se debe a que las canciones descargadas de YouTube están protegidas por la Gestión de derechos digitales (DRM), que restringe a los usuarios a escuchar música sólo dentro de la aplicación YouTube Music. Como resultado, no es posible transferir estas canciones descargadas directamente a iTunes.
Sin embargo, existen métodos alternativos para transferir canciones de YouTube a iTunes, aunque no existe una aplicación directa para este propósito. Un enfoque común es utilizar software de terceros que pueda convertir la música de YouTube a formatos de archivo compatibles con iTunes, como MP3 o CAA. Una vez convertidos, estos archivos se pueden importar fácilmente a su biblioteca de iTunes, lo que le permitirá disfrutar de su música favorita de YouTube en iTunes.
Tal como están las cosas, no existe una forma directa de colocar canciones de YouTube en iTunes. Para mover música de YouTube a iTunes, primero deberá descargar las pistas de YouTube Music y guardarlas como archivos locales en su computadora. Una vez descargada, puedes transferir la música a tu biblioteca de iTunes.
Sin embargo, descargar música de YouTube Music a su almacenamiento local es un desafío debido a Gestión de derechos digitales (DRM) protecciones. Como muchos otros servicios de streaming, YouTube Music cifra sus canciones, restringiendo la reproducción a la propia aplicación. Esto significa que incluso si descarga canciones para escucharlas sin conexión, permanecen bloqueadas dentro de la aplicación y otros dispositivos o reproductores multimedia no pueden acceder a ellas.
Existen restricciones DRM para cumplir con los acuerdos de licencia, pero también limitan cómo se puede utilizar la música. No puede crear copias de seguridad personales, grabar CD ni utilizar los archivos en aplicaciones de terceros. Si decides cambiar a un servicio diferente, transferir tu biblioteca de música se convierte en una tarea complicada, ya que no existe una forma oficial de exportar listas de reproducción o pistas de YouTube Music. Pero no te preocupes, DumpMedia Convertidor de música de YouTube puede ayudarte a hacerlo. Estos son los pasos específicos sobre cómo usarlo:
Descargar gratis Descargar gratis
Comience descargando e instalando DumpMedia YouTube Music Converter en tu computadora. El proceso de instalación es simple: simplemente haga clic en el botón de descarga para comenzar de forma gratuita.
Después de la instalación, inicie el software y comience con una prueba gratuita. Inicie sesión en su cuenta de YouTube Music, luego explore su biblioteca para encontrar las canciones o listas de reproducción que desea convertir. Agréguelos a la cola de conversión con unos pocos clics.

A continuación, elija el formato de salida que prefiera, como MP3, M4A, WAV o FLAC. También puedes ajustar las configuraciones como la tasa de bits y la frecuencia de muestreo para controlar la calidad y el tamaño del archivo de tu música convertida.
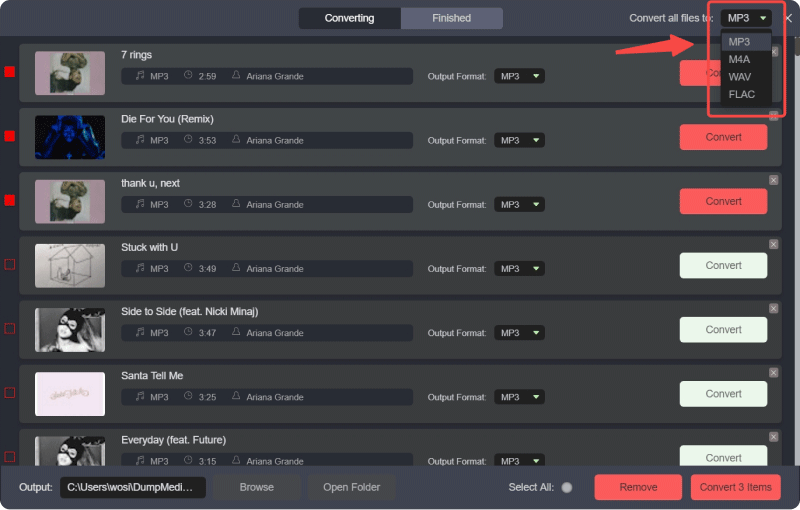
Seleccione una carpeta específica en su computadora donde se guardarán los archivos convertidos. Esto facilitará la localización de su música una vez que se complete la conversión.
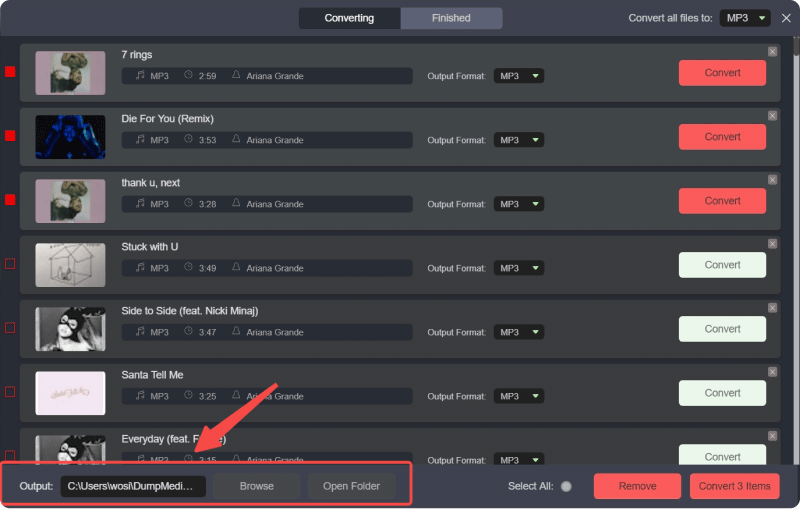
Finalmente, haga clic en el botón "Convertir" para comenzar el proceso. El software convertirá rápida y eficientemente las pistas seleccionadas de YouTube Music. Una vez finalizada la conversión, encontrará sus archivos en la carpeta de salida que eligió.

Después de descargar música de YouTube a archivos locales, puedes colocarlos en iTunes. WinWindows PC o Mac. Dado que Apple ha reemplazado iTunes con Music en macOS 10.15 y versiones posteriores, explicaremos cómo transferir música descargada de YouTube a iTunes por separado.
Una vez que la música de YouTube se haya descargado localmente, puedes colocarla en iTunes en una Mac o WinComputadora de Windows. Dado que Apple reemplazó iTunes con la aplicación Música en macOS 10.15 y versiones posteriores, brindaremos instrucciones por separado sobre cómo transferir música descargada de YouTube a la aplicación Música.
Paso 1: abre iTunes en tu computadora
Comience iniciando iTunes en su computadora.
Paso 2: navega al menú Archivo
En el menú superior, haga clic en "Archivo", luego elija "Agregar archivo a la biblioteca" o "Agregar carpeta a la biblioteca" en el menú desplegable.
Paso 3: importa tu música
Busque el archivo o carpeta que desea agregar, selecciónelo y haga clic en "Abrir" para importar su música a iTunes.
Paso 1: En tu PC, abre la aplicación Apple Music.
Paso 2: Presione el ícono de tres puntos superior izquierdo.
Paso 3: Elija Biblioteca > agregar archivos or Agregar carpeta a la biblioteca en el menú.
Paso 4: Para importar, elija el archivo o carpeta en el cuadro emergente y haga clic en Abierto.
Paso 1: abre la aplicación Música en tu Mac
Comience iniciando la aplicación Música en su Mac.
Paso 2: acceda a la opción Importar
En la barra de menú, haga clic en "Archivo" y luego seleccione "Importar" en las opciones desplegables.
Paso 3: elige tu MP3 archivos
Navega por el MP3 archivos que has descargado de YouTube y selecciónalos.
Paso 4: importa tu música
Haga clic en "Abrir" para agregar las pistas seleccionadas de YouTube Music a la biblioteca de su aplicación Música.
Poner canciones de YouTube en iTunes o en la aplicación Música no es sencillo debido a las restricciones DRM. Las transferencias directas no son posibles, pero puedes utilizar software de terceros para convertir YouTube Music a formatos compatibles con iTunes como MP3. Después de la conversión, puedes importar los archivos a iTunes o a la aplicación Música. Esto le permite sincronizar su música con su iPhone y administrar su biblioteca de manera efectiva.
