
Todos sabemos que YouTube cambia automáticamente la resolución del video cuando está viendo un video, dependiendo de la velocidad de su Internet. Ahora, te estarás preguntando algunos cambiador de resolución de video herramientas en tu WinComputadora Dows/Mac. ¿Adivina qué? ¡Sí! Esto es posible.
En este artículo, le daremos varias herramientas que puede utilizar para hacer esto. Seguido de nuestro software de conversión de video más recomendado, DumpMedia Video Converter, en caso de que desee convertir su video a otro formato. Comencemos discutiendo un poco sobre qué es la resolución de video y los tipos comunes de resoluciones de video en la siguiente sección.
Guía de contenido Parte 1. ¿Qué es la resolución de video y las razones para cambiarla?Parte 2. DumpMedia Video Converter: Mejor convertidor de resolución de videoParte 3. Dos herramientas gratuitas de cambio de resolución de video que ya tienesParte 4. Otro mejor convertidor de resolución de video gratuito
La resolución de video es el tamaño de un video en valores de píxeles e influye en los tamaños de video. Con una amplia variedad de dispositivos multimedia que admiten diferentes resoluciones de video y sitios en línea con cierta resolución de carga de video, se necesitan convertidores para resolución de video para cambiar fácilmente la resolución sin perder calidad. Por lo general, la resolución de un video se expresa como ancho x alto en valores de píxeles.
A continuación se muestran las resoluciones estándar más comunes:
720p se conoce comúnmente como Resolución HD Ready (HD). La mayoría de los canales de televisión transmiten bajo esta resolución.
1080p también se conoce como Resolución Full HD (FHD). Esta resolución es ideal para videos HDTV que tienen una relación de aspecto de pantalla ancha 16: 9. Esta resolución se crea en base a 720p.
1440p es ampliamente conocido como Resolución Quad HD (QHD). Por lo general, puede ver este tipo de resolución en monitores para juegos y teléfonos inteligentes de alta gama. Además, es cuatro veces mayor que una resolución de 720p.
Esta pantalla de resolución muy grande también se conoce como Ultra alta definición (UHD) o Resolución 4K. Ofrece cuatro veces la resolución de 1080p y se encuentra principalmente en la industria cinematográfica y la televisión digital.
4320p, u 8K, tiene más píxeles 16 veces en comparación con la resolución normal de 1080p. Sin embargo, esta resolución solo se puede ver en televisores caros como LG y Samsung.
Después de leer estos tipos comunes de resolución de video, puede suponer que una resolución de video más alta significa mejor. Sin embargo, también debe considerar la relación de aspecto del video para lograr una experiencia de visualización mejorada.
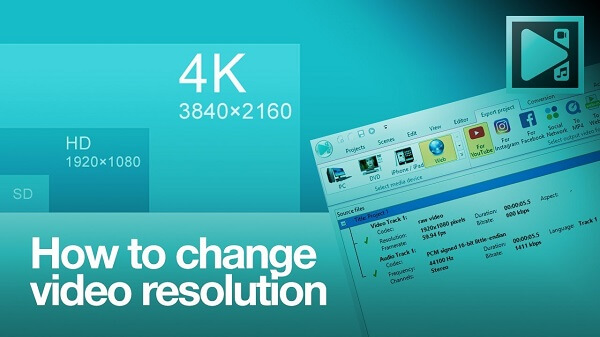
Hay dos razones principales por las que las personas desean cambiar la resolución de sus videos:
Las resoluciones de video más altas significan una calidad de video más alta. Por lo tanto, aumentar la resolución es una alternativa para mejorar un video para obtener una mejor calidad.
Los dispositivos de reproducción de video requieren una resolución de video específica. Puede ser su reproductor de video, TV o dispositivo móvil. Por ejemplo, si tiene un video de iPhone con resolución 640x480 que desea ver en su Samsung Smart TV, debe cambiar la resolución del video porque Samsung Smart TV solo admite videos MPEG-1 con una resolución de 1920x1080.
Consejo: Cómo solucionar el problema de que no hay dispositivos de reproducción WinDow 10.
DumpMedia Video Converter es un convertidor, descargador, editor y reproductor de audio y video todo en uno potente y de alta velocidad. Disfruta de la comodidad de una interfaz amigable equipada con muchas funciones para satisfacer todas tus necesidades de video. El software admite muchos formatos, incluidos MPEG, 3GP, FLV, MKV, AVI, WMV, MOV, MP4 junto con otros formatos de video normales.
DumpMedia también le permite mejorar la calidad de su video aumentando su resolución convirtiéndolo de resolución SD a UHD y viceversa. Para convertir sus videos de resolución SD a UHD, primero descargue el software y siga los pasos a continuación.
Descargar gratis Descargar gratis
Paso 1. Lanza el DumpMedia .
Para los ensayos clínicos de CRISPR, Winusuarios de dows :
Paso 1a. Vaya al icono de búsqueda (lupa) al lado del WinIcono de Windows en la barra de tareas de su computadora.
Paso 1b Tipo DumpMedia en el campo de texto.
Paso 1c. Haga clic en el DumpMedia aplicación en los resultados de búsqueda.
Para usuarios de MacOS :
Paso 1a Haga clic en el icono de Launchpad en el Dock de su computadora. El icono de la plataforma de lanzamiento es un círculo gris con un cohete gris más oscuro en el centro.
Paso 1b Tipo DumpMedia en la barra de búsqueda en la parte superior
Paso 1c. Presione el botón Regresar en su teclado para iniciar la aplicación.
Paso 2. Haga clic en Botón Agregar archivos ubicado en la sección superior izquierda de la interfaz para importar sus archivos o puede arrastrarlos y soltarlos directamente en la interfaz principal.
Paso 3. Busca el Convierta todas las tareas a texto en la esquina superior derecha de la interfaz. Seleccione el formato de salida deseado.

Paso 4. En la parte inferior de la interfaz, haga clic en el Botón de navegación y busque en su computadora la carpeta de destino deseada de los archivos convertidos.
Paso 5. Haga clic en Botón Convertir para comenzar la conversión de su archivo de audio.
Paso 6. Espera a que se complete la conversión.
Muchos de nosotros sabemos que VLC es popular por su soporte en varios formatos de archivos multimedia, pero su funcionalidad de cambio de resolución de video apenas se analiza y se ve en Google. No puedes encontrar tanto artículo discutiéndolo en Google. La función de cambio de resolución de video de VLC no es tan útil.
La principal ventaja de VLC es que puede realizar múltiples trabajos en diferentes plataformas, pero también puede bloquear fácilmente los archivos. Si desea intentar usar VLC, siga los pasos a continuación.
Paso 1. Inicie VLC.
Paso 2. Sostener Ctrl + R en tu teclado Esto abrirá la ventana Abrir medios.
Paso 3. Clickea en el Añadir botón en el lado derecho de la ventana de Open Media. Explore el video en el que desea cambiar la resolución también. Selecciónalo y haga clic en el botón Abrir.
Paso 4. Clickea en el Botón Convertir / Guardar en la parte inferior de la ventana, luego elija Convertir. Se abrirá la ventana Convertir.
Paso 5. En la sección Configuración, haga clic en el Editar icono de perfil seleccionado. El icono parece una llave inglesa y se encuentra junto al menú desplegable Perfil. Se abrirá la ventana de edición de perfil.
Paso 6. Escriba el Nombre del perfil.
Paso 7. Haz clic en la pestaña Códec de video.
Paso 8. Marque la casilla de verificación Video para activar la configuración.
Paso 9. Navega hasta el Subpestaña Resolución.
Paso 10. Escriba los valores de resolución deseados en los cuadros de texto Ancho y Altura.
Paso 11. Clickea en el Botón Crear en la esquina inferior derecha. Volverá a la ventana Convertir.
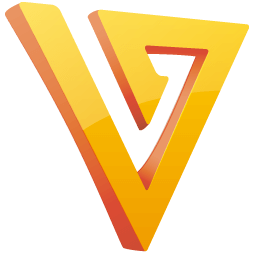
QuickTime Player es una aplicación integrada en computadoras MacOS. Siga los pasos a continuación sobre cómo cambiar la resolución de su video usando la aplicación.
Paso 1. Inicie QuickTime y luego abra el archivo que desea cambiar a resolución de video.
Paso 2. Haga clic en la pestaña Archivo del menú y desplace el mouse sobre la opción Exportar. Aquí, se le mostrarán 3 opciones de resolución de video junto con otras 3:
Paso 3. Haz clic en la resolución de salida de video que desees.
Paso 4. En la nueva ventana que se abrirá, seleccione una talla dependiendo de dónde va a ver su película.
Paso 5. Haz clic en el botón Guardar
Paso 6. Ingrese un nombre de archivo para el video exportado.
Paso 7. Elija una carpeta de destino de salida.
Paso 8. Clickea en el En el botón Guardar.
Paso 9. Espera a que QuickTime termine el proceso de conversión de resolución.

Después de presentar dos herramientas gratuitas de cambio de resolución de video que ya tiene en su computadora. También le ofrecemos el mejor convertidor de resolución de video gratuito. Puede encontrar convertidores de resolución de video avanzados en línea hoy en día. Si desea un cambiador de resolución de video que no dependa de su conectividad a Internet, como una herramienta de conversión en línea. Handbrake and Any Video Converter (AVC) será la mejor opción, también hay disponible un software de conversión de escritorio gratuito que puede usar para convertir parámetros como el formato y la resolución. Así que sigue leyendo para descubrirlo en esta publicación.
Handbrake es un transcodificador de código abierto para vídeos que se utiliza ampliamente para facilitar la conversión de casi todos los formatos de vídeo. Es compatible con muchas plataformas (Linux, WinWindows y Mac) y te permite cambiar la resolución y el tamaño de archivo de tus videos según la configuración que desees. Este programa gratuito admite MKV y MP4 como formato de video de salida utilizando varios códecs de video y audio. Además, Handbrake también admite lo siguiente:
Any Video Converter es un conversor gratuito de resoluciones de vídeo compatible con Mac y WinSistemas de Windows. Tiene una interfaz muy sencilla que permite un uso fácil y rápido. AVC admite más de 100 formatos de entrada y 160 formatos de salida para la conversión de archivos con calidad sin pérdidas. Además, además de cambiar la resolución del video, AVC también le permite editar lo siguiente:
También puede unir, rotar, recortar y recortar videos si lo desea. Otra cosa buena es que admite la descarga de videos en más de 100 sitios.
La conversión de archivos se utiliza ampliamente para convertir la resolución de video en línea. Permite la conversión rápida de la resolución y el formato de video en solo unos pocos pasos y admite varios formatos de conversión de audio y video. If ofrece una amplia gama de opciones de tamaño de resolución que puede elegir, que depende del espacio disponible de su sistema y sus requisitos. Además, la conversión de archivos también le permite elegir la calidad de salida de video de las siguientes opciones:
Online Convert no solo es compatible con una amplia gama de formatos de video, sino que también ofrece opciones para parámetros de salida de video como:
No necesita ningún conocimiento técnico antes de poder utilizar esta herramienta en línea, ya que el uso es muy sencillo. Puede agregar el video que desea convertir a través de:
También tendrá una opción para guardar su configuración de conversión para que tenga un proceso de conversión más rápido en el futuro.
OnlineVideoConverter es otra herramienta en línea popular para la conversión de video que le permite convertir videos a varios formatos populares como:
Una vez que haya agregado los archivos a la interfaz del programa, la herramienta le ofrece las opciones de cambiar la resolución del video de salida.
Online UniConverter se conoce originalmente como Media.io y es tLa mejor opción para convertir y comprimir videos. Al igual que las herramientas en línea mencionadas anteriormente, su uso es muy sencillo y le permite cambiar los parámetros de salida de video a la configuración deseada. Es totalmente gratuito y no pone ninguna marca de agua en sus videos de salida. Online UniConverter es compatible con la mayoría de los formatos populares, como:
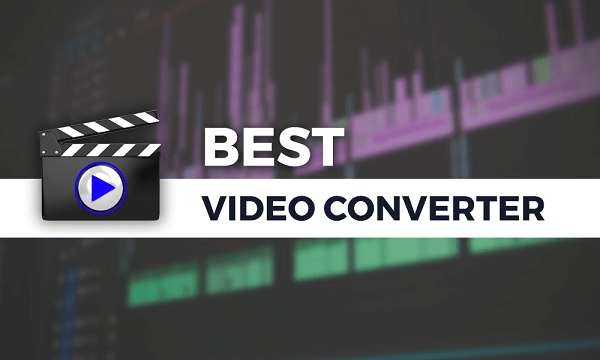
¡Eso es todo! Cambiar la resolución de tu video es un proceso fácil y puedes hacerlo usando las herramientas y el software gratuitos en línea que hemos enumerado en este artículo. Ya sea que estés usando un WinComputadora Windows o Mac. Elija la que mejor se adapte a sus necesidades.
