
¿Hay alguna situación en la que desees grabar audio desde tu navegador en tu... Win¿Ordenador Windows o Mac? ¿Te gusta grabar una canción que te gusta mientras navegas por páginas web o música de fondo que te atrae mientras escuchas música en streaming en un navegador? No busques más, en este artículo te daremos las herramientas que puedes usar para grabar audio desde el navegador para cualquier propósito que desees.
Primero, analizaremos dos programas gratuitos de grabación de navegador junto con su uso para Mac y WinEn la siguiente sección se explica cómo los usuarios pueden descargar programas sin necesidad de instalar software de terceros.
Guía de contenidoParte 1. Herramientas gratuitas para grabar audio del navegador en Mac y WinbajasParte 2. Otras herramientas útiles para grabar audio desde el navegadorParte 3. El mejor convertidor para el audio grabado de tu navegadorParte 4. En conclusión
El software QuickTime Player de Apple se encuentra en todas las computadoras Mac. Es posible que no lo crea si le decimos que esta herramienta puede hacer más cosas además de solo reproducir videos. QuickTime Player también se puede usar en grabando tu pantalla en Mac o usted mismo usando su cámara FaceTime. Pero lo más importante, se puede usar para grabar el audio del sistema, como el audio que proviene de su navegador.
A continuación hay una guía paso a paso simple sobre cómo usar el software QuickTime Player para grabar audio desde su navegador.
Paso 1. Inicie la aplicación QuickTime Player. Para localizarlo, solo presione los botones de comando y espacio en su teclado y escriba Tiempo rapido.
Paso 2. Control y haga clic o haga clic en el icono de QuickTime en su Dock.
Paso 3. Selecciona Grabar audio.
Paso 4. Haz clic en la flecha cerca del botón para grabar y verifica que el micrófono interno esté elegido.
Paso 5. Vaya a la página web en su navegador desde donde desea grabar el audio.
Paso 6. Haga clic en el botón de grabación. en la interfaz QuickTime para iniciar el proceso de grabación.
Sin embargo, la calidad de la grabación de QuickTime no será comparable con la calidad de las herramientas pagas. Y debido a que la aplicación utiliza el micrófono incorporado o su Mac, también incluirá ruidos ambientales en el audio grabado, por lo que debe emitir cualquier sonido. Además, debe dejar que su audio se reproduzca durante todo el proceso de grabación.
Afortunadamente, puede usar mejores opciones cuando necesite una grabación de audio clara de fuentes de audio en streaming como Soundcloud, Vimeo y YouTube.
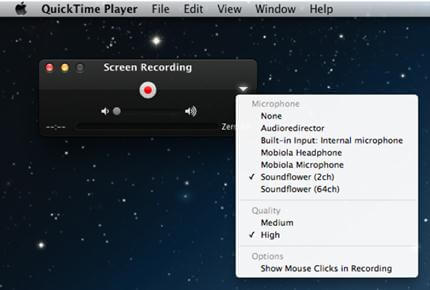
Microsoft tiene su dispositivo de grabación, Stereo Mix, preinstalado en muchas versiones de WinSistema operativo Windows. Es un controlador de sonido que actúa como un micrófono, pero en lugar de grabar audio externo como lo haría un micrófono típico, la herramienta graba el audio que se reproduce dentro de su computadora.
Entonces, para grabar el audio de su navegador con esta herramienta integrada, siga los pasos a continuación.
Paso 1. Haz clic derecho en el icono de altavoz ubicado en la parte inferior derecha de la barra de tareas.
Paso 2. Elija dispositivos de grabación.
Paso 3. Haz clic derecho en la parte en blanco debajo del cuadro Configuración.
Paso 4. Verifique el Mostrar dispositivos deshabilitados.
Paso 5. Haz clic derecho en la opción Stereo Mix.
Paso 6. Elija Habilitar.
Paso 7. Haz clic derecho en los otros micrófonos de la lista y selecciona Desactivar.
Paso 8. Clickea en el Botón Aplicar seguido de OK.
Paso 9. Haga clic en el botón Winbotón de abajo en la esquina izquierda en el botón de tu pantalla.
Paso 10. Tipo Grabadora de sonidos luego presiona Enter en tu teclado.
Paso 11. Inicie su navegador y luego vaya a la página donde desea grabar su audio.
Paso 12. Clickea en el Botón de grabación de audio.
Paso 13. Clickea en el Botón de parada de grabación para detener la grabación
Paso 14. Elija una ubicación de salida para su archivo de audio.
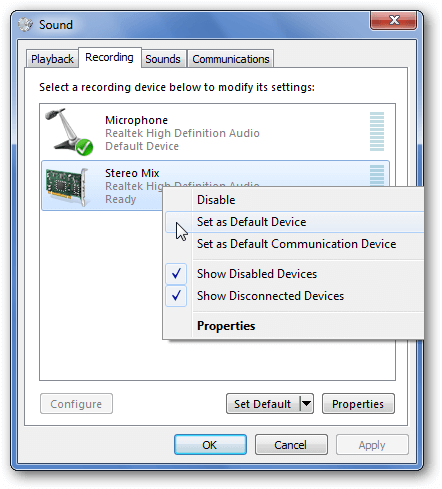
Esta herramienta es una aplicación en línea que es segura y muy flexible de usar. Su objetivo principal es grabación de audio de chats de voz, cursos online, radios, videos musicales y otras plataformas. Además, la herramienta permite guardar el audio grabado en varios formatos, como M4A, WMV, WMA, AAC y MP3.
Para usar esta herramienta en línea, solo siga los pasos a continuación.
Paso 1. Inicie su navegador y navegue al sitio web de Apowersoft.
Paso 2. Clickea en el Botón de inicio de grabación. Aparece una notificación de Java. Simplemente habilítelo y la grabadora se cargará después.
Paso 3. Una vez que la herramienta se ha cargado, haga clic en el botón de entrada de audio.
Paso 4. Seleccione Sonido del sistema.
Paso 5. Comienza a reproducir el audio que deseas grabar.
Paso 6. Clickea en el Botón de grabación para comenzar el proceso de grabación.
Paso 7. Clickea en el Botón Detener para finalizar la grabación.
Paso 8. Para reproducir tu audio grabado, simplemente haz clic en Botón del juego. También puede iniciar la ubicación de la carpeta de su archivo de salida haciendo clic en el botón Abrir carpeta.
Ventajas
Desventajas
Free Sound Recorder tiene una interfaz sencilla que permite a los usuarios realizar la tarea de grabación de audio fácilmente. Envía cualquier grabación a WAV, WMA o MP3 archivos. Además, la herramienta tiene una versión gratuita y de pago. Para utilizar Free Sound Recorder para grabar su navegador, siga los pasos a continuación.
Paso 1. Descargue, instale e inicie la aplicación.
Paso 2. Navegue al sitio web en su navegador donde desea grabar el audio y luego reprodúzcalo.
Paso 3. Active el software haciendo clic en el botón Inicio para comenzar el proceso de grabación. La interfaz principal de la aplicación mostrará el estado actual de sus grabaciones, como la calidad, el tamaño y la duración.
Paso 4. Haz clic en el botón Detener una vez que hayas terminado la grabación. Esto guardará sus archivos grabados en su computadora.
Ventajas
Desventajas
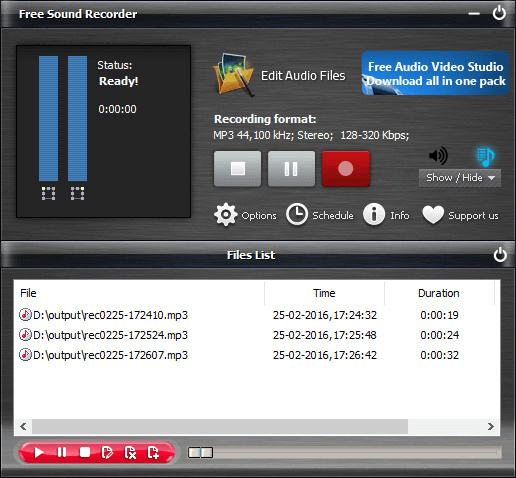
Otra grabadora de audio del navegador es Ondesoft Audio Recorder. Es un shareware para Mac hecho para grabar audio de varios sitios web, ya sea en Chrome, Safari y otros navegadores preferidos. Según sus necesidades, puede ajustar la calidad de la salida como baja, estándar o alta. En comparación con las otras dos grabadoras, esta herramienta es un poco técnica.
Siga los pasos a continuación sobre cómo usar Ondesoft Audio Recorder para graba el audio de tu navegador en computadoras Mac.
Paso 1. Descargue el software y luego instálelo en su computadora.
Paso 2. Abre la aplicación.
Paso 3. En la interfaz principal de la aplicación, elija el navegador que usará para grabar el audio.
Paso 4. Haga clic en el botón de Inicio. Esto activará su navegador seleccionado.
Paso 5. Reproduzca el audio que desea grabar en su navegador para comenzar el proceso de grabación.
Paso 6. Si has terminado de grabar, haz clic en el icono rojo cuadrado y la grabación se detendrá.
Ventajas
Desventajas

DumpMedia Video Converter es un convertidor, descargador, editor y reproductor de audio y video todo en uno potente y de alta velocidad. Disfruta de la comodidad de una interfaz amigable equipada con muchas funciones para satisfacer todas tus necesidades de video. El software admite muchos formatos, incluidos MPEG, 3GP, FLV, MKV, AVI, WMV, MOV, MP4 junto con otros formatos de video normales. Para convertir sus audios grabados a otros formatos que desee, primero descargue el software y siga los pasos a continuación.
Descargar gratis Descargar gratis
Paso 1. Lanza el DumpMedia .
Para los ensayos clínicos de CRISPR, Winusuarios de dows :
Paso 1a. Vaya al icono de búsqueda (lupa) al lado del WinIcono de Windows en la barra de tareas de su computadora.
Paso 1b Tipo DumpMedia en el campo de texto.
Paso 1c. Haga clic en el DumpMedia aplicación en los resultados de búsqueda.
Para usuarios de MacOS :
Paso 1a Haga clic en el icono de Launchpad en el Dock de su computadora. El icono de la plataforma de lanzamiento es un círculo gris con un cohete gris más oscuro en el centro.
Paso 1b Tipo DumpMedia en la barra de búsqueda en la parte superior
Paso 1c. Presione el botón Regresar en su teclado para iniciar la aplicación.
Paso 2. Haga clic en Botón Agregar archivos ubicado en la sección superior izquierda de la interfaz para importar sus archivos o puede arrastrarlos y soltarlos directamente en la interfaz principal.
Paso 3. Busca el Convierta todas las tareas a texto en la esquina superior derecha de la interfaz. Seleccione el formato de salida deseado.

Paso 4. En la parte inferior de la interfaz, haga clic en el botón Examinar y busque en su computadora la carpeta de destino deseada de los archivos convertidos.
Paso 5. Haga clic en Botón Convertir para comenzar la conversión de su archivo de audio.
Paso 6. Espera a que se complete la conversión.
En este artículo, analizamos dos herramientas integradas para WinUsuarios de Windows y Mac para grabar audio del navegador sin instalar ningún software: QuickTime para Mac y Stereo Mix para WinLuego te damos otras tres herramientas que puedes usar si quieres lograr una mejor calidad en las grabaciones de audio de tu navegador. Finalmente, si quieres convertir tus audios grabados a otros formatos que desees, puedes usar DumpMedia Convertidor de video. Elija el que crea que se adaptará a sus necesidades.
