


Hay muchas razones por las que puede necesitar graba tu pantalla de Mac. O quieres:
Cualquiera sea su razón, básicamente puede grabar su detectar sin la necesidad de ningún software de terceros. Afortunadamente, Mac proporciona métodos simples en Cómo grabar la pantalla de Mac. Entonces, para comenzar nuestra discusión, le daremos formas sobre cómo grabar la pantalla de su Mac en macOS Mojave y en las versiones anteriores de macOS. Luego, le daremos cuatro software que puede usar no solo para grabar la pantalla de su Mac, sino también para mejorar y editar sus videos grabados. Por último, te damos nuestro software de conversión de video más recomendado en caso de que quieras convertir tu video grabado DumpMedia Software de conversión de video. ¿Interesado? ¡Sigue leyendo!
Guía de contenidoParte 1. Grabando la pantalla de tu Mac en macOS MojaveParte 2. Grabando la pantalla de tu Mac usando QuickTimeParte 3. Software de grabación de pantalla para MacParte 4. El mejor convertidor de video para convertir tus videos grabados
Lo primero que tienes que hacer es presionar Mayús + Comando + 5 en tu teclado Este comando mostrará todos los controles que necesitará para grabar un video o captura videos fijos en tu pantalla. Puede usar los controles en pantalla que aparecerán para seleccionar lo que desea hacer en la pantalla de su Mac:
En las siguientes subsecciones, discutiremos cómo puede hacer esto junto con los pasos sobre cómo cambiar la configuración y recortar, guardar y compartir su video grabado. Además, si aún no ha instalado Mojave, puede usar QuickTime Player para grabar la pantalla de su Mac.
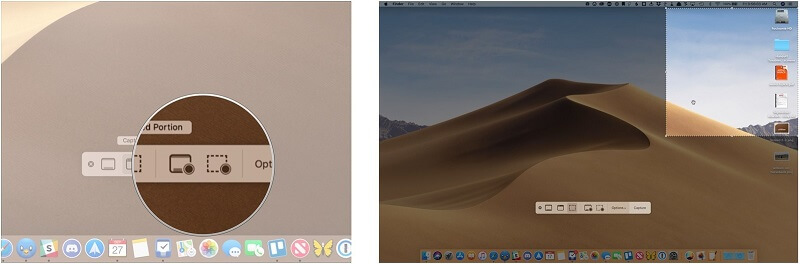
Paso 1. Clickea en el icono cuadrado sólido con un punto de viñeta en la esquina inferior derecha de los controles en pantalla. El icono está a la derecha del icono cuadrado con un contorno punteado. Su puntero se convertirá en una cámara.
Paso 2. Haz clic en cualquier parte de tu pantalla para comenzar a grabar o puedes hacer clic en el Botón de grabación desde los controles en pantalla.
Paso 1. Clickea en el icono cuadrado punteado con un punto de viñeta en la esquina inferior derecha (a la izquierda del menú desplegable de Opciones).
Paso 2: Arrastra la esquina de la selección predeterminada para seleccionar un área específica en su pantalla que desea grabar. Si desea mover toda su selección, simplemente arrástrela desde adentro.
Paso 3. Haz clic en el botón Grabar desde controles en pantalla para comenzar a grabar tu pantalla.
Paso 4. Haz clic en la ronda. botón de parada negro con un cuadrado blanco dentro de la barra de menú si quieres detener el proceso de grabación o puedes presione Comando-Control-Escape en su teclado.

Después de haber detenido el proceso de grabación, una miniatura l de su video grabado aparecerá en un breve momento en la parte inferior derecha de la pantalla de su Mac. Haz los siguientes pasos:
Haga clic en el botón Opciones de los controles en pantalla si desea cambiar la siguiente configuración:
Seleccione dónde se guardarán automáticamente sus grabaciones de pantalla:
Seleccione cuándo comenzar su grabación:
Si desea grabar otro audio, como su voz, junto con su grabación de pantalla, seleccione un micrófono.
Establezca si desea que la miniatura de grabación se muestre o no.
Elija si desea establecer la configuración de grabación de video actual en su última configuración.
Establezca si desea que aparezca un círculo negro alrededor de su puntero al comenzar la grabación.
Si no desea instalar Mojave o no puede ejecutarlo, tiene la suerte de poder grabar fácilmente la pantalla de su Mac con QuickTime Player, que es una herramienta gratuita incorporada en su Mac. Para hacer esto, siga los pasos a continuación.
Paso 1. Inicie QuickTime Player.
Presione en el Botón de comando y la barra espaciadora en tu teclado. Aparecerá la barra de búsqueda de Spotlight.
Paso 2. Escribe QuickTime en el cuadro de búsqueda.
Paso 3. Elija Nueva grabación de pantalla
Para hacer esto, haga clic derecho en el icono de QuickTime Player ubicado en su Dock de Mac. Luego seleccione la opción Nueva grabación de pantalla del menú que aparecerá. Aparecerá un cuadro para Grabación de pantalla en la pantalla de su Mac.
Paso 4. Para mostrar otras opciones, haga clic en la flecha hacia abajo al lado del icono Detener grabación en la parte inferior de la ventana Grabación de pantalla. Aquí, puede usar un micrófono externo o incorporado para el audio en la sección Micrófono:
Paso 5. En caso de que desee utilizar los auriculares de su iPhone para grabarse mientras habla para crear audio de voz en off, simplemente conecte los auriculares de su iPhone y luego seleccione Micrófono externo en el menú de otras opciones.
Paso 6. Debe recordar que no puede grabar audio de videos que se reproducen en la pantalla de su Mac utilizando el método anterior.
Paso 7. También puede elegir si desea que los clics de su mouse aparezcan en el proceso de grabación usando el Paso 5. Simplemente haga clic en Mostrar clics del mouse en la opción Grabación en la sección Opciones. Esto está desactivado por defecto.
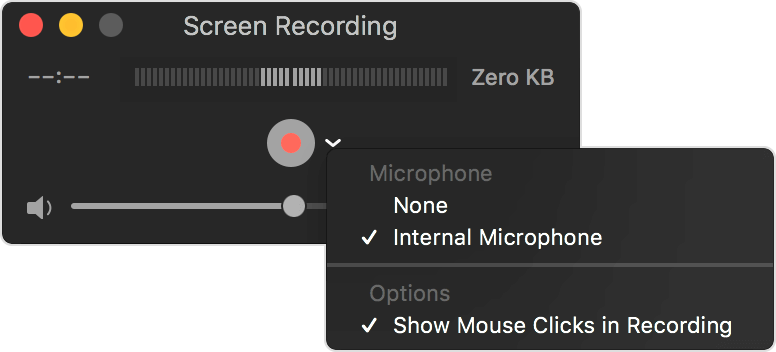
Paso 8. Una vez que haya configurado la configuración de grabación deseada, puede grabar su pantalla completa de Mac de solo una parte de su pantalla.
Para grabar una parte específica de su pantalla:
Paso 8a Si solo desea grabar una parte de la pantalla de su Mac, haga clic en el icono de grabación rojo. Aparecerá un mensaje pidiéndole que arrastre el mouse para comenzar a grabar una parte de su pantalla.
Paso 8b Arrastre una marca sobre la parte de la pantalla que desea grabar.
Paso 8c. Una vez que haya terminado de seleccionar el área deseada, haga clic en el icono Grabar nuevamente.
Para grabar toda su pantalla:
Paso 8a Si desea grabar toda la pantalla de su Mac, simplemente haga clic en el botón rojo de grabación.
Paso 8b Haga clic en cualquier lugar de su pantalla para iniciar el proceso de grabación.
Paso 9. Si ha terminado de grabar, simplemente haga clic derecho en el icono de la aplicación QuickTime en el Dock de su Mac.
Paso 10. De las opciones que aparecerán, selecciona Detener grabación.
Paso 11. Guarde su grabación de QuickTime. Puede usar su metraje de pantalla en Final Cut Pro e iMovie e incluso puede compartirlo directamente en YouTube.
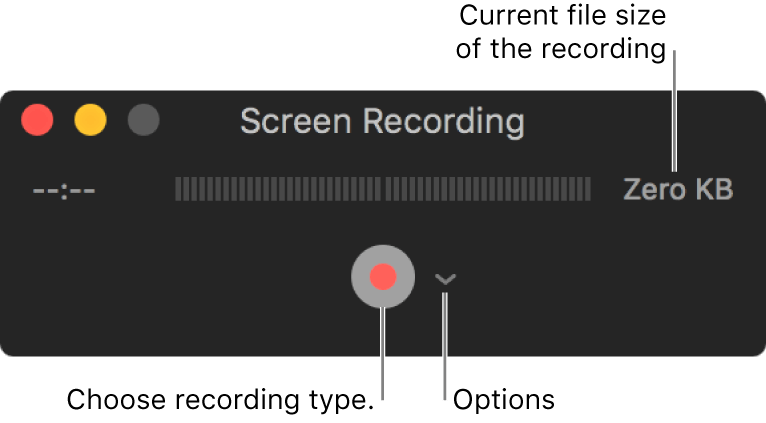
Existen muchas aplicaciones que pueden ayudarlo a grabar todo lo que hace en la pantalla de su Mac. Estas herramientas tienen diferentes funcionalidades y precios, pero puede esperar que hagan más en comparación con QuickTime Player. Además, estas herramientas permiten editar sus videos grabados junto con la adición de otros medios, como sonido e imágenes.
Camtasia es probablemente la herramienta de grabación de pantalla más popular para ambos WinSistemas operativos Windows y Mac. Este software te permite grabar toda la pantalla o solo una parte de ella. También puede grabar sonido de un micrófono y audios del sistema. Además, puedes editar tus grabaciones y agregarles imágenes, transiciones, efectos y títulos. Incluso hay una función que te permite resaltar el puntero del mouse automáticamente, lo cual es muy útil para crear videos tutoriales. La versión Camtasia 2018 tiene una nueva funcionalidad que permite la aplicación de temas a las grabaciones, lo que te permite marcarlas con la identidad de tu propia empresa.
Screenflow tiene similitudes con Camtasia. Al igual que Camtasia, la herramienta le permite grabar lo que está haciendo en las pantallas de su iPad, iPhone y Mac. Ambos programas permiten recortar clips, desplazarse y hacer zoom en secciones, y editar el audio grabado por separado de la pista de video. Una vez que haya terminado de editar, el video resultante se puede guardar en su Mac e incluso puede compartirlo en sus cuentas de redes sociales. Algunas personas consideran que el uso de ScreenFlow es más fácil en comparación con Camtasia, pero ninguno de estos dos es particularmente difícil después de que realmente se haya familiarizado con su funcionamiento.
Capto tiene funcionalidades más básicas en comparación con ScreenFlow y Camtasia, pero no es necesariamente malo si contiene todas las funciones que necesita. La herramienta aún le permite grabar la pantalla de su Mac e incluso el video que está tomando de la cámara de su FaceTime junto con el audio de su micrófono. Además, puede editar su video grabado para compartirlo más adelante. Capto también permite ocultar su escritorio antes de que comience la grabación de la pantalla, lo cual es algo bueno para aquellos que tienen escritorios desordenados.
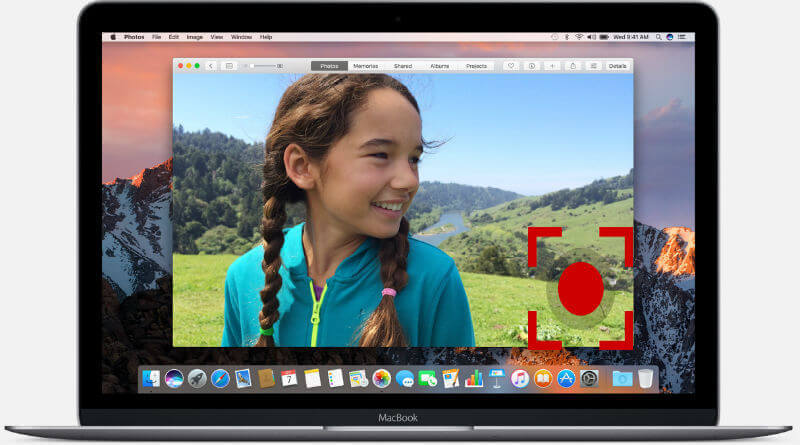
DumpMedia Video Converter es un convertidor, descargador, editor y reproductor de audio y video todo en uno potente y de alta velocidad para ayudarlo a colocar sus videos en el siguiente nivel. Disfruta de la comodidad de una interfaz amigable equipada con muchas funciones para satisfacer todas tus necesidades de video. El software admite muchos formatos, incluidos MPEG, 3GP, FLV, MKV, AVI, WMV, MOV, MP4 junto con otros formatos de video normales. Para convertir sus videos grabados a cualquier formato, primero descargue el software y siga los pasos a continuación.
Paso 1. Lanzar el DumpMedia .
Para los ensayos clínicos de CRISPR, WinUsuarios de dows:
Paso 1a. Vaya al icono de búsqueda (lupa) al lado del WinIcono de Windows en la barra de tareas de su computadora.
Paso 1b Tipo DumpMedia en el campo de texto.
Paso 1c. Haga clic en el DumpMedia aplicación en los resultados de búsqueda.
Para usuarios de macOS:
Paso 1a Haga clic en el icono de Launchpad en el Dock de su computadora. El icono de la plataforma de lanzamiento es un círculo gris con un cohete gris más oscuro en el centro.
Paso 1b Tipo DumpMedia en la barra de búsqueda en la parte superior
Paso 1c. Presione el botón Regresar en su teclado para iniciar la aplicación.
Paso 2. Haga clic en el Botón Agregar archivos ubicado en la sección superior izquierda de la interfaz para importar sus archivos o puede arrastrarlos y soltarlos directamente en la interfaz principal.
Paso 3. Busque el Convierta todas las tareas a texto en la esquina superior derecha de la interfaz. Seleccione el formato de salida deseado.
Paso 4. En la parte inferior de la interfaz, haga clic en el Explorar abotone y explore su computadora a la carpeta de destino deseada de los archivos convertidos.
Paso 5. Clickea en el Convertir botón para iniciar la conversión de su archivo de audio.
Paso 6. Espera a que se complete la conversión.

Conclusión
Grabar la pantalla de tu Mac es muy fácil siempre y cuando conozcas el software correcto que deberías usar. Para los usuarios de Mojave, puede presionar Shift + Command + 5 en su teclado para hacer esto. Para versiones anteriores de macOS, puede usar la aplicación QuickTime Player. Estos dos métodos le permiten grabar toda su pantalla o solo una parte de ella e incluso pueden hacer una edición básica de video como recortar. También puede compartir su video grabado directamente en YouTube.
Pero si desea funciones más avanzadas, puede utilizar nuestras 3 herramientas recomendadas: Camtasia, ScreenFlow y Capto. Y en caso de que desee convertir su video grabado, puede usar DumpMedia Software de conversión de video.
