


La gente siempre está enamorada de la buena música. Las canciones y los sonidos suelen estar en diferentes formatos y tipos de archivos. Si tuviera un dispositivo o dispositivo Android, MP3 Los archivos son realmente fáciles de reproducir. Sin embargo, si posee un dispositivo Apple, en particular un dispositivo móvil iPhone, su música sólo estará en formato M4R (el formato compatible con el iPhone). Y sí, probablemente encuentres un problema al reproducir canciones en MP3 formato.
¿Has tenido este dilema antes? La mejor solución sería saber cómo convertir MP3 a M4R. Eres afortunado ya que este artículo está creado principalmente para ofrecerte las formas en que puedes usar, y puedes recurrir en caso de que lo necesites.
Permanezca en esta página y siga leyendo para averiguar cómo.
Guía de contenidoParte 1. ¿Qué es el formato de audio M4R y sus diferencias? MP3 y M4R?Parte 2. Maneras sencillas de convertir MP3 Archivos de audio a M4RParte 3. Una poderosa herramienta para convertir MP3 a otros formatos de archivoParte 4. Resumiendo todo
Pero antes de profundizar en las guías y herramientas para la conversión mencionadas anteriormente, definamos primero qué es una extensión de archivo M4R. Un archivo de audio con extensión M4R se considera un archivo de tono de llamada de iTunes. Estos son sonidos reproducidos en dispositivos Apple como el dispositivo móvil iPhone. También es un archivo renombrado AAC (Advanced Audio Coding) o M4A.

Una de las muchas herramientas que puedes utilizar para convertir tu MP3 archivos de audio a M4R es este Movavi Converter. Al tener una velocidad de conversión rápida, puede convertir fácilmente su archivo en pocos minutos. También puedes procesar varios archivos ya que esto permite la conversión por lotes. Esto también tiene opciones de edición que le permitirán personalizar su archivo según sus preferencias. La herramienta garantiza que no se producirá ninguna pérdida de calidad durante el proceso.
He aquí cómo usarlo.
Paso 1: asegúrese de tener el Convertidor Movavi descargado e instalado en su computadora personal.
Paso 2: Inicie el programa y una vez que llegue a la interfaz principal, haga clic en el botón "Agregar medios" seguido de la opción “Agregar audio” para poder navegar y elegir el MP3 archivos en su computadora.
Paso 3: Ahora puedes elegir el formato de salida dirigiéndote a "Audio para Apple "Grupo preestablecido y seleccionando M4R.
Paso 4: Como se mencionó, este programa tiene una función de edición incorporada que permite al usuario la personalización. tienes la opcion de recortar o cortar el archivo Si quieres.
Paso 5: finalmente, marque el botón "Convertir" ubicado en la parte inferior de la pantalla para comenzar el proceso de conversión.
Una vez que se haya completado el proceso, la carpeta donde se guardó el archivo convertido se abrirá automáticamente.
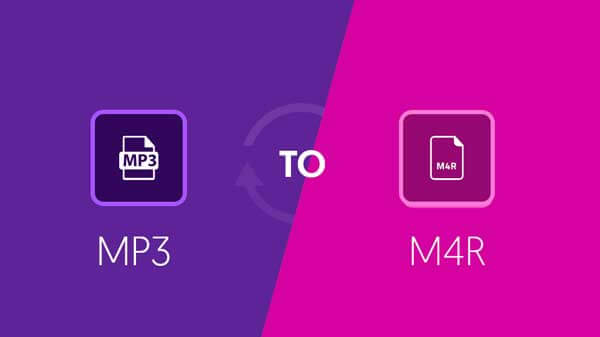
¡Si! Has leído el encabezado correctamente. Si no desea que las aplicaciones de software se descarguen e instalen en sus computadoras personales, puede usar su aplicación iTunes que definitivamente ya está en su computadora Mac.
Esta es la guía paso a paso para convertir mp3 a m4r a continuación:
Paso 1: : Abra su aplicación iTunes.
Paso 2: : Si el MP3 El archivo que desea convertir aún no está en su biblioteca de iTunes, puede dirígete al botón "Archivo" situado en la esquina superior derecha de la pantalla. Luego marque "Agregar archivo a la biblioteca" para poder cargar completamente el archivo. MP3 archivo a tu iTunes.
Paso 3: : Una vez cargado, debe seleccionar cuál se establecerá como tono de llamada, hacer clic con el botón derecho y elegir "Obtener más información "Entre las selecciones que se mostrarían.
Paso 4: : Haga clic en la pestaña "Opciones" y establecer y especificar la hora. Siempre tenga en cuenta que los tonos de llamada solo deben establecerse en 40 segundos de duración. Una vez hecho esto, simplemente haga clic en el botón "Aceptar" en la parte inferior.
Paso 5: : El siguiente paso sería dirigirse al botón "Archivo" y marcar la opción "Convertir". Una vez hecho esto, haga clic en "Crear versión de AAC "Entre las opciones. Si tiene dificultades para encontrar la opción Crear “Versión AAC”, puede dirigirse a la barra “Editar” y elegir “Preferencias”, luego “General”, “Configuración de importación” y finalmente, “Codificador AAC”.
Paso 6: : Busque el archivo convertido, haga clic derecho y cambie el nombre del archivo cambiando la extensión de .m4a a .m4r.
Paso 7: : Debes volver a la aplicación iTunes y eliminar el MP3 y archivos AAC.
Paso 8: : Lo siguiente sería transferir el archivo M4R a su dispositivo Apple. Esto se puede hacer conectando su iPhone con su Mac y marcando el botón "Dispositivo" seguido de hacer clic en "Administrar videos manualmente ". Busque el botón "Tonos" debajo de "En mi dispositivo" y simplemente arrastre y suelte los archivos M4R.
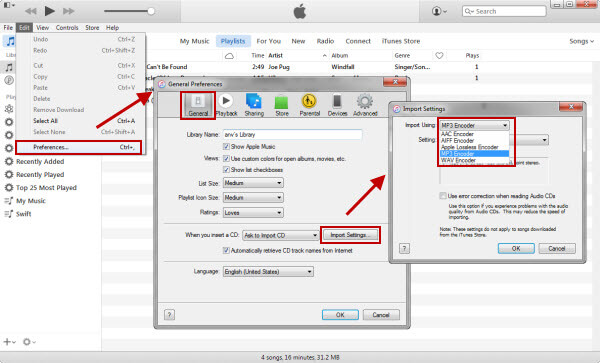
Este proceso puede ser un poco lento y agotador en comparación con el uso de las aplicaciones de software profesional presentadas inicialmente. Pero aún así, al usar este método, puede realizar la conversión que desee sin descargar e instalar.
Si desea evitar la molestia de descargar e instalar las herramientas y aplicaciones de conversión mencionadas anteriormente o la tediosa forma de convertir usando iTunes, puede recurrir a la conversión en línea. Sí, aparte de las dos opciones, también puede realizar la conversión en línea.
Un buen convertidor en línea es Zamzar.
Los pasos que se deben realizar son simples y se pueden realizar en solo unos minutos.
Paso 1: Ve al sitio web de Zamzar.
Paso 2: Marque el botón "Agregar archivos" y navegar por el MP3 archivo que desea convertir a M4R. Alternativamente, puede arrastrar y soltar archivos o incluso seleccionar el enlace.
Paso 3: elija el formato de salida, que en este caso es M4R.
Paso 4: finalmente, haga clic en el botón "Convertir" para comenzar con el proceso de conversión.
Una vez que se realiza la conversión, el archivo convertido se enviará a su dirección de correo electrónico.
Al mostrarle las formas que puede utilizar para convertir su MP3 archivos a M4R, ahora destacamos una herramienta mucho más poderosa para convertir su MP3 archivo a otros varios formatos en caso de que sea necesario: el DumpMedia Video Converter! Aparte de convertir MP3 a otros archivos, puede convertir otros archivos a MP3 para utilizar el Dumpmedia Video Converter, por ejemplo, puede convierte tus archivos FLAC a MP3 formato. ¡Pasos detallados en los que puede hacer clic en el enlace correcto para aprender más y dominar más habilidades!
Descargar gratis Descargar gratis
Esta herramienta ha sido confiable y utilizada por muchos usuarios en esta era moderna porque sus habilidades y características han demostrado ser increíbles y con excelentes resultados. La conversión se ha realizado sin esfuerzo y de manera eficiente utilizando esta herramienta.
La característica principal de esta herramienta es la conversión de video y audio a diferentes formatos deseados sin pérdida de calidad, incluso manteniendo el aspecto original. Esto soporta numerosos formatos como el popular MP4, AVI, WMA, WAV, FLAC, ¡y mucho más! Además, puede convertir fácilmente DVD y videos a GIF, video o audio. Esto tan bien como funciones de edición y mejora en el que puede realizar ajustes de brillo, contraste, saturación y control de volumen. ¡Incluso es posible agregar subtítulos! Además de su función principal, este es un software con una interfaz fácil de usar y ofrece pasos sencillos para realizar los procesos deseados.
La descarga e incluso la instalación de este programa podrían realizarse en solo unos minutos y requerirían solo unos pocos clics. Debe convertir sus archivos de audio o video convertidos simplemente siguiendo unos pocos y simples pasos.
Para continuar con la conversión de audio, debe hacer esta sencilla guía paso a paso.
Paso 1: por supuesto, debe asegurarse de que este DumpMedia Video Converter se descargará e instalará en su WinDesinstalaciones de las computadoras Mac.
Paso 2: inicia el programa y haga clic en el botón "Agregar archivos" para seleccionar el archivo multimedia de audio que desea convertir. También puede arrastrar y soltar los archivos directamente desde la ubicación a la interfaz principal de la aplicación.
Paso 3: Seleccione la salida deseada marcando la casilla "Convertir todas las tareas en:". Tiene muchas opciones que puede elegir, como MP4, FLAC, WMV y muchas más.
Paso 4: Una vez hecho esto, elija la carpeta de destino donde la salida o el archivo convertido se guardarían por haciendo clic en el botón "Examinar".
Paso 5: Haga clic en el botón "Convertir" para comenzar con el proceso de conversión.

Una vez que haya terminado con estos pasos, puede obtener una vista previa y verificar el archivo convertido tocando la opción "Abrir carpeta". Al realizar solo estos cinco pasos simples, obtendrá su video convertido en solo unos minutos.
MP3 La conversión a M4R se ha vuelto más sencilla gracias a varias aplicaciones y herramientas de software profesionales que ahora están completamente disponibles para los usuarios. Existen herramientas específicas compatibles con ambos formatos. Wincomputadoras Windows y Mac. Además de estos, también se ofrecen convertidores en línea en caso de que prefieras usarlos.
Lo más importante es que hemos destacado una poderosa herramienta que también se puede utilizar para convertir sus archivos de audio a cualquier otro formato. Esto también tiene la capacidad de convertir archivos de video. Ofreciendo características asombrosas, DumpMedia Video Converter garantiza que el usuario tenga excelentes archivos de salida después de la conversión.
¿Le resulta útil este artículo? ¿Tienes alguna idea sorprendente o quieres sugerir otras? ¡Comparte tus pensamientos dejando tus comentarios en la sección a continuación!
