


Es recomendable que obtenga una graba tus videos en un DVD sin problemas, ya sea para transferir a otra computadora, archivar archivos o reproducir en sus reproductores de DVD. Si es así, ¡has venido al lugar correcto! Como en este artículo, le mostraremos cómo grabar DVD con VLC Reproductor multimedia. Pero primero, analicemos qué es VLC Media Player y sus capacidades en la siguiente sección.
Y si está planeando reproducir sus DVD en sus reproductores de DVD, lo cual es el caso, debe familiarizarse con los formatos de DVD que su reproductor podrá reconocer. También discutiremos lo siguiente en este artículo:
Después de lo cual, le daremos un software de conversión de video que puede usar para convertir sus videos a un formato legible por su reproductor de DVD antes de grabarlo en un DVD que es DumpMedia Software de conversión de video. Finalmente, le daremos una guía paso a paso sobre cómo grabar DVD con VLC Media Player.
Guía de contenido Parte 1. Cosas que debe saber sobre los formatos VLC y DVDParte 2. Convierta sus videos a formato DVD reproducibles en el reproductor de DVD domésticoParte 3. Cómo grabar DVD con VLC Media Player gratisParte 4. Envolviendo todo
VLC Media Player es un framework y reproductor multimedia multiplataforma gratuito y de código abierto que puede reproducir la mayoría de los archivos multimedia, incluidos diferentes protocolos de transmisión, como VCD, CD de audio y DVD. Los archivos multimedia en la extensión VLC que acompaña a los reproductores son formatos de contenedor para videos que guardan códigos de video incompatibles, incluidos FLV, MP4, MOV, WMV y AVI.
VLC Media Player proporciona muchas funciones y opciones. No se puede decir que la grabación de DVD con VLC Media Player sea totalmente compatible. Es decir, VLC puede grabar archivos de video, pero los videos primero deben formatearse correctamente para DVD incendio. VLC no va a hacer este trabajo por ti. Sin embargo, una vez que haya formateado correctamente su video en un archivo de DVD, puede grabar fácilmente DVD con VLC.
Antes de poder grabar DVD con VLC, el archivo de video debe estar codificado correctamente en un formato de DVD como MPEG-2. Este video y el estándar codificado en audio se utilizan en la compresión de videos y DVD de transmisión digital. Por lo general, están formateados en NTSC o PAL.
El formato PAL es el estándar utilizado por la mayoría de los países de Europa occidental, Asia, América del Sur, Australia y algunos países de África. Por otro lado, el formato NTSC es el estándar utilizado en Japón, Canadá, Estados Unidos y otros países.

Los reproductores de DVD reproducen discos, probablemente lo sepa con seguridad. Pero, ¿alguna vez te has preguntado qué pueden hacer realmente tus jugadores? Más específicamente, ¿qué tipos de formatos de DVD reproducen? Discutamos cuáles son los diversos formatos de DVD y cómo asegurarnos de que su reproductor pueda reproducirlos.
La mayoría de los DVS típicos están formateados en Discos MPEG-2. Los reproductores de DVD en sus hogares también pueden reproducir normalmente Discos de audio PCM o AC-3. El formato MPEG-2 también se conoce como H.262 o H.222. Estos son los tipos de compresión que permiten la reproducción y reproducción de audio y videos muy limpios. Dado que estos se distribuyen comúnmente en el mercado, probablemente no haya un lugar donde no pueda encontrar estos códecs.
Para asegurarse de que su DVD grabado se reproducirá, verifique que el programa con el que está grabando el DVD tenga opciones para crear DVD que se puedan reproducir en dispositivos domésticos. Este proceso se conoce como autoría de DVD, lo que ayuda a garantizar que sus DVD se reproduzcan correctamente.
¿Has oído hablar de la estructura de directorios? Existe un software que puede crear archivos de objetos de video que pueden ser leídos por muchos reproductores de DVD como:
Puedes verlos en tu pantalla cuando reproduces un DVD (o escuchas si es un audio).
Los VCD o Video CD se comprimen usando MPEG-1 que tiene una peor calidad de video en comparación con MPEG-2. Algunos reproductores pueden reproducir estos videos y algunos incluso pueden leer discos de datos DVD. Si tienes la oportunidad de grabarlos en Formato SVCD, hágalo ya que esto dará como resultado imágenes de mayor calidad en sus discos.
Además de los formatos básicos de CD / VCD, puede encontrar otros reproductores de DVD que pueden admite discos WMA, WMV y MOV. Las especificaciones en línea de la caja o del reproductor deberían poder decirle si su reproductor puede admitir estos formatos.
DivX es un formato completamente diferente que vino en dos formas diferentes. El primero es el antiguo DivX que salió a mediados de la década de 1990 en las tiendas de Circuit City como alternativas a los DVD utilizados como alquileres. El segundo es el nuevo DivX, que es un formato de video. Estos dos no están asociados entre sí, incluso si comparten un solo nombre. El nuevo formato DivX permite a sus usuarios tener videos de alta calidad con archivos de menor tamaño que usan menos espacio en los discos duros..
Los jugadores más nuevos pueden reconocer formatos DivX pero los archivos DivX deben tener AVI codificado en ellos. Estos reproductores más nuevos pueden leer una amplia variedad de formatos de video, incluidos CD de datos y DVD de datos. Muchas películas que descargas de Internet tienen formato DivX.
Si puede encontrar reproductores que puedan reconocer discos DivX, puede grabar sus películas en un disco compacto usando su computadora para reproducirlas en sus centros de entretenimiento en casa. El método de compresión hace que los datos se ajusten dentro de un CD. Esto es mucho más barato en comparación con un DVD en blanco.
Los últimos DVD se comprimen usando MPEG-4 o estándar H.264 o ampliamente conocido como Blu-rays. H.264 es también el formato de video que iTunes está usando para sus películas. También puede encontrar videos de alta calidad en este formato en YouTube.
Los videos Mand HD emitidos por compañías de cable y satélite también están en formato MPEG-4. Los reproductores de Blu-ray pueden reproducir DVD. Sin embargo, los reproductores de DVD no pueden reproducir discos Blu-ray. La compresión de video de Bluray puede poner grandes datos en discos especiales con el mismo tamaño físico que los DVD normales.
El formato MKV también es un formato de compresión Blu-ray, pero es el tipo que normalmente se encuentra en los DVD grabados en casa en lugar de los comerciales. Otro formato es MPV, que es uno de los formatos universales capaces de manejar grandes cantidades de datos. Es un formato de contenedor abierto de estándar abierto que le permite ser altamente adaptable a sus necesidades.
Es posible que algunos de sus hogares graben DVD en formato de video AVI. Dependiendo del reproductor de DVD en su hogar, el reproductor de DVD puede reconocer o no el DVD en AVI. La mayoría de los jugadores no podrán hacerlo a menos que el video esté acoplado con DivX.
Algunos reproductores de DVD domésticos también pueden leer discos regrabables, aunque esto es muy raro. Los reproductores de DVD domésticos pueden reconocer Discos DVD-R o DVD + R más como. Y entre estos dos discos, los discos DVD + R son los universalmente reconocidos por los reproductores de DVD, incluso los más baratos.
Reproductores de DVD que son de gama alta pueden manejar Discos de video MPEG-4 y WMA junto con discos de imagen JPEG. Esto permite películas de iTunes y WinNero utiliza mucho el formato MP4 como estándar de compresión, pero no es un formato universal en comparación con los demás.
La mayoría de los reproductores de DVD pueden reproducir discos de audio, específicamente si son CD de audio (conocido como CDA) o MP3 discos.
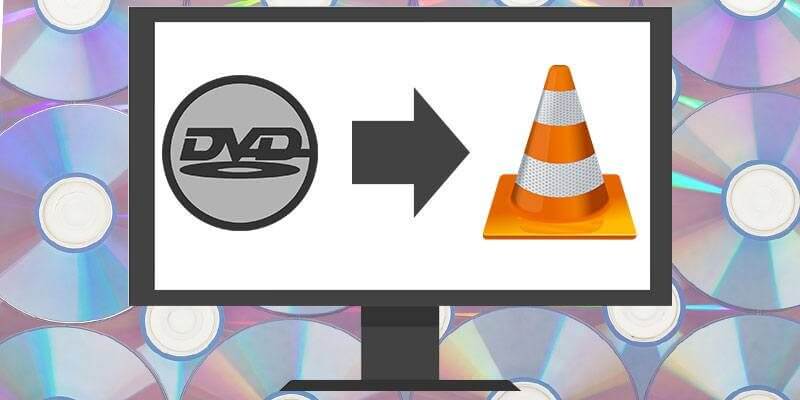
DumpMedia Video Converter es un convertidor, descargador, editor y reproductor de audio y video todo en uno potente y de alta velocidad. Disfrute de la comodidad de una interfaz amigable equipada con muchas funciones para satisfacer todas sus necesidades de video. TEl software admite muchos formatos, incluidos MPEG, 3GP, FLV, MKV, AVI, WMV, MOV, MP4 junto con otros formatos de video normales. Para convertir sus videos a un formato de DVD reproducible en su reproductor de DVD doméstico, descargue primero el software y siga los pasos a continuación.
Paso 1: . Lanza el DumpMedia .
Para los ensayos clínicos de CRISPR, Winusuarios de dows :
Paso 1a. Vaya al icono de búsqueda (lupa) al lado del WinIcono de Windows en la barra de tareas de su computadora.
Paso 1b Tipo DumpMedia en el campo de texto.
Paso 1c. Haga clic en el DumpMedia aplicación en los resultados de búsqueda.
Para usuarios de MacOS :
Paso 1a Haga clic en el icono de Launchpad en el Dock de su computadora. El icono de la plataforma de lanzamiento es un círculo gris con un cohete gris más oscuro en el centro.
Paso 1b Tipo DumpMedia en la barra de búsqueda en la parte superior
Paso 1c. Presione el botón Regresar en su teclado para iniciar la aplicación.
Paso 2: . Haga clic en Botón Agregar archivos ubicado en la sección superior izquierda de la interfaz para importar sus archivos o puede arrastrarlos y soltarlos directamente en la interfaz principal.
Paso 3: . Busca el Convierta todas las tareas a texto en la esquina superior derecha de la interfaz. Seleccione el formato de salida deseado.
Paso 4: . En la parte inferior de la interfaz, haga clic en el Botón de navegación y busque en su computadora la carpeta de destino deseada de los archivos convertidos.
Paso 5: . Haga clic en Botón Convertir para comenzar la conversión de su archivo de audio.
Paso 6: . Espera a que se complete la conversión.

En la siguiente parte, hablemos sobre cómo grabar DVD con VLC.
Paso 1. Agregue el archivo de video que desea grabar en DVD con VLC.
Paso 1a Lanzamiento de VLC.
Paso 1b Haga clic en el Pestaña Medios en el menú de VLC.
Paso 1c. Elige Stream de las elecciones.
Paso 1d. En la ventana de Open Media que aparecerá, haga clic en la pestaña Archivo.
Paso 1e. Haga clic en el Añadir botón.
Paso 1f. Busque la ubicación de su archivo de película.
Paso 1g. Haga doble clic en el archivo que desea grabar.
Paso 2. Configure los ajustes a los que desee antes de grabar.
Paso 2a Si tiene un archivo de subtítulos que desea agregar a su video, marque la casilla de verificación Usar un archivo de subtítulos.
Paso 2b Haga clic en el Botón de navegación debajo de la casilla de verificación y seleccione su archivo de subtítulos. Su subtítulo se incrustará en su película.
Paso 2c. Haga clic en el Botón desplegable de transmisión en el lado inferior derecho de la ventana.
Paso 2d. Elija Reproducir para probar si su video funciona correctamente.
Paso 2e. Si todo está bien, haga clic en el botón desplegable Stream nuevamente pero esta vez, elija Stream en lugar de Play.
Paso 2f. Vuelva a verificar si la fuente en el cuadro de texto Fuente coincide con el nombre del archivo de la película que ingresó anteriormente.
Paso 2g. Haga clic en el botón Siguiente
Paso 2h. En la sección Destinos en la nueva ventana que aparecerá, marque la casilla Mostrar localmente para acelerar el proceso de grabación.
Paso 2i. En el menú desplegable, elija Archivo.
Paso 2j. Haga clic en el Añadir botón.
Paso 2k. Haga clic en el Botón de navegación para elegir la carpeta de destino.
Paso 2l. Elegir el lector de DVD donde vas a grabar el video.
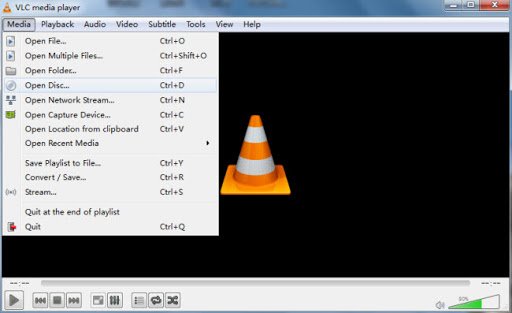
Paso 2m. Agregue el nombre de la película en la que desea guardarla.
Paso 3. Comienza el proceso de grabación.
Paso 3a En la sección Opciones varias, marque la casilla de verificación Transmitir todas las transmisiones elementales.
Paso 3b Verifique dos veces el contenido del cuadro de diálogo en la sección Cadena de salida de flujo generado.
Paso 3c. Si todo está bien, haga clic en el botón Transmitir. Tenga paciencia ya que el tiempo de grabación dependerá del tamaño de su película y la velocidad de escritura de su unidad de DVD.
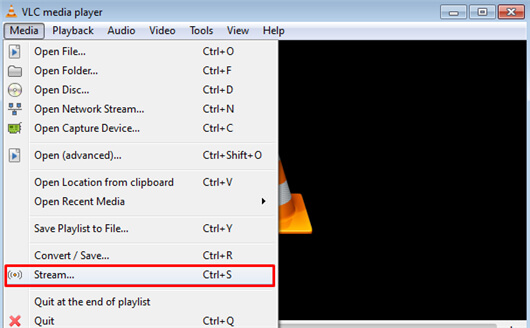
En este artículo, discutimos lo siguiente:
Afortunadamente, pudimos brindarle toda la información necesaria que necesita para una grabación de DVD y una visualización de DVD sin problemas.
