


En realidad, hay muchas maneras de ver películas. Para los amantes de los videos que no están en movimiento y que aún quieren sentir el ambiente del cine en casa, ¡la mejor opción podría ser verlos sin conexión usando su propio reproductor de DVD en casa!
¿Alguna vez te has preguntado sobre las formas de hacerlo? Bueno, en este artículo, debemos analizar y explicar cada uno de los medios que puede utilizar para grabar MP4 a DVD en WinDow 10. ¡Esas formas son simples!
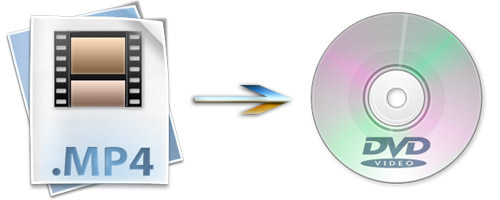
¿Estás emocionado de aprender más? Vamos a cavar y comprobar.
Guía de contenido Parte 1. Cuatro herramientas para grabar MP4 en DVD WinDow 10Parte 2. El mejor conversor para grabar MP4 en DVD WinDow 10 Parte 3. En conclusión
Una de las muchas formas de grabar MP4 en DVD on WinDows 10 se realiza mediante el uso de VideoSolo DVD Creator. Se trata de una herramienta de aplicación que está diseñada y creada principalmente para realizar la función de grabar vídeos en DVD. Es compatible con muchos formatos, incluidos MOV, AVI, WMV, MP4 y otros formatos populares. Mientras realiza el proceso, puede estar seguro de que el vídeo en DVD será tan bueno como el original y de que el archivo no se dañará. Lo que es más sorprendente es que es totalmente compatible con Mac y, por supuesto, Win¡ordenador dows 10!
Estos son los pasos fáciles.
Paso 1: asegúrese de descargar VideoSolo DVD Creator. Una vez que haya terminado con la instalación, inicie el programa y ábralo.
Paso 2: Una vez abierto, lo primero que debe hacerse es hacer clic en el botón "Agregar archivos multimedia" que se puede ver fácilmente en el centro de la interfaz. Aparte de este botón, también puedes marque el botón "Agregar archivos multimedia" en la esquina superior izquierda de la pantalla. Elegir cualquiera de los dos dará como resultado el mismo resultado: importar videos MP4 desde su computadora personal al programa.
Paso 3: una vez que se haya importado el video, también puede realizar la edición marcando el "Varita mágica "En la esquina superior derecha de la interfaz. Aquí es donde puede realizar funciones como rotar, recortar, recortar, ajustar, agregar el filtro e incluso marcas de agua. Si prefiere agregar subtítulos al video, ¡eso también sería posible!
Paso 4: si ha logrado hacer lo anterior, ahora puede hacer clic en "Siguiente "En la esquina inferior derecha de la pantalla para diseñar su menú de DVD ya que esta aplicación ofrece varias plantillas en las que puede elegir. Otra cosa sorprendente es que permite agregar música de fondo.
Paso 5: asegúrese de tener el disco DVD en blanco insertado en la unidad de su computadora personal. Una vez asegurado, ahora puede hacer clic en el botón "Siguiente". El programa le pedirá que elija la carpeta de salida para guardar los archivos DVD e ISO. Una vez que haya terminado de seleccionar la carpeta, finalmente puede haga clic en el botón "Inicio" en la esquina inferior derecha para comenzar a grabar MP4 en DVD.
También puedes usar Freemake Video Converter para grabar MP4 en DVD. Windows 10. Como los reproductores de DVD son bastante antiguos y están pasados de moda, hay muchos tipos que no aceptan vídeos en formato MP4. Con la ayuda de este software, la conversión se vuelve muy sencilla para cualquier persona que lo necesite. Lo más fascinante es que el servicio se puede disfrutar de forma gratuita.
Los siguientes son los pasos a seguir.
Paso 1: Descargue e instale Freemake Video Converter en su WinComputadora personal dows 10.
Paso 2: inicia el programa.
Paso 3: haga clic en "+ Video ". Seleccione todos los archivos MP4 que desea copiar en el disco DVD. Puede arrastrar y soltar videos MP4 si lo prefiere.
Paso 4: Seleccione la opción "a DVD" de las selecciones que verá en la parte inferior de la pantalla. Puede realizar la edición de video utilizando esta herramienta, incluida la adición de subtítulos.
Paso 5: si desea cambiar los parámetros de grabación, puede hacerlo libremente. Puede consultar los siguientes elementos.
Paso 6: Finalmente, puede presionar el botón "Grabar" y comenzar a grabar MP4 en DVD. Solo asegúrese de tener el disco en blanco insertado en la unidad de su computadora personal.

El tercer método o herramienta que vamos a comentar se conoce popularmente como DVD Flick (Windows). Puede grabar cómodamente MP4 en DVD en Windows 10. Al igual que Freemake Video Converter, DVD Flick también ofrece un servicio gratuito para el usuario.
Veamos los pasos detallados para usar este software.
Paso 1: Lo primero que debe hacer es descargar e instalar este DVD Flick en su computadora personal.
Paso 2: Inicie el programa, ábralo y asegúrese de que tiene el disco en blanco insertado en la unidad de su computadora.
Paso 3: El siguiente paso a realizar es insertar un video MP4 en el software. Puede ubicar el archivo en su computadora o realizar el proceso habitual de arrastrar y soltar.
Paso 4: Haga clic en “Configuraciones del proyecto "Que se encuentra en la parte superior de la ventana de DVD Flick. Al hacer esto, aterrizará en la página Configuración donde puede realizar la función de edición.
Paso 5: Ahora puedes continuar haciendo clic en "Quemazón "Que se encuentra en el lado izquierdo de la página.
Paso 6: una vez hecho esto, marca la casilla "Grabar proyecto en disco "Para asegurarse de que su archivo MP4 se grabará en su disco DVD.
Paso 7: Haga clic en el botón "Aceptar" en la parte inferior de la interfaz para guardar la configuración de video.
Paso 8: Finalmente, puede hacer clic en el botón "Crear DVD "Que se encuentra en la parte superior de la ventana para solicitar que DVD Flick comience a codificar y grabar su archivo MP4. Si ha visto una pantalla que le pide que elija un nombre de archivo diferente, simplemente haga clic en Continuar.
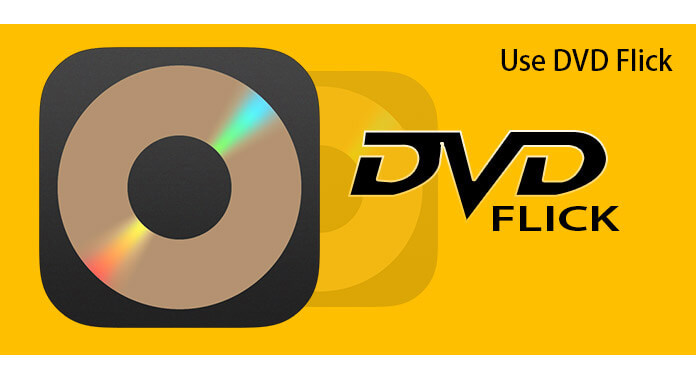
La última forma de presentar este artículo es Wondershare DVD Creator. Se considera una de las alternativas más utilizadas para grabar MP4 en DVD. WinDows 10. También admite muchos formatos como MP4, MP3, MOV, AVI y muchos más.
Para comenzar a usar esto, debe seguir a continuación.
Paso 1: Asegúrese de que Wondershare DVD Creator esté descargado en su Wincomputadora dows 10.
Paso 2: para comenzar, instale, inicie y abra este proceso.
Paso 3: Asegúrese de elegir el botón "Crear un nuevo proyecto" para comenzar a crear un nuevo disco.
Paso 4: Agregue el video MP4 por haciendo clic en el ícono "+" visto en el medio de la pantalla. También es posible arrastrar y soltar el archivo.
Paso 5: puede realizar la edición y la personalización de video si lo prefiere. Solo tiene que marcar la casilla "como un lapiz ".
Paso 6: Al hacer clic en la pestaña del menú, tiene la opción de elegir el diseño que desea aplicar. Incluso las imágenes de fondo y la música también podrían editarse.
Paso 7: puede ver la vista previa del video en "Vista previa ".
Paso 8: Finalmente, al hacer clic en la opción “Grabar” desde la interfaz principal, ahora puede comenzar a grabar MP4 en DVD. WinDosis 10.
Al indicar las formas que puede utilizar para grabar MP4 en DVD en WinDows 10, es posible que desees comprobar esto DumpMedia Video Converter que ha sido utilizado y confiado por muchos usuarios hoy en día. ¿Podría creer que esta aplicación es muy útil si está buscando una herramienta que pueda usar para convertir sus archivos de video o incluso de audio a diferentes formatos deseados?
Esta herramienta admite numerosos formatos. Por ejemplo, puedes convertir archivos de video WebM a formato MP4 utilizando esta herramienta. Nómbralo y DumpMedia ¡Video Converter lo hará por ti! Además, puede reproducir fácilmente todos los videos y audios y obtener instantáneas al instante usando su mini caja transparente si es necesario.
Definitivamente estamos recomendando este convertidor para usuarios como usted.
Además de su función principal, este es un software con una interfaz fácil de usar y ofrece pasos sencillos para realizar los procesos deseados.
La descarga e incluso la instalación de este programa podrían realizarse en solo unos minutos y requerirían solo unos pocos clics. Debes tener tu video convertido simplemente siguiendo unos pocos y simples pasos.
Para continuar con la conversión de video, debe hacer esta sencilla guía paso a paso.
Paso 1: por supuesto, debe asegurarse de que este DumpMedia Video Converter se descargará e instalará en su WinDesinstalaciones de las computadoras Mac.
Paso 2: Inicie el programa y haga clic en el botón "Agregar archivos" para seleccionar el archivo deseado para convertir. También puede arrastrar y soltar los archivos directamente desde la ubicación a la aplicación.

Paso 3: haga clic en el botón "Perfil" para seleccionar el formato deseado.
Paso 4: Una vez hecho, elija la carpeta de destino donde se guardará el archivo de salida.
Paso 5: Haga clic en “Convertir "Para comenzar con el proceso de conversión.
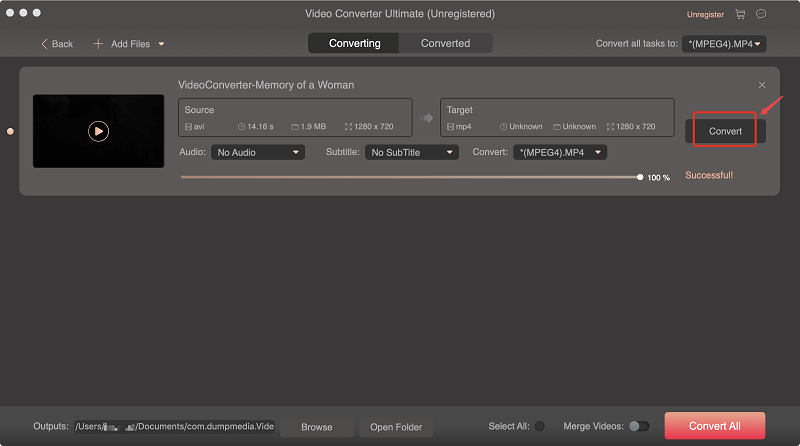
Descargar gratisDescargar gratis
Las mencionadas anteriormente son solo algunas de las numerosas formas que puede utilizar para grabar MP4 en DVD. Windows 10. ¿Cuál de estos te parece mejor y más fácil?
¿Alguna vez has usado alguno de estos?
¡Háganos saber sus comentarios dejando sus pensamientos en la sección de comentarios!
