


Si usa Microsoft PowerPoint para crear una presentación de diapositivas, la música puede ser el complemento perfecto. Es posible que desee una canción alegre y divertida en una diapositiva o una melodía suave y sutil a lo largo de la presentación. Encontrará las melodías que desee en Spotify porque tiene más de 100 millones de canciones en su biblioteca musical. Te mostramos los pasos para Agregar música a PowerPoint desde Spotify en este post
Guía de contenido Parte 1: ¿Puedo agregar? Spotify ¿Música para PowerPoint?Parte 2: Cómo descargar Spotify ¿Música para tu PowerPoint?Parte 3: Cómo agregar archivos descargados Spotify ¿Música para PowerPoint?Parte 4: en resumen
Si alguna vez has intentado agregar música a presentaciones de PowerPoint desde Spotify, probablemente te hayas topado con un obstáculo debido a la protección DRM y las limitaciones del formato de archivo. Música descargada de Spotify está en formato Ogg Vorbis con gestión de derechos digitales (DRM) cifrado y PowerPoint no admite archivos Ogg Vorbis protegidos con DRM para su reproducción.
Entonces, ¿qué formatos tiene? PowerPoint ¿Compatibilidad con bandas sonoras? Los tipos de archivos de audio admitidos incluyen MP3, MP4, WAV (Winarchivos de audio (WMA)Windows Media Audio), AU (UX Audio), MIDI y AIFF (Audio Interchange File Format). Si desea configurar Spotify canciones como música de fondo para su presentación de PowerPoint, debe superar estos obstáculos.
Agregar música a PowerPoint desde Spotify Es muy simple. Para solucionar estas limitaciones, como DRM y formato, necesita una solución que pueda eliminar la protección DRM y convertir Spotify archivos de canciones a formatos de audio compatibles con PowerPoint como MP3 y WAV. Aquí es donde DumpMedia Spotify Music Converter entra en juego.
DumpMedia Spotify Music Converter es uno de los famosos Spotify Software de eliminación de DRM, diseñado para gestionar sin problemas tanto la eliminación de la protección DRM como la conversión de Spotify archivos de canciones a una variedad de formatos, incluidos MP3, WAV, AAC, M4A, AIFF y FLAC. De esta forma, podrás gestionarlos fácilmente como copias de seguridad seguras o escucha a Spotify música sin conexión Utilizando cualquier dispositivo multimedia que tengas. También puedes agregarlos a tu presentación sin limitaciones.
¿Le preocupa la calidad del audio de sus presentaciones? DumpMedia garantiza la conservación de la calidad del audio original durante todo el proceso de conversión. Las etiquetas ID3 de tu canción se conservan intactas durante la conversión. Además, todas las Spotify Se pueden descargar listas de reproducción, podcasts o álbumes en lotes a la vez, alcanzando una velocidad hasta 35 veces más rápida.
Antes de agregar música a PowerPoint, siga los pasos a continuación para descargar canciones compatibles con PowerPoint desde Spotify usando DumpMedia Spotify Music Converter.
Paso 1: Descarga e instala DumpMedia Spotify Music Converter a tu Mac/PC. Ejecútalo y verás la interfaz. Usa tu Spotify Cuenta Premium/Gratuita para iniciar sesión.
Descargar gratis Descargar gratis
Paso 2: Después de ingresar al menú incorporado Spotify reproductor web activado DumpMedia, puedes buscar directamente las canciones que deseas agregar a tu presentación de PowerPoint, arrastrarlas y soltarlas en el botón "+" y agregarlas a la lista de conversión.

Paso 3: Para agregar Spotify canciones a PowerPoint, haga clic en el panel Formato para elegir MP3 o WAV como formato de salida. También se pueden cambiar los demás parámetros de salida a su gusto.

Paso 4: El último paso sería pulsar el botón Convertir para comenzar el proceso de conversión. Una vez finalizada la conversión, podrás buscar los archivos en la carpeta que elijas. También puedes hacer clic en la pestaña Finalizado para comprobar los archivos de música convertidos.

Probablemente la forma más fácil de agregar música a PowerPoint es cargar una canción desde su computadora. Ahora que ha convertido correctamente su Spotify archivos de música usando DumpMedia Spotify Music Converter, agregando música a PowerPoint desde Spotify Será más fácil. Una vez que domines este sencillo proceso, estarás listo para arrasar en todas tus presentaciones.
Paso 1: Abra su presentación de PowerPoint y seleccione una diapositiva para agregar una Spotify canción.
Paso 2: Vaya a la pestaña Insertar y seleccione la flecha desplegable de Audio en el lado derecho de la cinta. Seleccione Audio en mi PC (en algunas versiones, aparece Audio desde archivo).
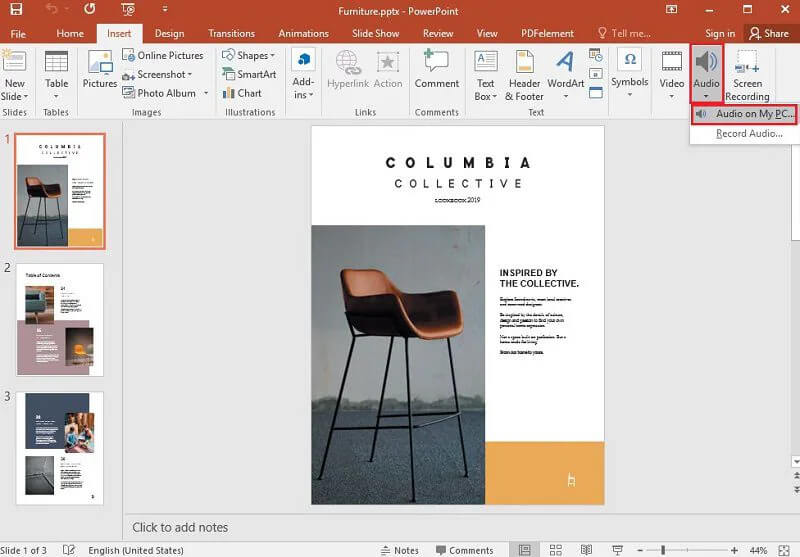
Paso 3: Se abrirá la pestaña del explorador de archivos y podrás localizar el archivo de música que deseas usar y luego hacer clic en Insertar.
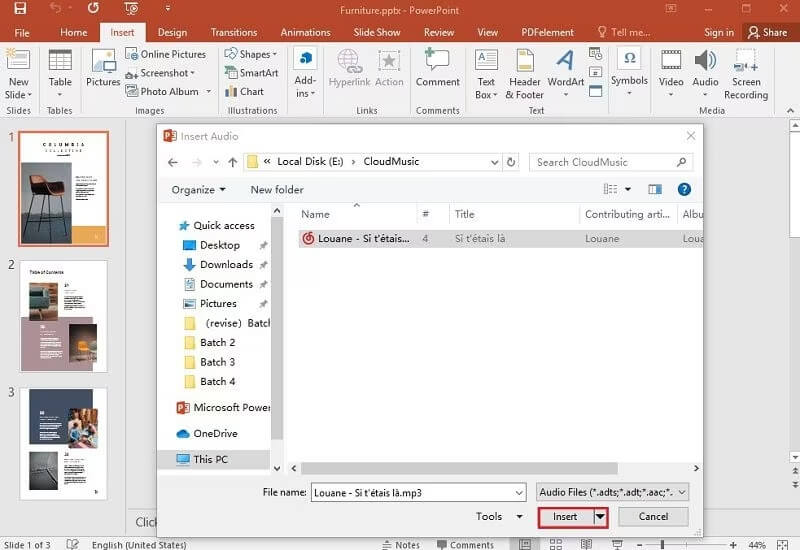
Paso 4: Luego verás un ícono de audio en tu diapositiva para la canción. En la pestaña Reproducción, puedes hacer clic en Reproducir en segundo plano para que el archivo se inicie automáticamente durante una presentación de diapositivas.
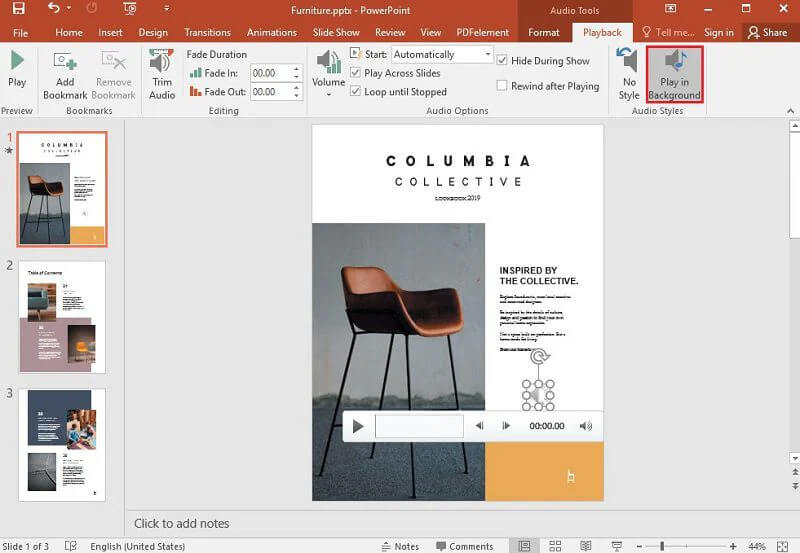
Agregar música a PowerPoint puede enriquecer su presentación y sumergir aún más a su audiencia. Ahora ya sabe cómo agregar Spotify Música para la presentación de PowerPoint. No es ninguna ciencia, así que no tengas miedo. Con la ayuda de DumpMedia Spotify Music Converter, puedes convertir Spotify Música para PPT sin mucho esfuerzo. Puede convertir Spotify Convierte archivos de música protegidos en un formato abierto a gran velocidad y con alta calidad. ¡Haz clic en el enlace de descarga para probarlo ahora mismo!
