
Hoy en día, los usuarios de Apple encuentran muchos problemas al reproducir y sincronizar música, especialmente en dispositivos prácticos como el iPhone.
A diferencia de los dispositivos Android, es mucho más difícil y difícil agregar música a los iPhones porque Apple tiene sus propios modos. Y, debemos analizar esas formas que lo ayudarán sincronizar musica a iPhone !
En este artículo, trataremos con tres métodos asombrosos y efectivos que definitivamente lo ayudarían. Comencemos con el primero.
Guía de contenidoParte 1: Cómo sincronizar música con el iPhone desde la computadora usando Finder o iTunesParte 2: Cómo sincronizar música con el iPhone desde la computadora sin usar un cable USBParte 3: Cómo sincronizar música con el iPhone desde la computadora usando una aplicación profesionalParte 4: Sugerencia: ¿qué sucede si está suscrito a Apple Music?Parte 5: Conclusión
Tanto Finder como iTunes se han distinguido como algunas de las mejores aplicaciones que están ayudando mucho a los usuarios de dispositivos Apple. No solo es capaz de sincronizar música, sino que ambos también pueden desempeñar un gran papel incluso en la sincronización y transferencia de otros archivos multimedia como videos, películas, fotos e incluso sus contactos.
Si es usuario de macOS Catalina, es recomendable utilizar Finder para transfiere tus archivos a tu iPhone gadget. Pero, si tienes un macOS Mojave o anterior o un WinSi eres un usuario de computadora, lo mejor será que uses iTunes.
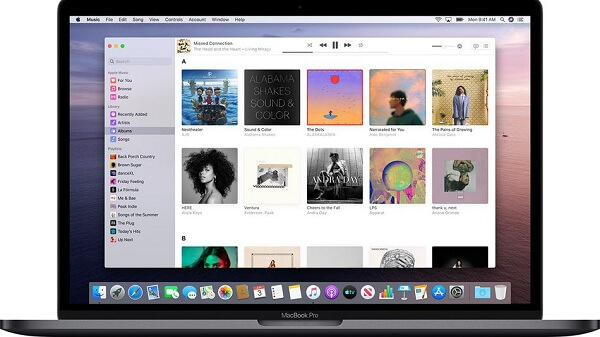
En realidad, no hay mucha diferencia entre los dos. macOS Catalina o macOS 10.15 se considera el sistema operativo nuevo y avanzado para computadoras Mac. Al ofrecer mejoras tanto pequeñas como importantes, macOS Catalina también se puede denominar como una mejor versión de macOS Mojave.
Aquí hay un punto culminante de la comparación entre los dos.
Y, para poder sincronizar música con iPhone, debe seguir los sencillos y sencillos pasos a continuación.
Paso 1: solo asegúrate de buscador abierto en su dispositivo una vez que el iPhone se ha conectado mediante un cable USB.
Paso 2: Una vez conectado, verá su dispositivo en el lado izquierdo de la ventana del Finder. Asegurate que haz clic en tu gadget. Una nueva ventana le preguntará si confiará en el dispositivo, simplemente marque "Confianza .
Paso 3: desde la ventana que se abrirá, haga clic en "Música "Y se le preguntará el tipo de música para sincronizar. Asegúrese de verificar el "Sincronizar música en ... "Menú. Tienes la opción de elegir si sincronizar la biblioteca de música completa o completa o solo los elementos seleccionados.
Paso 4: una vez hecho esto, simplemente haz clic en el botón "Aplicar "Que se encuentra en la parte inferior de la pantalla. La sincronización comenzará automáticamente. Si no, simplemente dirígete al botón Sincronizar y selecciónalo.
Paso 1: : Para empezar, asegúrese de que su iPhone esté conectado a su computadora usando su cable USB. Una vez que todo esté arreglado, abra su aplicación iTunes.
Paso 2: : En la esquina superior izquierda de la pantalla, verá un icono para su iPhone. Marca este ícono.
Paso 3: : Una vez hecho, en el lado izquierdo, marque el botón "Música". Lo mismo con Finder, también puede seleccionar si sincronizar toda la biblioteca de música o solo las canciones seleccionadas.
Paso 4: : Simplemente marque el botón "Aplicar" que se encuentra en la parte inferior de la pantalla para continuar. Lo mismo con Finder, la sincronización comenzará automáticamente. Si no, simplemente dirígete al botón Sincronizar y selecciónalo.
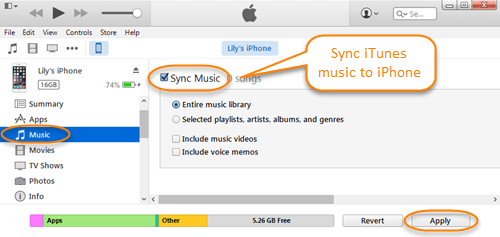
Sí, además de tener iTunes y Finder, también puedes utilizar una aplicación que sea capaz de sincronizar música o canciones sin la necesidad de conectar tu iPhone a tu computadora con un cable USB.
La mejor manera de hacerlo es usando una aplicación llamada AireMás. Al usar este programa, puede sincronizar música de manera eficiente.
Así es como puede sincronizar música con iPhone usando AirMore.
Paso 1: en su dispositivo iPhone, descargue e instale esta aplicación AirMore.
Paso 2: en su computadora, diríjase al sitio web de AirMore. En la pantalla, verá un código QR. Usando su aplicación en su iPhone, escanea el código para conectarte.
Paso 3: Regrese al sitio web y marque "Música "En la parte izquierda de la pantalla
Paso 4: en la parte superior están, marque el botón "Importar" y se le pedirá que elija si desea cargar una cantidad de canciones o una carpeta. Simplemente elija los archivos a mover.
Paso 5: Una vez que se hayan transferido las canciones, verá automáticamente la música en su aplicación.
Además de la capacidad de sincronizar música, esta aplicación también permite transferir incluso videos, documentos e imágenes. Solo asegúrese de que tanto su iPhone como su computadora usen la misma conexión WiFi para una transferencia exitosa.
Además de los métodos mencionados anteriormente para lidiar con la sincronización de música para iPhone, otra forma de hacerlo es mediante el uso de una aplicación de software profesional. Uno de los mejores es este ApowerManager. Si tiene dificultades para usar Finder o iTunes, esta podría ser una opción para usted.
Así es como puedes sincronizar música con iPhone usando ApowerManager.
Paso 1: Por supuesto, es necesario asegurarse de que ApowerManager se haya instalado y descargado en su computadora personal.
Paso 2: Una vez instalado, inicie y ejecute el programa para finalmente comenzar. Asegúrese de que su iPhone esté conectado a su computadora personal.
Paso 3: una vez que haya llegado a la pantalla de la aplicación, marque la casilla "Gestiona "En la parte superior de la pantalla. En la pestaña "Música", presione la opción "Importar" para poder seleccionar qué canciones transferir. Una vez seleccionado, solo haga clic en "Abrir" para transferir.
En solo tres sencillos pasos, puede sincronizar todas sus canciones más queridas en su dispositivo iPhone.

Una preocupación que surge para algunos es qué pasaría si quisieran transferir canciones de Apple Music. El problema radicaría en la imposibilidad de reproducirlas en dispositivos iPhone no autorizados debido a la protección DRM.
Bueno, la respuesta a esta pregunta sería convierte tu Apple Music a MP3 que es un formato sin DRM. Pero, ¿cómo lo vas a hacer?
Para resolver este problema, DumpMedia había ofrecido una forma extra asombrosa.
DumpMedia, siendo una gran herramienta que ofrece convertidores de video y audio, ha sido de gran ayuda para muchos usuarios hoy en día. Además de tener increíbles funciones de conversión de video / audio, también tiene un Apple Music Converter que te permite convertir tu música favorita y más querida a MP3 ¡Formato para ser altamente reproducible en cualquier reproductor multimedia!
Este la herramienta es capaz de eliminar la protección DRM y le permite convertir canciones a miles de formatos disponibles. Incluso te permite escuchar canciones de Apple Music sin conexión, ¡e incluso mantener tus canciones en ejecución aunque tu suscripción haya finalizado! Genial, verdad?
Bueno, así es como puedes proceder con Apple Music para MP3 conversión usando este DumpMedia Convertidor de música de Apple.
Veamos los pasos en detalle.
Descargar gratis Descargar gratis
Por supuesto, debemos asegurarnos de que DumpMedia Apple Music Converter se ha descargado e instalado en su computadora personal. Una vez instalado, abra y ejecute el programa. Bajo la "Biblioteca "Menú, marque"Música ”y seleccione el archivo deseado a convertir MP3.
Una vez que se haya seleccionado un archivo de música, diríjase a "Formato de salida ”Sección que verá en la parte inferior de la pantalla. Asegúrate de elegir MP3 entre las selecciones que se enumerarían. Aparte de esto, también puede elegir la velocidad de bits o incluso cambiar el nombre del archivo si lo prefiere.
Al terminar arriba, solo proceda y haga clic en el botón "Convertir "Para comenzar finalmente el proceso de conversión.

Tres formas asombrosas de cómo sincronizar musica a iPhone dispositivo fueron presentados en este artículo. Cada uno, por supuesto, puede resolver su dilema. Al tener características y ventajas únicas sobre las demás, cada una de las herramientas y métodos sería absolutamente beneficiosa para usted.
Aparte de eso, una herramienta increíble, la DumpMedia Apple Music Converter, también se presentó en la última parte del post. ¡Se ha demostrado que este funciona eficazmente para convertir tu música de Apple!
¿Tienes alguna otra sugerencia? ¡Háganos saber dejando sus comentarios a continuación!
