
Los jugadores de hoy en día seguramente están muy contentos con la aparición de varias consolas de juegos diferentes. Uno de los más populares, Xbox One, sería el foco principal de este artículo.
Mientras nos centramos en nuestros juegos favoritos, a veces queremos que suene una buena canción de fondo. Lo bueno es que Xbox One es compatible con plataformas de transmisión de música como SoundCloud, Pandora y Spotify. Desafortunadamente, en cuanto a Apple Music o iTunes en Xbox One, me entristece saber que la aplicación no está disponible todavía.
Aunque Xbox One ya admite plataformas de transmisión de música, a algunos usuarios de iTunes y Apple Music no les gusta la idea de cambiar de aplicación, especialmente si ya tienen muchas bibliotecas y listas de reproducción creadas. Ahora, si tiene curiosidad sobre si puede transmitir música de iTunes en Xbox One usando un método diferente, debe leer lo que tenemos en esta publicación. Tenemos 3 formas de compartir aquí.
Guía de contenido Parte 1. ¿Cómo reproducir iTunes en Xbox One con Web Player?Parte 2. ¿Cómo reproducir iTunes en Xbox One con AirPlay?Parte 3. ¿Cómo reproducir música de iTunes en Xbox One sin AirServer?Parte 4. Resumen
El primer método de transmisión de Apple Music o Música de iTunes en Xbox One es a través del reproductor web. Puede ser cierto que no se puede acceder a la aplicación en la consola de juegos Xbox One, pero aún puede use su navegador Edge en él. Afortunadamente, su biblioteca de Apple Music se puede abrir a través de un reproductor web. Por lo tanto, no será difícil para ti finalmente poder reproducir tu Apple Music o iTunes favoritos en Xbox One.
Usando Microsoft Edge, puede seguir las instrucciones a continuación.
Paso 1. Primero debe encender su consola de juegos Xbox One. En su controlador, presione el botón "Xbox".
Paso 2. Dirígete a la sección "Mis juegos y aplicaciones", luego a "Ver todo" y finalmente elige el menú "Aplicaciones".
Paso 3. En el menú de aplicaciones, abra "Microsoft Edge".
Paso 4. Dirígete al sitio web de Apple Music. Inicie sesión con las credenciales de su cuenta de ID de Apple.
Paso #5. Ahora puede explorar su biblioteca de música y luego elegir cualquier pista, álbum o lista de reproducción que le gustaría escuchar en su Xbox One.
Afortunadamente, la consola de juegos Xbox One tiene un navegador incorporado que puede usar para transmitir sus canciones favoritas de Apple Music o iTunes. Sin embargo, hay algunos usuarios que a veces enfrentan problemas al usar este método para reproducir Apple Music o iTunes en su Xbox One. Aunque dada esta situación, será bueno probar este método.
Además de usar su reproductor web, otro método para transmitir Apple Music o iTunes en Xbox One es a través de AirPlay. Este método es el software de duplicación de pantalla más avanzado que utilizan los usuarios de iOS. Al usarlo, podrá transmitir fácilmente contenido de música desde su dispositivo iOS a su consola de juegos Xbox One. Para que uses AirPlay o AirServer, esto debe configurarse primero tanto en su dispositivo iOS para usar como en su Xbox One. Encontrará el procedimiento detallado de cómo hacerlo en las siguientes secciones.
En realidad, la configuración es bastante fácil de hacer. Solo necesita obtener la versión completa de AirServer a través de Microsoft Store (que tiene un precio de 19.99 USD) e instálelo correctamente en su Xbox One.
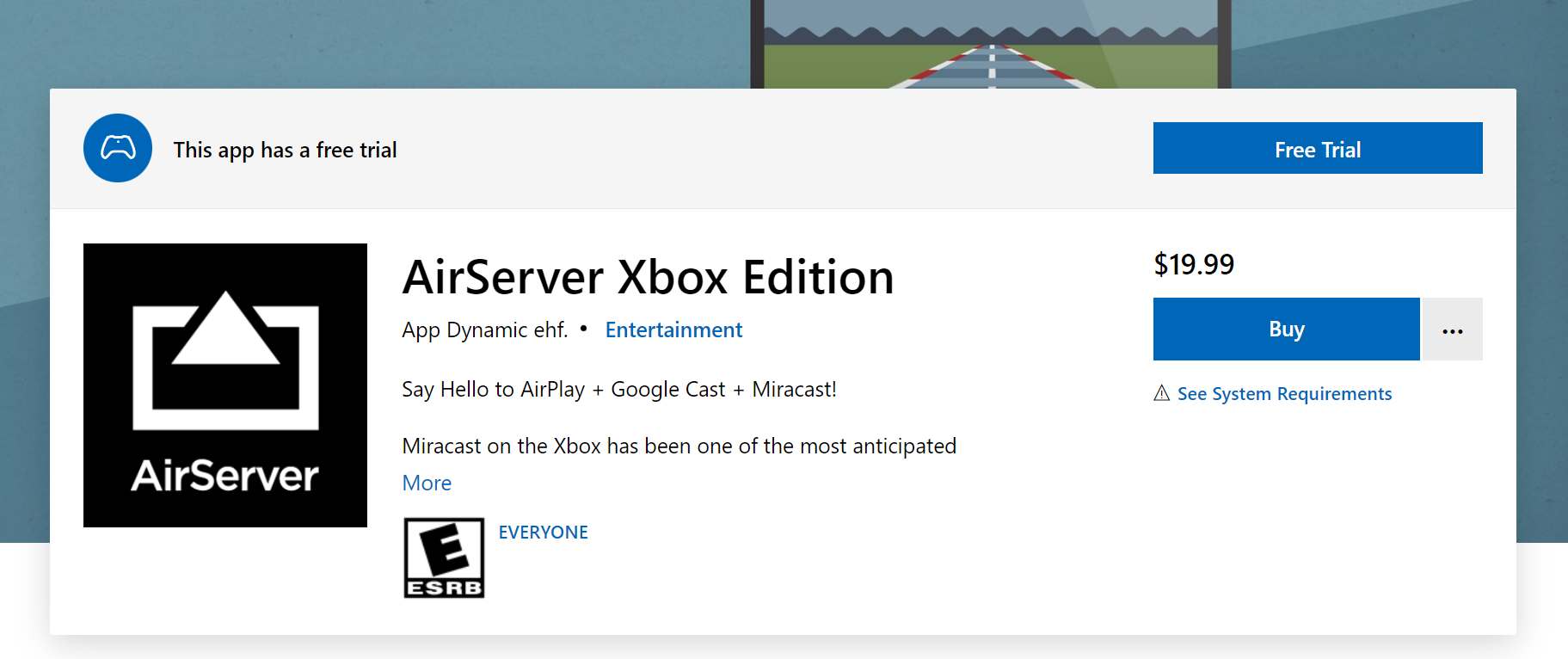
Paso 1. En su Xbox, diríjase a la pestaña "Tienda" y luego elija el mosaico "Buscar".
Paso 2. Ingrese "AirServer" y luego busque AirServer Xbox Edition.
Paso 3. Seleccione "Prueba gratuita" para probar la aplicación de forma gratuita. Puede pagar la versión completa (19.99 USD) para desbloquear más ventajas.
Paso 4. Ahora, elija "Iniciar" para finalmente acceder a AirServer en su consola de juegos Xbox One.
Paso #5. Presione el botón "derecho" en el teclado y luego el botón "A" para obtener el código QR.
Después de completar la configuración de AirServer en su Xbox One, debe realizar la configuración en su iPhone o iPad a continuación antes de finalmente poder transmitir Apple Music o iTunes en Xbox One. Todo lo que tienes que hacer es seguir el siguiente proceso.
Paso 1. En su dispositivo iOS, diríjase a la "App Store" y busque "AirServer Connect".
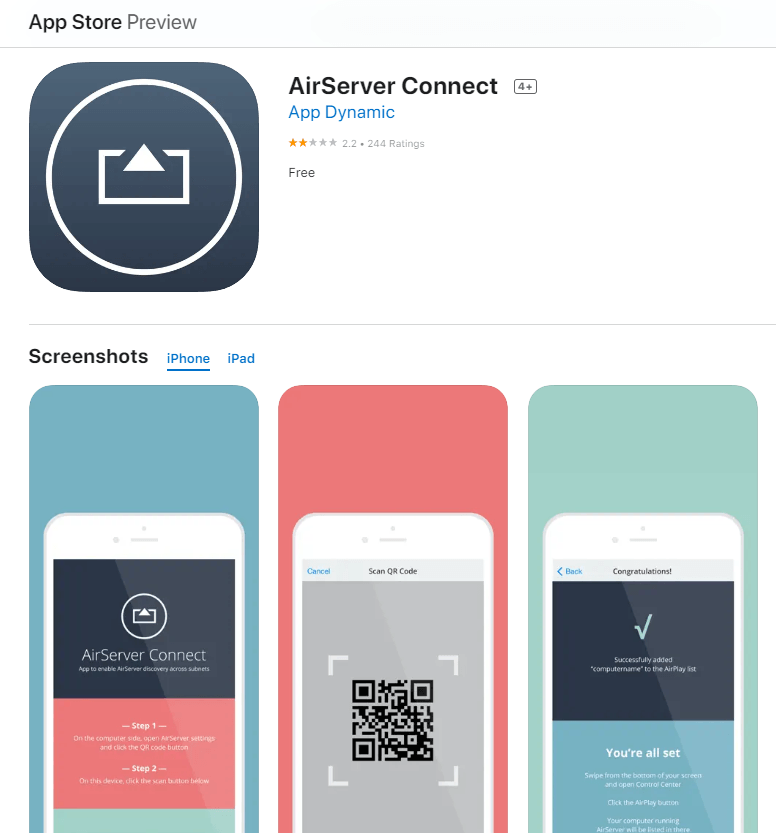
Paso 2. Descarga e instala la aplicación en tu dispositivo iOS.
Paso 3. Ejecute "AirServer Connect" y luego seleccione la opción "Escanear código QR".
Paso 4. Se le pedirá que permita el acceso a la cámara. Solo confirme para continuar.
Paso #5. Una vez que se muestre el código QR desde su aplicación Xbox, use la cámara de su dispositivo iOS y escanéelo.
Ya que terminamos de configurar el AirServer tanto en su Xbox One como en su dispositivo iOS y de conectarlos correctamente, ahora finalmente puede escuchar música de Apple Music o iTunes en Xbox One.
Esto es lo que debe hacer a continuación.
Paso 1. En tu iPhone o iPad, dirígete a la aplicación Apple Music.
Paso 2. Busque la pista, el álbum o la lista de reproducción que desea reproducir mientras juega.
Paso 3. Haga clic en el icono "AirPlay" en su pantalla. Notarás que aparecerá una nueva ventana.
Paso 4. Elige "Xbox One".
Paso #5. Después de conectar su Xbox One y su dispositivo iOS, puede usar los controles de fondo para el audio de Xbox One en el menú "Guía" para controlar la reproducción en su Xbox One.
Al realizar los procedimientos anteriores, podrá disfrutar escuchando Apple Music o iTunes en Xbox One con la ayuda de AirPlay o AirServer.
¿Desea saber si la transmisión de música de Apple Music o iTunes en Xbox One es posible sin AirServer?
De hecho, además de los dos métodos compartidos anteriormente, hay una forma mucho mejor de transmitir a Apple Music o iTunes en Xbox One. Es decir, para descargar las canciones y guardarlas en una unidad USB. Pero, ¿cómo será eso posible dado que las pistas están protegidas bajo la Apple FairPlay ¿Programa de póliza de protección? Bueno, sencillo. Todo lo que necesita hacer es usar una aplicación confiable como esta DumpMedia ¡Convertidor de música de Apple!
La configuración de DumpMedia Apple Music Converter es una herramienta que te permite hacer tanto la conversión de las canciones como la DRM eliminación. Admite la transformación de sus archivos a múltiples formatos de salida, incluidos MP3. Con la rápida velocidad de conversión que tiene esta aplicación, puedes llegar a tener los archivos convertidos en tan solo unos minutos mientras te aseguras que 100% Se mantendrán y conservarán las etiquetas de identificación y calidad originales.
Descargar gratis Descargar gratis
También fue diseñado para ser fácil de manejar y sus funciones son demasiado simples. Por lo tanto, incluso los principiantes seguramente podrán usar la aplicación sin ningún problema.
Como referencia, aquí hay un procedimiento para convertir y descarga tu favorito canciones para MP3 u otros formatos de Apple Music o iTunes usando este DumpMedia Convertidor de música de Apple.
Paso 1. Complete todas las necesidades de instalación del DumpMedia Apple Music Converter e instálelo en su WinWindows PC o Mac. Después de instalar la aplicación correctamente, ejecútela. En la pantalla principal, verá la opción de obtener una vista previa y seleccionar las pistas que se procesarán. Tiene la posibilidad de elegir un montón, ya que esta aplicación también puede realizar la conversión por lotes de canciones.

Paso 2. Seleccione un formato de salida de las opciones disponibles. La carpeta de salida también debe configurarse en consecuencia. Otros ajustes de parámetros de salida también se pueden modificar a su gusto.

Paso 3. Al tocar el botón "Convertir" que se encuentra en el área inferior de la pantalla, la aplicación comenzará el proceso de conversión. Más aún, el Procedimiento de eliminación de DRM también lo hará la aplicación.
Dado que la aplicación funciona bastante rápido, seguramente tendrá los archivos convertidos disponibles para su transmisión en la carpeta de salida que definió en el paso 2. Ahora que ya no tienen DRM, puede guardarlos en su unidad USB.
¡Todo lo que tiene que hacer es insertar la unidad USB en uno de los puertos USB de su Xbox One y abrir el reproductor multimedia para finalmente poder escuchar Apple Music o iTunes en Xbox One mientras juega los juegos que ama!
Hay tres métodos efectivos para escuchar Apple Music o iTunes en Xbox One que hemos compartido aquí. Puede usar el reproductor web de Apple Music, AirServer, o simplemente descargar las canciones y guardarlas en una unidad USB a través de aplicaciones como esta. DumpMedia Apple Music Converter!
