
Netflix'te ekran görüntüsü almaya çalışıyorsunuz ancak siyah ekran mı alıyorsunuz? Yalnız değilsiniz. Telif hakkı koruması nedeniyle Netflix, çoğu cihazda ekran görüntüsü almayı devre dışı bırakır. Ancak, eğitim veya kişisel amaçlarla Netflix'ten ekran görüntüsü almak istiyorsanız bunun etrafından dolaşmanın yolları vardır. Bu makalede, yasal konuları inceleyecek, her cihaz için pratik yöntemler sağlayacak ve daha kolay bir yol sunacağız. Netflix içeriğini yasal olarak kaydedin.
İçindekiler Kılavuzu Netflix'in Ekran Görüntüsünü Neden Normal Şekilde Alamazsınız?Netflix'in PC'de Ekran Görüntüsü Nasıl Alınır (Win(Duvarlar)Mac'te Netflix'in Ekran Görüntüsü Nasıl AlınırNetflix'in iPhone veya Android'deki Ekran Görüntüsü Alınabilir mi?En İyi Alternatif: Netflix Videolarını Kısıtlama Olmadan Ekran Görüntüsü Almak İçin İndirinNetflix Ekran Görüntüsü Alma Hakkında SSSSonuç
Netflix, içeriğinin kopyalanmasını ve paylaşılmasını önlemek için DRM (Dijital Hak Yönetimi) korumasını kullanır. Bu nedenle ekran görüntüsü almaya veya video kaydetmeye çalıştığınızda genellikle siyah bir ekran görürsünüz. Ancak, kullandığınız cihaza bağlı olarak belirli çözümler vardır.
Standart WinSnipping Tool veya Snip & Sketch gibi dows ekran görüntüsü araçları DRM nedeniyle çalışmayacaktır. Donanım hızlandırması kapalıyken ShareX gibi üçüncü taraf uygulamaları deneyebilirsiniz, ancak bu yine de grafik kartınıza bağlı olarak başarısız olabilir.
Mac kullanıcıları Command + Shift + 4 tuşlarını kullanırken de siyah ekranla karşılaşabilirler. Ancak tarayıcı ayarlarınızda donanım hızlandırmayı devre dışı bırakarak, Preview veya CleanShot X gibi üçüncü taraf araçları kullanarak Netflix ekranlarını yakalayabilirsiniz.
Hayır. Hem iPhone hem de Android cihazlarda, Netflix içeriğinin ekran görüntüleri siyah ekran olarak görünecektir. Telefonunuzu jailbreak yapmadan veya rootlamadan resmi bir çözüm yolu yoktur ve yasal ve güvenlik riskleri nedeniyle bunu önermiyoruz.
Ekran görüntüsü almaya çalışmak yerine daha iyi bir çözüm, Netflix videolarını yasal olarak indirin ve kaydedilen MP4 dosyasından ekran görüntüleri alın. Bu yöntem güvenli, çevrimdışı ve kısıtlanmamıştır. Kullanmanızı öneririz DumpMedia Netflix Video Dönüştürücü.
Bunu adım adım nasıl yapacağınız aşağıda açıklanmıştır:
Yazılımı resmi web sitesinden indirip kurun ve başlatın.
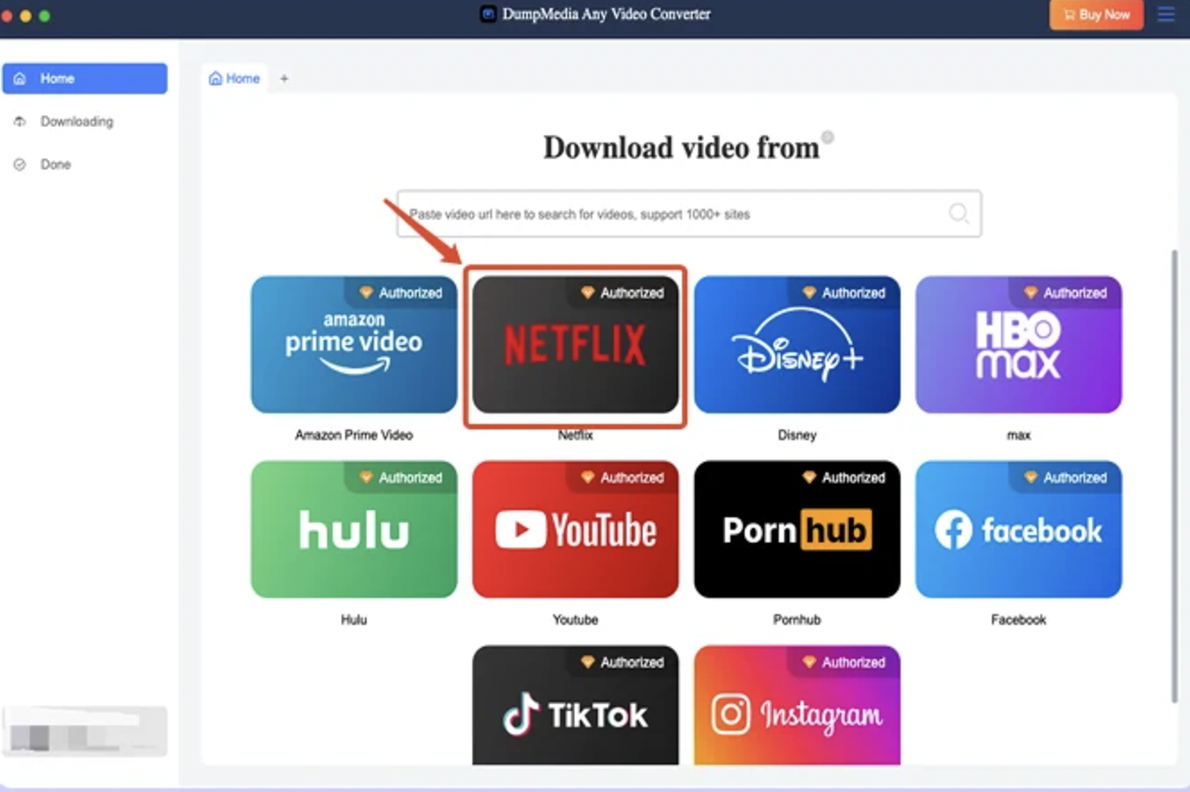
Netflix hesabınıza giriş yapmak için yerleşik tarayıcıyı kullanın. İndirmek istediğiniz film veya diziyi tarayın veya arayın.
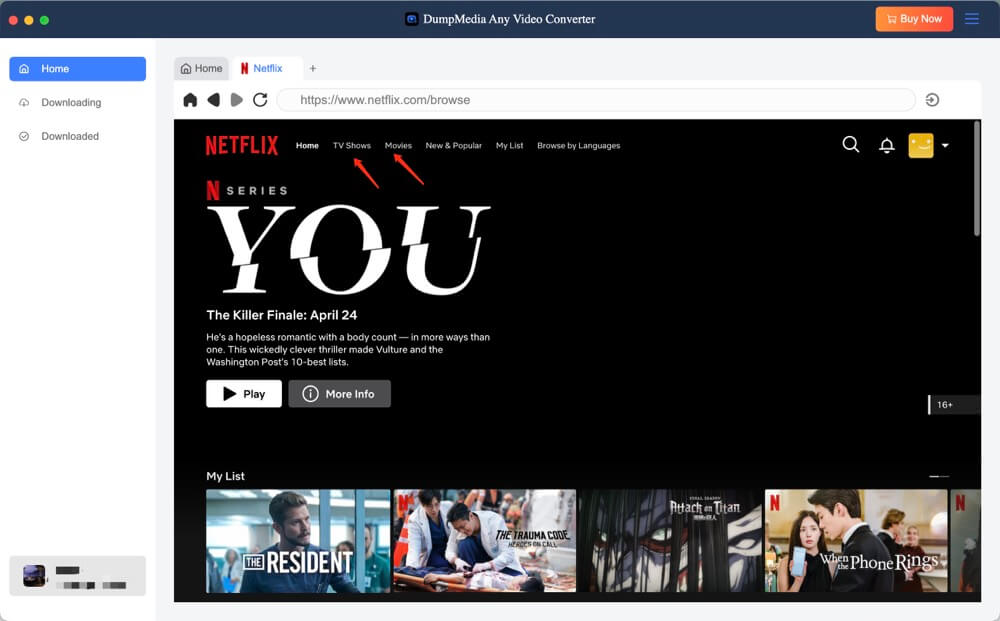
MP4 gibi tercih ettiğiniz çıktı formatını seçin ve video kalitesini ayarlayın. Bu, ekran görüntüsü araçlarınızla uyumluluğu garanti eder.
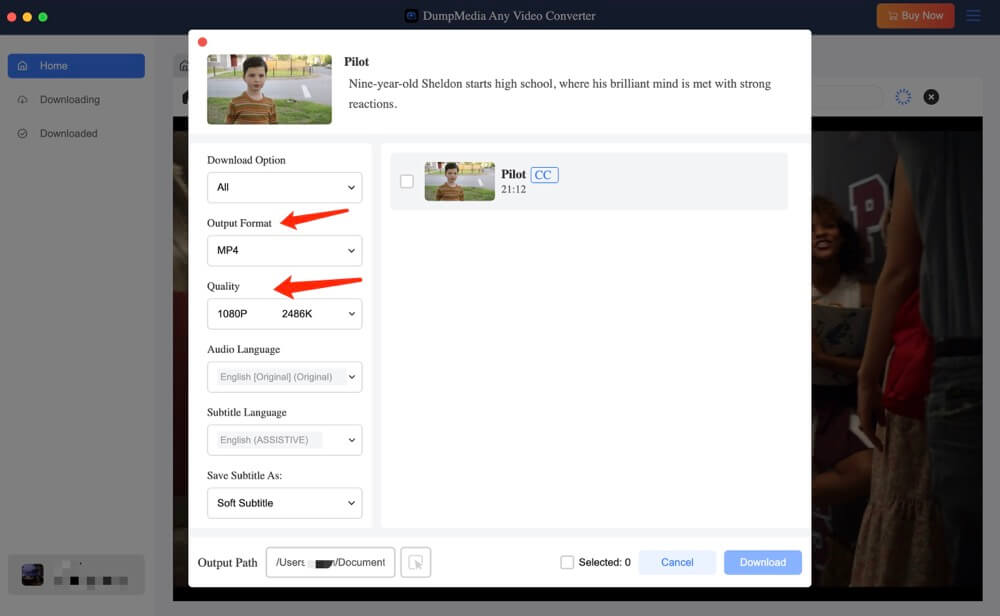
Netflix videosunu kaydetmeye başlamak için “İndir” düğmesine tıklayın. İndirme tamamlanana kadar bekleyin.
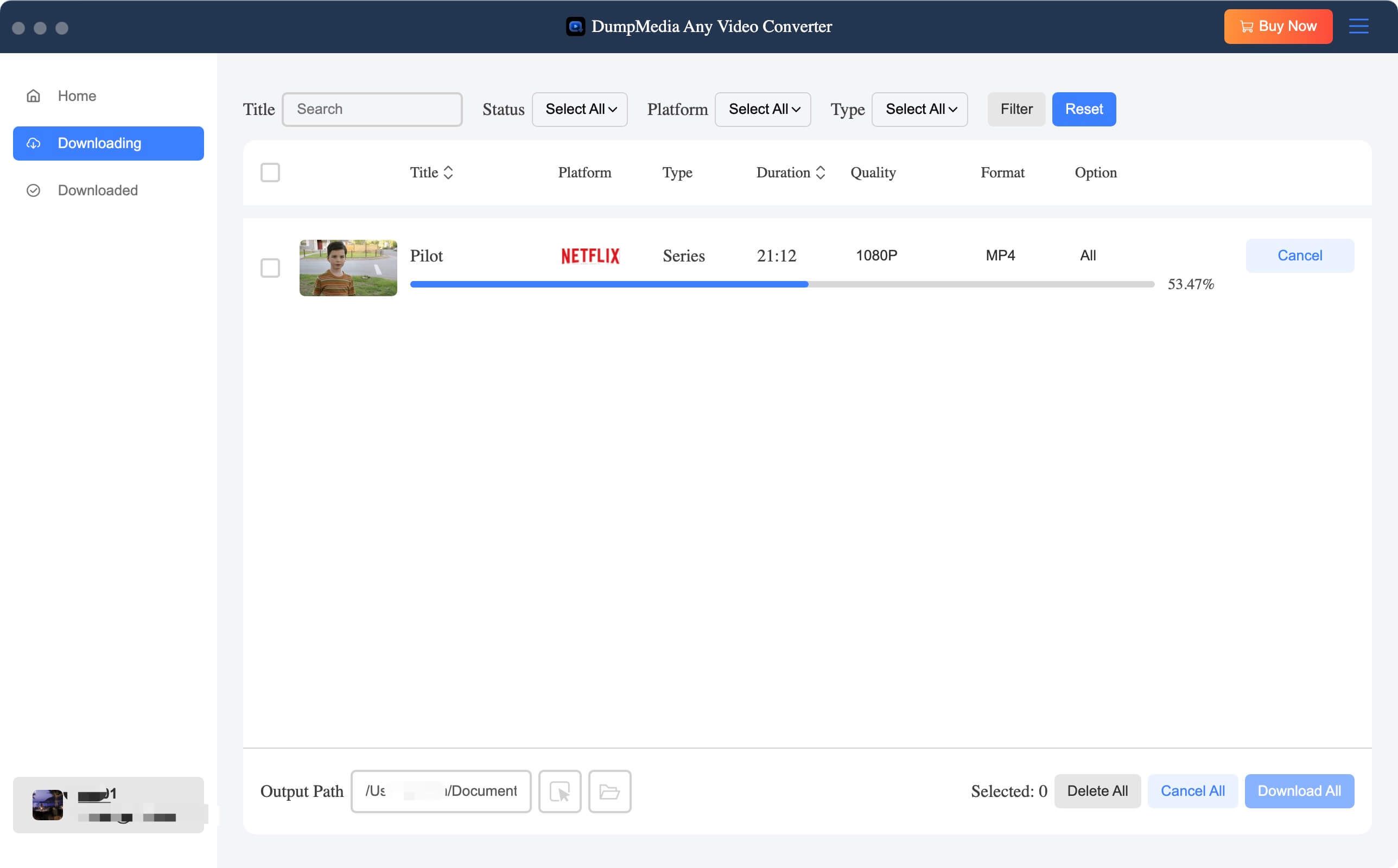
İndirdikten sonra dosyalarınıza erişmek için “Kütüphane” sekmesine gidin. Videoyu herhangi bir medya oynatıcısında açın ve kısıtlamalar olmadan sahneleri yakalamak için normal ekran görüntüsü alma yönteminizi kullanın.
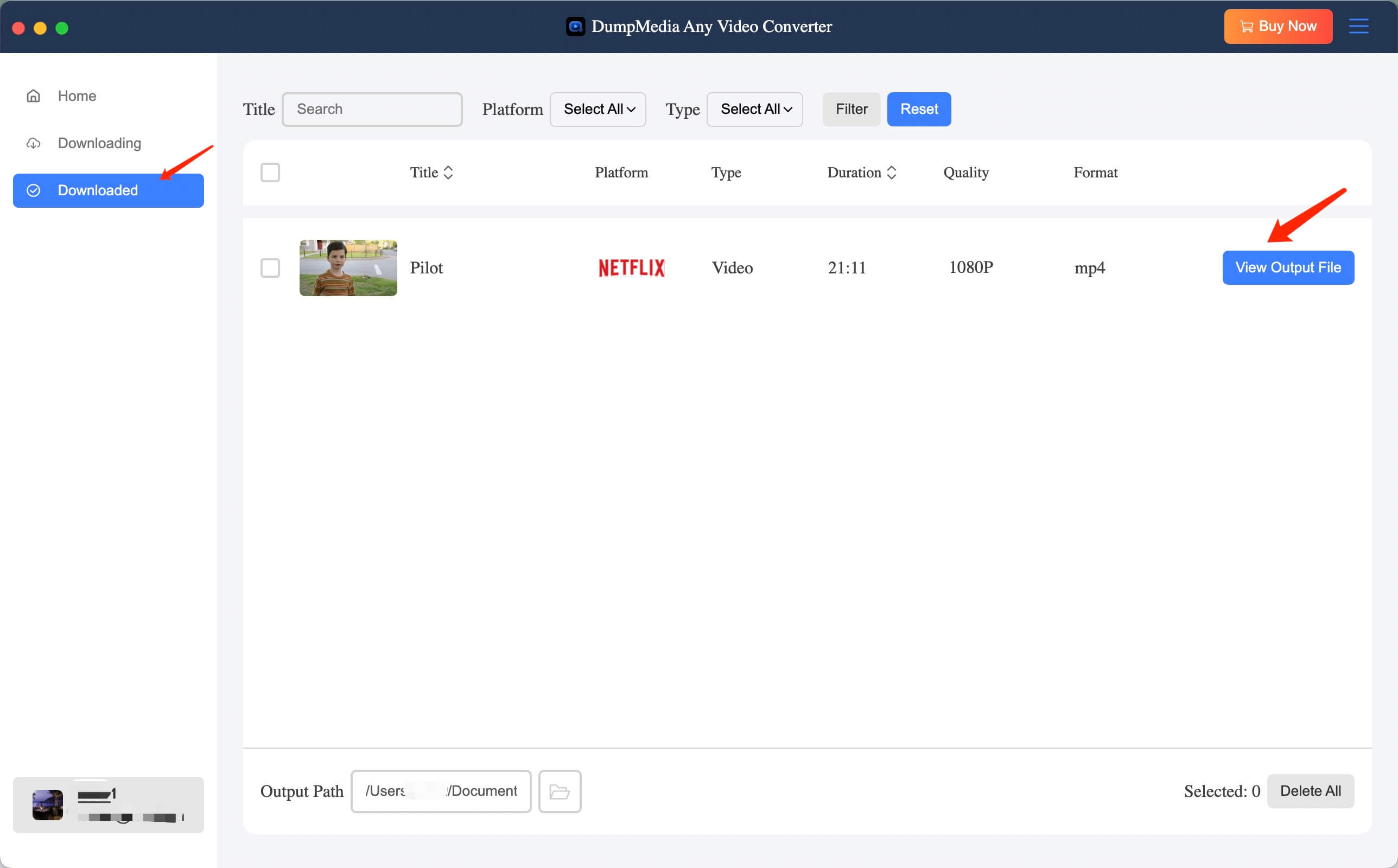
Bu yöntemle Netflix videosunun herhangi bir bölümünün ekran görüntüsünü blogunuzda, eğitim amaçlı veya kişisel koleksiyonunuzda kullanmak üzere güvenli bir şekilde alabilirsiniz.
Kişisel ve eğitim amaçlı kullanım için ekran görüntüsü almak makul kullanım kapsamına girebilir. Ancak, dağıtım veya kamuya açık paylaşım Netflix'in hizmet şartlarını ihlal edebilir.
Netflix ekran görüntülerini engelleyebilir, ancak hesabınızı yasaklamaz. Ancak, üçüncü taraf araçları veya değiştirilmiş cihazları kullanmak riskli olabilir ve önerilmez.
Netflix'te ekran görüntüsü nasıl alınır diye merak ediyorsanız, yerleşik korumalar çoğu cihazda bunu zorlaştırır. En iyi çözüm, Netflix videolarını kullanarak indirin DumpMedia Netflix Video Dönüştürücü ve sonrasında sınırsız ekran görüntüsü alabilirsiniz.
Netflix içeriklerinin keyfini çıkarmanın daha fazla yolu için rehberimize göz atın Netflix'te film nasıl indirilir ya da öğren Netflix çevrimdışı nasıl izlenir.
Netflix ile ilgili daha fazla ipucu keşfetmek mi istiyorsunuz? Bu harici kaynağı şu adreste ziyaret edin: Netflix dizileri ve filmleri nasıl indirilir daha fazla ayrıntı için.
