Spotify 오류 코드 3 일반적으로 발생합니다 Windows. 그러나 Mac에서 발생하지 않을 것이라고 확신하지 마십시오. Spotify Mac에서 Spotify 오류 코드 3도 마찬가지입니다.
Mac 사용자는 컴퓨터를 완전히 신뢰합니다. 최고의 컴퓨터를 소유하고 있다고 확신합니다. Mac 컴퓨터는 매우 안정적이고 효율적이기 때문에 그것은 유효한 느낌입니다. 하지만 그렇다고해서 완벽하지 않다는 의미는 아닙니다.
해당 오류가 발생할 수 있으며 발생하더라도 걱정하지 마십시오. 이 특정 오류를 수정하고 모든 Spotify 당신이 사랑하는 노래.
이 기사를 계속 읽고 해결 방법을 배우십시오. Spotify 오류 코드 3 Mac에서. 말한 오류를 피하는 데 도움이 될 수있는 프로그램에 대해 알아 보려면 끝까지 읽으십시오.
컨텐츠 가이드 1부. 무엇인가 Spotify 오류 코드 3?부품 2. 수정 방법 Spotify 오류 코드 3?3부. 보너스: 피하세요 Spotify 오류 코드 3 문제 DumpMedia Spotify Music Converter4 부. 결론
The Spotify 오류 코드 3은 계정에 대한 액세스를 제한합니다. 즉, 계정에 로그인할 수 없습니다. 인터넷에 연결되어 있지 않거나 방화벽에서 액세스할 수 없다는 메시지가 표시됩니다. Spotify 계정입니다.
나쁜 부분은 인터넷에 연결되어 있어도 이러한 메시지가 표시된다는 것입니다. 이 문제는 매우 성가실 수 있지만 짜증을 내지 마십시오. 이 문제를 해결하는 방법이 있습니다 Spotify 에러 코드.
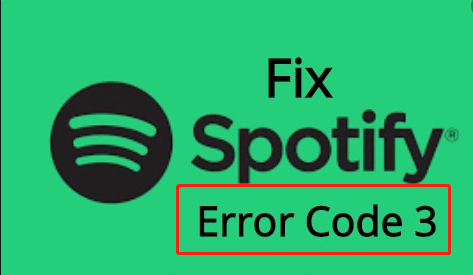
좋은 소식은이 문제를 해결하는 다양한 방법이 있다는 것입니다. Spotify 오류 코드 3. 이에 대해 자세히 알아 보려면 계속 읽으십시오.
첫 번째 옵션은 Facebook 데이터 및 맞춤형 광고를 끄는 것입니다. 두 가지를 모두 끄는 방법은 아래 단계를 확인하십시오.
다음을 통해 로그인해야 합니다. Spotify 웹사이트. 따라서 이동 Spotify.com에서 귀하의 계정에 로그인하십시오.
다음을 통해 계정에 들어가면 Spotify 웹 사이트에서 커서를 왼쪽으로 이동하고 개인 정보 설정을 찾습니다. 그것을 클릭하십시오.
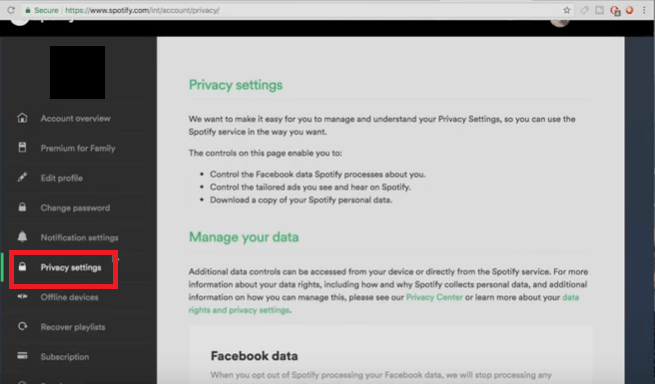
개인 정보 설정을 클릭 한 후 기본 페이지에서 아래로 스크롤하십시오. Facebook 데이터와 맞춤형 광고를 찾아서 둘 다 끕니다.
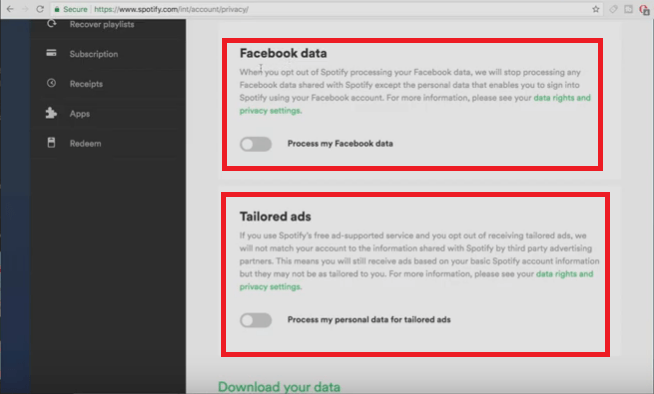
Mac의 방화벽도 꺼져 있는지 확인하십시오. 시스템 환경 설정을 시작하고 보안 및 개인 정보를 클릭하여이를 수행 할 수 있습니다. 그런 다음 방화벽 탭을 클릭하여 끕니다.
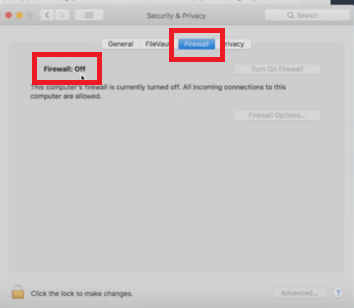
첫 번째 옵션이 작동하지 않는지 살펴볼 수있는 좋은 옵션입니다. 아래 단계는 어떻게 할 수 있는지 보여줍니다.
VPN 사용은 살펴볼 수있는 또 다른 옵션입니다. 아래 단계는 VPN 사용 방법을 보여줍니다.
피하고 싶다면 Spotify 오류 코드, 가장 좋은 옵션은 다음을 사용하는 것입니다. DumpMedia Spotify Music Converter. 이렇게 하면 에서 좋아하는 모든 노래를 변환하고 다운로드할 수 있습니다. Spotify.
이 프로그램의 좋은 점은 무료로 사용할 수 있다는 것입니다. Spotify 계정. 가입할 필요가 없습니다. 프리미엄 계정.
이 특정 도구를 사용하여 변환하고 다운로드하면 좋아하는 모든 노래를 유지할 수 있습니다. 그게 다가 아니에요. 다운로드한 모든 것을 재생 Spotify 노래 오프라인 모든 장치에서. 알다시피 DumpMedia Spotify Music Converter 노래를 원하는 형식으로 변환합니다.

일단 당신이 도착하면 다음과 같은 DRM 프리 형식으로 노래를 변환합니다. MP3, 어떤 장치에서든 노래를 재생하는 데 문제가 없습니다. 에 가입되어 있는 한 Spotify, 이 변환기를 사용하여 계정과 관련된 문제를 방지할 수 있습니다.
당신이 이것을 만나면 걱정하지 마십시오 Spotify Mac에서 오류 3. 위에서 볼 수 있듯이 오류를 해결하기 위해 조사할 수 있는 많은 옵션이 있습니다.
물론 Mac에서 오류가 표시되지 않도록하려면 다음을 사용하여 노래를 변환하고 다운로드하도록 선택할 수 있습니다. DumpMedia Spotify Music Converter. 오류를 피하고 모든 정보를 유지하려면 최선의 선택입니다. Spotify 영원히 노래.
Mac에서이 오류가 발생한 적이 있습니까? 그렇다면 어떻게 고칠 수 있었습니까? 이 특정 문제를 해결하기 위해 몇 가지 트릭을 자유롭게 공유하십시오.
