と同じように Chromecastを介してテレビでDVDをストリーミングする 最初にリッピングを介してDVDをコンピューターにコピーしてから、リッピングしたDVDをChromecast互換の形式に変換しない限り、直接行うことはできません。 iPadでDVDを再生する 同じプロセスが必要です。 ただし、取り込んだDVDをiPad互換の形式に変換する必要があります。
この記事では、iPadでDVDを再生するプロセス全体について、DVDプレーヤーだけでなくiPadなどのポータブルデバイスでもお気に入りのDVDを鑑賞できるように、ステップバイステップのガイドを提供します。 しかし、その前に、DVDをiPadにコピーする前に、DVDをリッピングするリスク、特にコピー保護されているものを知っておく必要があります。 したがって、次のセクションでは、iPadで再生するためにDVDをリッピングすることの合法性について説明します。
コンテンツガイドパート1. iPadで再生するためにDVDをリッピングすることは合法ですか?パート2. DVDをiPad互換フォーマットに変換する方法パート3. iPadでDVDを見る方法は?パート4 結論として
本当の問題は、DVDのリッピングが合法と見なされるのはいつですか? 著作物ではないDVDの個人用コピーを作成する場合、リッピングは完全に合法と見なされます。 各DVDの予約された権利は、通常、著作権の種類に応じて表示されます。 しかし、多くの場合、DVDの作成者を引用する必要があります。 これらのコピーを販売する前に、適切なビジネスライセンスがあることを確認してください
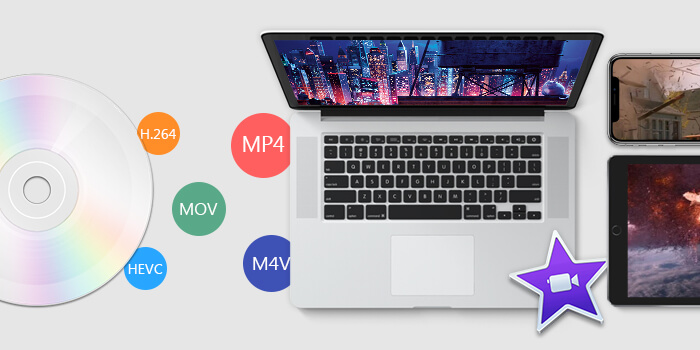
米国では、コピー防止されたDVDのリッピングは依然として違法です。 しかし、多くの組織は、iPadなどのデバイスでの再生などの個人的な目的でのみリッピングする限り、著作権で保護されたDVDの購入者が合法であるようにするためのプロセスを続けています。 一部の国はすでにこれを合法化していますが。 英国が良い例でしょう。 だからここにあなたに方法のガイドを提供します DVDを復号化し、著作権で保護されたDVDをリッピングする.
iPadでDVDを視聴する前に、DVDをiPad互換フォーマットに変換する必要があります。 ほとんどのDVDはコピー保護されているため、これは思ったより難しいかもしれません。 DVDをiPadでサポートされているフォーマットに変換するには、基本的に次のXNUMXつのステップがあります。
手順1. DVDリッパーを使用してDVDをコンピューターにコピーします。
ステップ2.ビデオコンバーターソフトウェアを使用して、リッピングしたDVDをiPad互換フォーマットに変換します。
使用するツール DVDをコピーする あなたのコンピュータにDVDリッパーと呼ばれています。 オンラインで検索すると多くのオプションが見つかりますが、Handbrakeなどの最高のものは実際には無料です。

このセクションでは、無料のDVDリッパーであるHandBrakeを使用してDVDをリッピングしてから、 iPad互換のビデオフォーマット。 無料であるだけでなく、非常に使いやすく、初心者に最適です。 DVDをリッピングするには、以下の手順に従ってください。
ステップ 1: ダウンロード お使いのコンピューターにHandbrakeをインストールします。
ステップ2.コンピューターのCDトレイを開き、DVDを挿入します。
ステップ3.アプリケーションを起動します。
ステップ4.ソフトウェアがロードされると、ソース選択ウィンドウが画面の左側に表示されます。 ファイルとフォルダのオプションを無視し、 DVDオプションをクリックします。 HandbrakeがDVDのコンテンツをスキャンしている間、数秒待ちます。
ステップ5.取り込んだ大きな出力ファイルを回避するには、 ビデオコンポーネントを選択します ソースセクションで必要なもの。
ステップ6. Destinationセクションに移動し、 参照ボタンをクリックします.
ステップ7.宛先ドライブの場所を選択します。 出力場所については、外部ドライブ、またはクラウドを使用することをお勧めします。
ステップ8.画面の右側の[プリセット]セクションで、リッピングしたDVDの出力品質を選択します。
ステップ9. HandBrakeインターフェースの下部で字幕とオーディオを選択します。
ステップ10.設定が完了したら、 エンコード開始アイコン アプリのインターフェースの上部セクションでクリックして、リッピングプロセスを開始します。
DVDビデオの長さと選択した設定によっては、処理に時間がかかる場合があります。 プロセスの進行状況を確認するには、アクティビティログをクリックします。
DumpMedia 動画変換 強力で高速なオールインワンのオーディオおよびビデオコンバーター、ダウンローダー、エディター、およびプレーヤーです。 ビデオのすべてのニーズを満たすための多くの機能を備えたフレンドリーなインターフェースの利便性をお楽しみください。 ソフトウェアは、MPEG、3GP、FLV、MKV、AVI、WMV、MOV、MP4など、他の通常のビデオ形式を含む多くの形式をサポートしています。
DumpMedia また、から変換して解像度を上げることで、ビデオの品質を向上させることもできます。 SDからHD 解像度とその逆。 取り込んだDVDビデオをiPad互換フォーマットに変換するには、まずソフトウェアをダウンロードし、以下の手順に従います。
ステップ1: DumpMedia ビデオコンバーター。
ステップ2:DVDビデオをに追加します DumpMedia.
手順3:iPad互換の出力形式と宛先フォルダーを選択します。
ステップ4:変換プロセスを開始します。
ダウンロードした後、 DumpMedia インストーラーをダウンロードしたら、以下の手順に従ってアプリケーションを起動してください。 Windows および MacOS オペレーティング システム。
Windowsユーザー:
MacOSユーザー向け:
[ファイルを追加]ボタンをクリックします インターフェースの左上のセクションにあり、ファイルをインポートしたり、メインインターフェースに直接ドラッグアンドドロップしたりできます。

あなたを助けること iPad互換フォーマットを選択以下は、iPadがサポートするビデオ形式とサポートしないビデオ形式のリストです。
サポートされているiPadビデオ形式:H.264、M4V、MP4、MOV、M-JPEG、MPEG-4
サポートされていないビデオ形式: Windows (WMV)、Flash (FLV)、AVIビデオ形式
手順については、 すべてのタスクをに変換 インターフェースの右上隅のテキスト。 目的のiPad互換の出力形式を選択します。 インターフェースの下部で、 参照ボタンをクリックします コンピューターを参照して、変換されたファイルの目的のフォルダーに移動します。

変換ボタンをクリックします あなたのリッピングDVDファイルの変換を開始します。 変換が完了するまで待ちます。
取り込んだDVDをiPad互換フォーマットに変換した後、iPadでDVDを見る前の次のステップは次のとおりです。
ステップ1.変換されたDVDをiTunesにインポートする
ステップ2. iTunesをiPadと同期する
iTunesはAppleのデフォルトのメディア管理アプリで、音楽やビデオを含むすべてのメディアタイプをiPadデバイスやその他のiOSデバイスに同期できます。
変換したDVDをiTunesにインポートするには、以下の手順に従ってください:
ビデオが追加されると、iTunesの「ムービー」セクションに表示されます。 アプリのインターフェースの右側のパネルに[映画]セクションがあります。
このプロセスは非常に簡単です。 ただし、ファイルのサイズが大きいため、同期にはしばらく時間がかかる場合があります。 したがって、映画コレクション全体を同時に同期しないでください。 iTunesをiPadと同期するには、以下の手順に従ってください。
これで、iPadデバイスのiTunesを使用してDVDを表示できます。
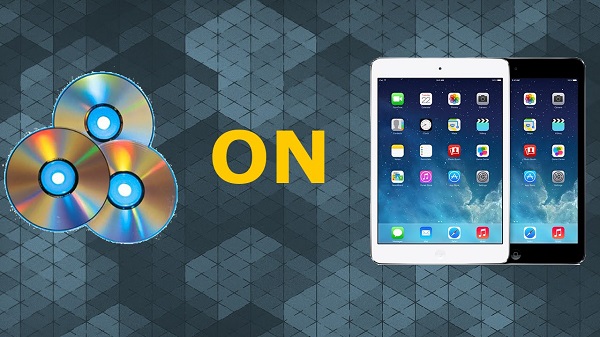
この記事では、iPadでDVDを視聴する方法について説明しました。 議論を終えるために、以下はこのガイドで議論されたプロセス全体の要約されたステップです:
それで終わりです! うまくいけば、このガイドはあなたが探していたものをあなたに与えることができた。 ご覧いただきありがとうございます。
