現在広く普及しており、多くのユーザーによって使用されているビデオ形式が多数あることは承知しています。 MP4、MOV、MPEG、MTS、AVI、WMVなど、さまざまなものが用意されています。 もちろん、それぞれに異なる独自の機能があります。 この記事では、AVIおよびWMV形式と、その使用方法について詳しく説明します。 AVIビデオファイルをWMV形式に変換する.
したがって、前述のビデオファイル形式を変換する必要性を経験したことがあるなら、あなたは正しいページにいます。 この投稿を読み続けてください。
コンテンツガイドパート1:AVIとWMVビデオ形式の違いは何ですか?パート2:オフラインコンバーターを使用してAVIビデオファイルをWMVに変換するパート3:オンラインコンバーターを使用してAVIビデオファイルをWMVに変換するパート4:VLCメディアプレーヤーを使用してAVIビデオファイルをWMVに変換する
AVIと呼ばれるAudio Video Interleaveは、ビデオとオーディオデータを含むメディアコンテナーです。 これにより、オーディオとビデオを同時に再生できます。 この形式の動画は通常、サイズが大きくなります。
Win一方、ダウズメディアビデオまたはWMVは、ビデオデータのみを含むフォーマットであり、 Windows オペレーティング システム。この形式のビデオはサイズが小さくなります。これが、人々が何らかの理由で AVI ファイルを WMV に変換する傾向がある理由かもしれません。

AVIビデオファイルをWMVに変換する最良の方法は、素晴らしいビデオコンバーターを使用することです– DumpMedia 動画変換! これは、多くの機能、特に必要な変換機能を実行できるXNUMXつのツールです。
このツールの主な機能は、元の外観を維持しながらも、品質を損なうことなくさまざまな目的の形式にビデオ変換することです。 これは、人気のあるMP4、AVI、WMA、WAV、FLACなど、さまざまな形式をサポートしています。 さらに、DVDやビデオをGIF、ビデオ、オーディオに簡単に変換できます。 これだけでなく 編集および拡張機能 ここで、明るさ、コントラスト、彩度、およびボリュームコントロールの調整を実行できます。 字幕の追加も可能です! その主な機能は別として、これはユーザーフレンドリーなインターフェースを備えたソフトウェアであり、望ましいプロセスを実行するための簡単なステップを提供します。
このプログラムのダウンロードとインストールさえ、ほんの数分で実行でき、数回クリックするだけで済みます。 いくつかの簡単な手順に従うだけで、変換されたビデオを入手できます。
ビデオ変換を続行するには、この簡単なステップバイステップガイドを実行する必要があります。
ステップ 1 :もちろん、これを確認する必要があります DumpMedia ビデオコンバーターがダウンロードされ、インストールされます WinMac コンピューターのダウン。
ステップ 2 :プログラムを起動して 「ファイルを追加」ボタンをクリックします 変換するAVIビデオファイルを選択します。 また、ファイルをその場所からアプリケーションのメインインターフェイスに直接ドラッグアンドドロップすることもできます。
ステップ 3 :をチェックして、目的の出力フォーマットを選択しますすべてのタスクを次のように変換します: 」。 MP4、MOV、WMV、AVIなど、さまざまなオプションを選択できます。 この場合、WMV形式をすぐにチェックできます。
ステップ 4 :完了したら、出力または変換されたファイルが保存される宛先フォルダーを選択します 「参照」ボタンをクリック.
ステップ 5 : クリック "変換 」ボタンをクリックして、変換プロセスを開始します。

これらの手順が完了したら、「フォルダーを開く」オプションをタップしてビデオをプレビューし、変換されたファイルを確認できます。 これらXNUMXつの簡単な手順を実行するだけで、変換されたビデオをわずか数分で作成できます。
ボーナスのヒント :AVIビデオをWMV形式に変換する以外に Dumpmedia ビデオコンバーター、あなたはそれを利用することができます AVIをMP4に変換する 無料。
このWondershareUniConverter(元々はWondershare Video Converter Ultimateと呼ばれていました)でファイルの変換に使用できるもうXNUMXつのプロフェッショナルソフトウェアアプリケーション。 と同じ DumpMedia ビデオコンバーター、これはもちろん、あなたを可能にします AVIビデオファイルをWMVに変換する。これに加えて、このソフトウェアは他のフォーマットもサポートしており、最大1000以上です。編集機能があるため、ビデオをパーソナライズ、強化、カスタマイズすることもできます。トリミング、クロッピング、字幕やウォーターマークの追加が効率的に行われます。これにより、DVDを書き込むことができ、多くの利用可能なメニューテンプレートにアクセスできます。最も重要なのは、次のような多くのデバイスやガジェットと互換性があることです。 Winダウズとマック。
はい! オンラインコンバーターの利用方法についても話し合います。
ソフトウェアアプリケーションのダウンロードとインストールの煩わしさを避けたい場合は、これが最適なオプションです。 さらに、変換プロセスを(定期的にではなく)XNUMX回だけ実行する場合は、これが最も推奨される方法です。 安全で安定したインターネット接続が必要です。
変換を行うには、XNUMXつの簡単で簡単な手順に従うだけです。
ステップ1:ウェブ上のオンラインコンバーターにアクセスします。
ステップ2: 「ファイルを選択」ボタンを選択します 変換したいAVIファイルを参照して選択できるようにします。
ステップ3:「変換 下部のボタンをクリックすると、準備完了です。
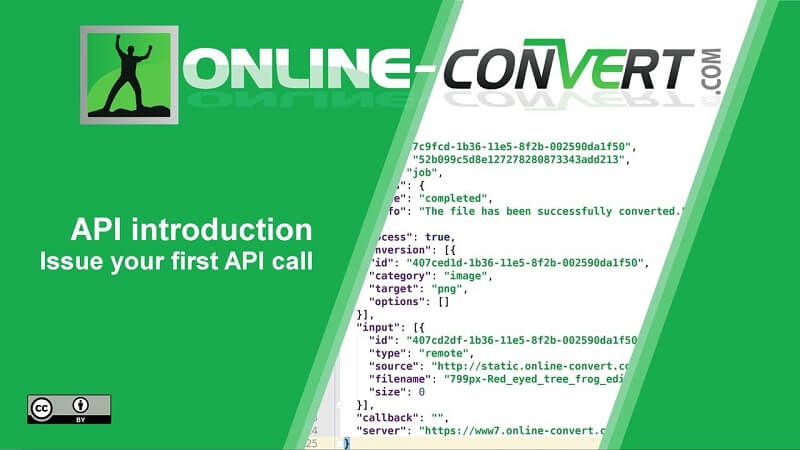
変換プロセスが完了すると、画面が自動的にページに移動し、変換されたファイルを瞬時にダウンロードできます。
私たちのほとんどは、VLC Media Playerをパーソナルコンピューターにインストールしたと間違いなく言うでしょう。 このアプリケーションは、AVIファイルをWMVに変換する機能も備えていることをご存知ですか?
以下のガイドに従ってください。
ステップ1:VLC Media Playerを開いて起動します。
ステップ2: 「ファイル」ボタンをクリックします。 必ず「開く」を選択して、AVIビデオファイルを探してください。
ステップ3:次のステップは 「設定」タブから「設定」オプションを選択する。 マークする必要があります高度なオプション 画面の右下隅に表示されるボックス。
ステップ4:「ストリーム出力 "と"サウトストリーム 「トランスコード」を選択する前のオプション。好みに応じてビデオの高さと幅を指定するオプションが表示されます。完了したら、「保存」ボタンをクリックします。
ステップ5:「ファイルを開く「ファイル」の下にある「」ボタンをクリックします。「ブラウズ"AVIファイルを開くことができるようにします。 「設定」をクリックする前に「ストリーム/保存」ボックスを有効にした."
ステップ6:完了したら、出力フォーマット(WMV)を選択し、「ビデオコーデック "と"音声コーデック "ボックス。完了したら、[OK]ボタンをクリックします。

上記の手順を実行したら、VLCメディアプレーヤーのメインインターフェイスの[再生]ボタンをクリックします。 変換プロセスが完了するまで待つだけです。 所要時間は、AVIファイルのサイズによって異なります。
ヒント: VLCでWMVファイルを再生すると、ファイルがサポートされていないというエラーメッセージが表示される場合があります。 このリンクをクリック その問題を修正します。
まとめ
この記事では、XNUMXつのオプションについて説明しました。 これらはすべて、AVIファイルを可能な限り最速かつ最も効率的な方法でWMVに変換することを目的としています。 さて、あなたが上記のうちどれを使用するかはもちろんあなたのニーズと欲求に依存します。 この記事は役に立ちましたか? 以下のセクションにあなたの言葉や考えを残して、まだ他の提案やコメントがあったかどうかをお知らせください。
