の機能をお楽しみください Spotify プレミアムサーマルバッグ 。 あなたはそれを支払うので、それだけの価値があります。 あなたはダウンロードして、あなたはオフラインであなたの曲です。 したがって、常にインターネット接続に依存する必要はありません。 それにもかかわらず、あなたは問題から免除されていません。 あなたが体験することができないだろうとXNUMX秒間考えないでください Spotify プレミアムが機能しない オフラインになるから。 それがあなたに起こらないという保証はありません。
準備を整えるには、その理由を理解するのが最善です Spotify Premium はオフラインでは動作しません。最後まで読み進めて、動作させる方法についての解決策を学んでください。
コンテンツガイド パート1。なぜですか Spotify プレミアムがオフラインで動作しない? パート2. 10の修正方法 Spotify オフラインで作業するためのプレミアム パート3. 追加トリック: オフラインで音楽を再生 Spotify プレミアムサーマルバッグ パート4:結論
なぜですか Spotify プレミアムがオフラインで動作しない場合は Spotify Premium がオフラインで動作しない場合は、まず原因を調査する必要があります。一般的な原因には次のようなものがあります:
このような問題に遭遇するとイライラします。特に、飛行機に乗っているときや、ネットワークの電波状況が悪い地域を旅行しているときに時間をつぶすために良い音楽が必要な場合にはなおさらです。問題が何であれ、以下に試すことができる一般的な修正方法がいくつかあります。
オフラインで音楽を再生できない場合は、 Spotify プレミアム アカウントをお持ちの方は、ご心配なく! すぐにお気に入りの曲を再び楽しめるように、簡単な手順をいくつかご紹介します。
悩ませる理由の迷路に突入する前に Spotify プレミアムがオフラインで動作しない場合は、問題がグローバルな問題なのか、それとも孤立したインシデントなのかを判断することが不可欠です。 Spotify プレミアムがオフラインでは機能しません。おそらく、この難問に遭遇しているのはあなただけではないはずです。
このような場合、サービス停止プラットフォームは ダウンディテクタ.com 偵察ツールとして最適です。リアルタイムの更新については、@SpotifyステータスTwitterアカウントは、ダウンタイム中にユーザーに最新情報を伝える公式の発信源として機能します。問題が実際に広範囲にわたる障害である場合は、じっと待って Spotify 技術チームが行動を起こすのは論理的な行動方針です。
オフラインで音楽を聴くには Spotify プレミアム会員になるには、オフラインモードをオンにする必要があります。希望のコンテンツをダウンロードした後、オフラインモードをオンにすることができます。このモードでは、デバイスにダウンロードしたコンテンツのみを聴くことができますが、インターネットに接続できない場合でも聴くことができます。オフラインモードをオンにする方法は次のとおりです。 Spotify モバイルまたはコンピューターで必要な場合:
モバイルアプリで左上にあるプロフィール写真をタップします。次に、「設定とプライバシー」>「再生」に移動します。オフライン モードの切り替えをオンにします。
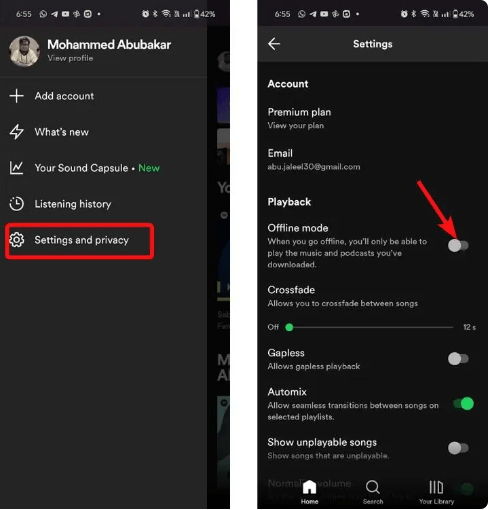
Windowsの場合、開いて Spotify デスクトップ アプリを開き、左上隅の ᐧᐧᐧ ボタンをクリックします。カーソルを [ファイル] の上に移動します。[オフライン モード] をクリックして、オフライン モードをオンにします。
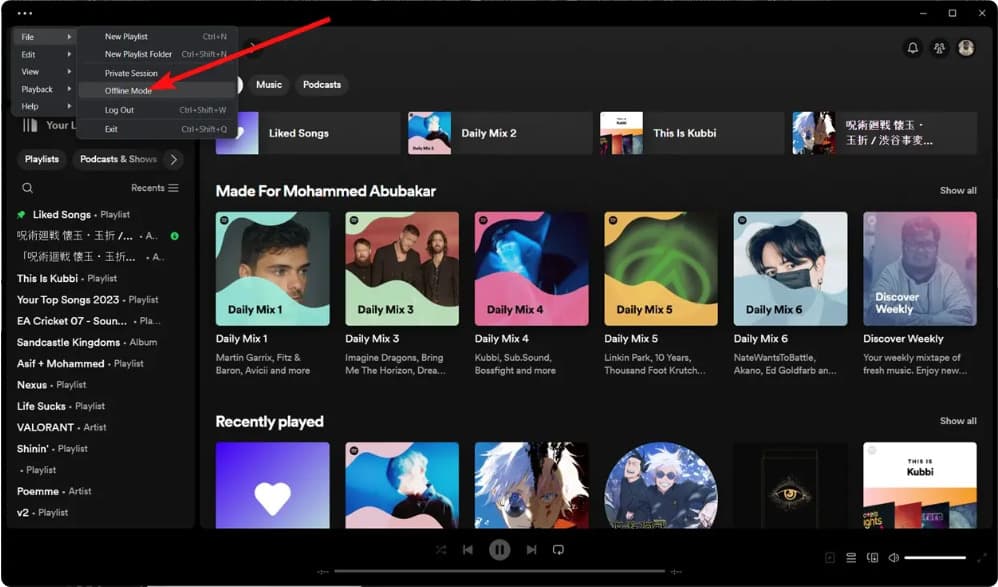
Macで、 選択する "Spotifyメニューバーから「オフラインモード」をクリックします。 Spotify オフラインになります。
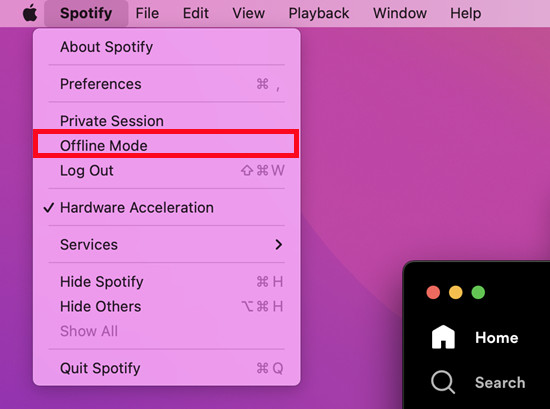
を聞くこと Spotify オフラインの場合は、アクティブである必要があります Spotify プレミアム加入者。オフラインモードオプションも、 Spotify プレミアムユーザー。サブスクリプションの有効期限が切れたりキャンセルされたりすると、ダウンロードしたコンテンツにアクセスできなくなります。 Spotify プレミアムはオフラインでは機能しません。サブスクリプションがアクティブでない場合は、サブスクリプションを更新して、オフライン再生、広告なしの視聴、その他の再生オプションなどのプレミアム機能を再度お楽しみください。
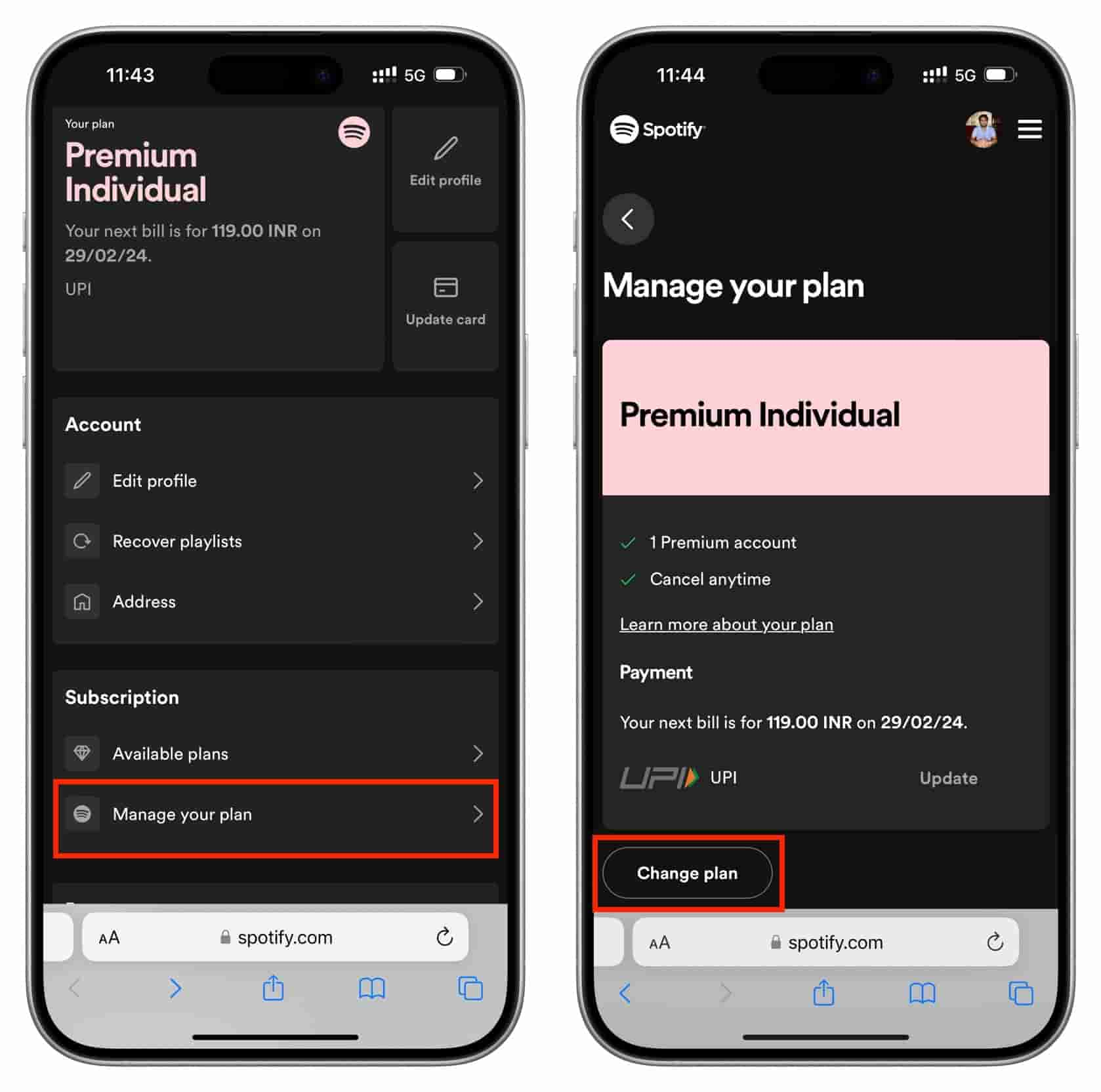
Spotify は世界で最も人気のあるストリーミングサービスであり、月間アクティブユーザー数は数億人に達します。 Spotify ハッカーの標的となります。プレミアムサブスクリプションオプションを備えたサービスであるため、ハッカーは Spotify プレミアムプランに加入すれば、料金を支払うことなく機能を使用できます。または、ハッカーがパスワードを変更してサブスクリプション レベルをアップグレードし、所有者のアカウントへのアクセスをブロックすることもあります。場合によっては、アカウントの認証情報が販売されることもあります。
次のいずれかに気付いた場合、アカウントが侵害された可能性があります。
2つ以上の兆候が当てはまる場合、ハッカーがあなたのアカウントを乗っ取った可能性が高いため、自分のアカウントを使用してオフラインで音楽を再生することはできません。これがあなたのアカウントを保護し、ハッキングされた場合に取り戻す方法です。見知らぬ人があなたのアカウントにアクセスするのを防ぐには Spotify アカウントにログインしないように注意してください Spotify 他のデバイスからアカウントにアクセスしたり、怪しいサービスにアカウントを接続したりしないでください。また、簡単に推測できない強力なパスワードを使用するようにしてください。サードパーティのサービスからアカウントへのアクセスを削除することもできます。
Spotify 最大5台のデバイスでアカウントにログインでき、一度に1台のデバイスで音楽を再生できます。つまり、デバイスの制限を超えない限り、プレミアムアカウントを使用して、コンピューター、電話、タブレット、またはその他のサポートされているデバイスで音楽を再生できます。 Spotify Premium はオフラインでは機能しません。あまり使用しないデバイスから Premium アカウントからサインアウトしてみてください。
アプリキャッシュは一時的な保存スペースであり、 Spotify 一時的に必要なデータを保存するために使用します。 Spotify ただし、機能しない場合は、アプリのキャッシュをクリアすることをお勧めします。キャッシュが大きすぎると、プレミアム アカウントがオフラインで機能しないなど、アプリの誤動作を引き起こす可能性があります。
アプリのキャッシュをクリアしても、個人データ、ダウンロードした音楽、設定は削除されませんが、アプリを新規インストールしたときのように機能を復元することができます。アプリのキャッシュをクリアするには、 Spotify、次の一般的な手順に従ってください。
モバイルアプリで左上にあるプロフィールアイコンをタップします。「設定とプライバシー」に移動します。「ストレージ」カテゴリまで下にスクロールします。ここで、「キャッシュをクリア」オプションをタップします。
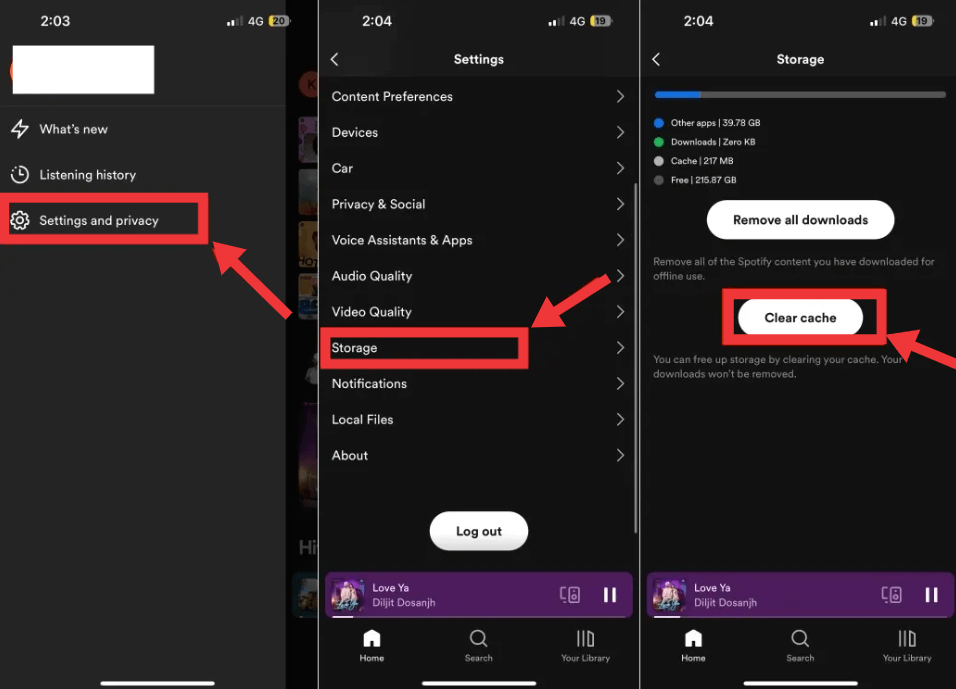
デスクトップ上右上隅のアカウント名をクリックします。ドロップダウン メニューから [設定] をクリックします。[ストレージ] セクションまでスクロールします。[キャッシュをクリア] をクリックします。
なぜですか Spotify プレミアムがオフラインで動作しませんか? Spotify アプリをしばらく使用しない場合、一部の機能が失われる可能性があります。 Spotify 最新バージョンのアプリまたはブラウザでなければ正常に動作しない新機能や既存機能のバグ修正が導入されることがあります。古いバージョンを使用している場合は、エラーや互換性の問題が発生する可能性があります。問題を解決するには、バージョンを更新する必要があります。
アプリを更新するには、Google PlayストアまたはApple App Storeにアクセスして、 Spotify利用可能なアップデートがある場合は、「アップデート」を押してインストールします。
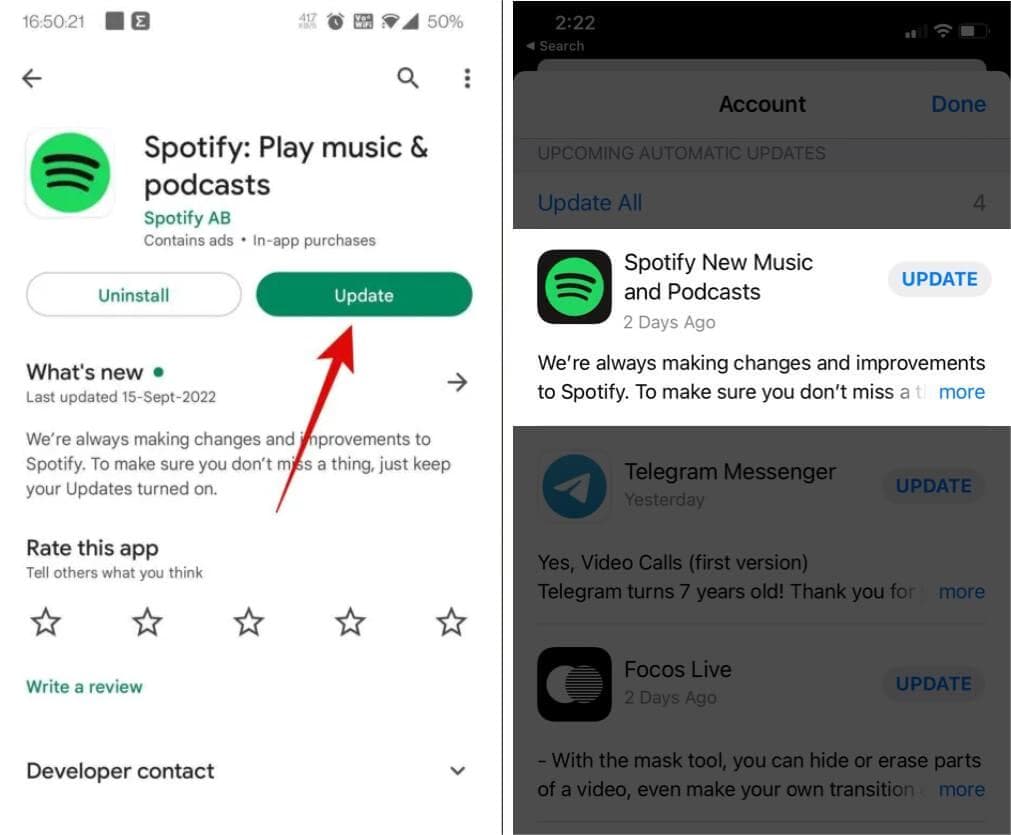
アクセスしている場合 Spotify デスクトップでは、アプリのインターフェースの左上隅にある3つの点をクリックする必要がある場合があります。次に、[ヘルプ] > [バージョン情報] を選択します。 Spotify. 使用している現在のバージョンを示すダイアログ ボックスが表示されます。アプリを更新する必要がある場合は、アプリのバージョン番号のすぐ下にダウンロード リンクのボタンが表示されます。リンクをクリックして更新をダウンロードします。
オンラインでのプライバシーを守ったり、迷惑な広告を消したりするために、VPN(仮想プライベートネットワーク)や広告ブロッカーを使用するかもしれません。しかし、これらのツールは、 Spotify その他のオンラインサブスクリプションサービス。 Spotify VPN と広告ブロッカーの両方を積極的に検出してブロックし、サービスの悪用を防ぐことができます。
これを修正するには、VPNまたは広告ブロッカーを一時的に無効にして、 Spotify 再び動作を開始します。動作を開始した場合は、音楽をオフラインで聴くときは必ずこれらのツールを無効にする必要があります。
If Spotify プレミアムをバックグラウンドで実行すると、携帯電話でオフラインで動作しなくなる場合、バックグラウンドデータのアクセス許可が不足していることが根本的な原因です。そのため、 Spotify アプリが携帯電話上で必要な権限をすべて持っていることを確認し、お気に入りのトラックをオフラインで再生してみてください。
Androidの場合、開いて Spotify アプリ情報 > モバイルデータと Wi-Fi を選択 > 無制限のデータ使用をオンにします。または、権限に移動します。各権限を 1 つずつ確認し、許可に設定します。次に、アプリ情報ページに戻り、バッテリーをタップします。次に、次のメニューから無制限を選択します。
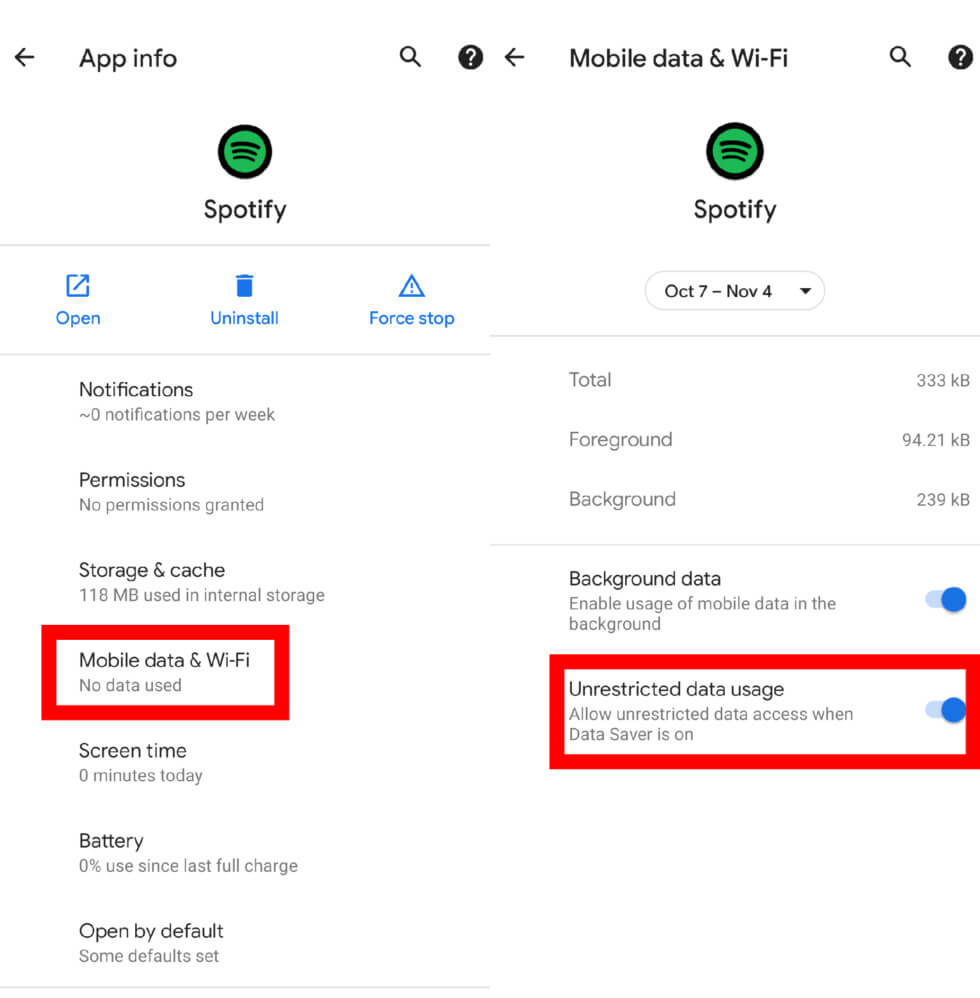
iOSの場合設定に移動し、下にスクロールして、 Spotifyバックグラウンド アプリ更新をオンにして有効にします。
このヒントは多くの人にとっては当たり前のことのように思えるかもしれませんが、曲を再生するときにはBluetoothヘッドフォンやAirPodsが接続されていないことを確認してください。 Spotify音楽をヘッドフォンやBluetoothスピーカーから再生しているのに、携帯電話のスピーカーで聴いていると思っているかもしれません。これは、 Spotify プレミアムアカウントはオフラインでは機能しません。
なぜですか Spotify 上記の手順を実行しても、プレミアムがオフラインで動作しない場合は、ここで普遍的な解決策を紹介します。 DumpMedia Spotify Music Converter お気に入りのトラック、アルバム、またはプレイリストをローカルコンピュータにダウンロードして、プラットフォームの制約から解放します。その後、好きなデバイスを使用してオフラインで再生できます。この方法では、ダウンロードした曲にいつでもアクセスできます。 Spotify プレミアムメンバーシップの有効期限が切れましたが、更新されません。
DumpMedia Spotify Music Converter ワンストップ、安全、シンプル、そして効率的 Spotify 〜へ MP3 コンバータ 変換とダウンロードをサポートする Spotify トラック、アルバム、ポッドキャスト、プレイリストを一般的なオーディオ形式に変換します。 MP3、M4A、WAV、AIFFなど。さらに良いのは、 DumpMedia は必要ありません Spotify プレミアムアカウントでは、どのユーザーでも音楽のダウンロードを楽しむことができます。
DumpMedia Spotify Music Converter アクティブなインターネット接続に頼ることなく、お気に入りの曲を楽しむ柔軟性を提供し、 Spotify アプリ。ここでは、音楽をオフラインで再生する方法を紹介します。 Spotify プレミアムをステップバイステップで。
ステップ 1: ダウンロードしてインストール DumpMedia Spotify Music Converter Mac/PCにインストールしてください。起動するとインターフェースが表示されます。 Spotify ログインするにはプレミアム/無料アカウントが必要です。
ステップ 2: ビルトインの Spotify ウェブプレーヤーオン DumpMedia好きな曲を直接検索し、「+」ボタンにドラッグアンドドロップして、変換リストに追加することができます。

ステップ 3: 曲を追加したら、少し時間をかけて出力設定を調整してください。 [すべてのタスクを変換する]に移動し、曲のファイル形式を選択します。 次に、下部の[参照]ボタンをクリックします。 DumpMedia Spotify Music Converter 曲のフォルダーを選択する画面です。

ステップ 4: 「すべて変換」ボタンをクリックするだけで、プログラムが変換を開始します。 Spotify 曲やプレイリスト、曲を DRM フリーのファイルに変換します。変換全体が完了すると、このプログラム内で変換された曲を直接再生したり、互換性のある任意のデバイスに曲を転送したりできます。

上記の内容で、あなたの Spotify プレミアムがオフラインで機能しない理由と一般的なトラブルシューティング方法。しかし、上で述べたように、解決できない状況がまだあるかもしれません。または、解決策を1つずつ試すのが面倒だと思う場合は、 DumpMedia Spotify Music Converter. DumpMedia Spotify Music Converter 維持するのに役立ちます Spotify DRMフリー形式の曲 MP3 無し Spotify プレミアム。下のボタンをクリックして無料試用版をダウンロードしてください。
