一部のビデオコンバーターの超高速変換速度は、すべてのサポートのおかげです NVIDIA GeForceとCUDA。 変換速度は通常の速度に比べてXNUMX倍速くなり、再圧縮の品質低下を心配する必要はありません。 この記事では、NVIDIA CUDAおよびNVENCとそのアプリケーションについて説明します。
ボーナスとして、使用方法のステップバイステップガイドを提供します DumpMedia 目的が何であれ、オーディオまたはビデオファイルを希望の形式に変換するコンバータソフトウェア。 それで、これ以上遅れることなく、私たちの議論から始めましょう。
コンテンツガイドパート1. NVIDIA CUDAに関する詳細情報パート2. NVIDIA NVENCとは何ですか?パート3.メディアファイルに最適な高速ビデオコンバーターパート4。 最後に
CUDAとして知られるコンピューティング統合デバイスアーキテクチャは、 NVIDIAが開発したアプリケーションプログラミング用の並列コンピューティングとインターフェイスモデル。 NVIDIAは、独自のグラフィックスプロセッシングユニット(GPU)の計算目的でこのプラットフォームを使用して、計算プロセスを高速化しています。
CUDAを使用すると、開発者は、以下を利用することで、計算量の多いアプリケーションの速度を上げることができます。 GPUのパワー 並列化可能な計算の部分。 CUDAを使用すると、ソフトウェア開発者と研究者は、アセンブリコードを使用せずに、Fortran、C、およびC ++コードをGPUに直接送信できます。 合理化のこのプロセスは、いわゆるものの利点を利用しています 並列計算 何千ものスレッドまたはタスクが同時に実行されます。
OpenCLのような他のGPU APIも提案されていますが、AMDのような他のGPUメーカーの競合他社も存在しますが、NVIDIA CUDA-NVIDIA GPUの組み合わせが依然としてアプリケーション領域の大部分を占めています。 これにはディープラーニングが含まれます。 さらに、この組み合わせは、世界で最も高速ないくつかのコンピュータの基盤となっています。
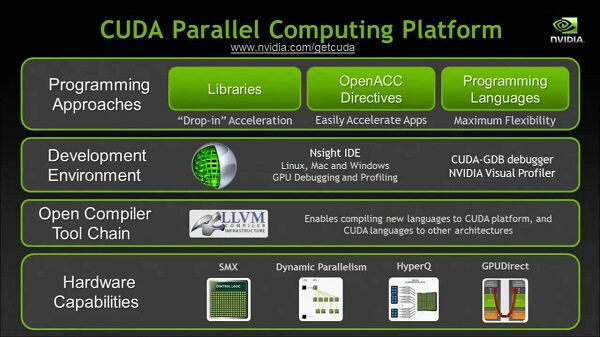
GeForceは、GPUのNVIDIAブランドであり、消費者レベルでの製品ブランチを表しています。 GeForce 20 Superseriesであった最新のデザインは、NVIDIAのGeForceデザインの第17世代です。 最初の製品世代は、アドオンボード用のディスクリートGPUデザインでした。 彼らは主にPCゲームの利益率の高い市場を対象としています。
製品は後に多様化し、マザーボードにプリインストールされた手頃なGPUから人気のあるアドインボードまで、PCグラフィックスの市場のすべての分野をカバーします。 最近、GeForceテクノロジが、モバイルハンドセットおよび電子ハンドヘルド向けに設計されたアプリケーション向けのNVIDIAの幅広い組み込みプロセッサに導入されました。
通常、CUDAコア数が大きいほど、ビデオカードが全体的なパフォーマンスを高速化できることを意味します。 ただし、この数は、ビデオカードを選択する場合に考慮する必要がある多くのことのXNUMXつにすぎません。
NVIDIAには、8から始まるCUDAコア数(GeForce G100)を特徴とするさまざまなビデオカードがあり、GeForce GTX TITAN Zなどの5,760数のCUDAコアに到達できます。 Pascal、Maxwell、Kepler、Fermi、またはTescaアーキテクチャのビデオグラフィックスカードはCUDAをサポートできます.
NVIDIAのCUDAとGPUは、さまざまな分野で採用され、 高いコンピューティングパフォーマンス。 以下は、それらが適用される場所の包括的なリストです。
NVIDIA NVENCは、ご存知かもしれませんが、CUDA以来NVIDIAによって開発された製品です。 これは、NVIDIAのGeForce 600シリーズGPUとともに2012年に導入されたビデオエンコーディング用の非常に強力なテクノロジーです。CPUケースまたはCUDAベースのビデオエンコーダーと比較して、NVENCはCUPベースであり、はるかに高いビデオエンコーディング品質を提供できます。
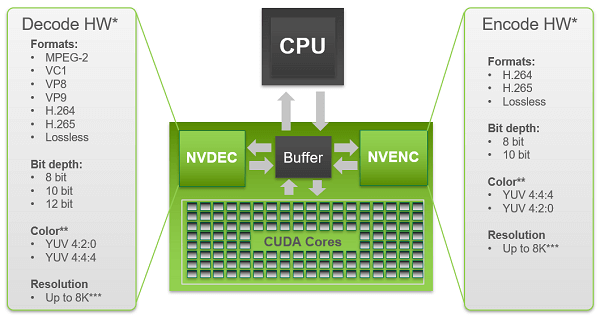
ほとんどの人はNVIDIA NVENCに精通しておらず、NVIDIA NVENCが現代人にとって不可欠なテクノロジーであることを認識していません。 オンラインストリーミングサイト(YouTubeなど)やブルーレイムービーなど、ダウンロードできるほとんどのテレビ番組やシリーズは、NVIDIA NVENCが実行するH.264 / AVCビデオエンコーディングテクノロジーを使用しています。
長年、 H.264は最も効果的な圧縮方法です。 このテクノロジーはビットレートに対する要件が低く、幅広い可用性を備えているため、すべての映画再生デバイスでの地位を確立しています。 H.264ビデオエンコーディング方式は、長い間比類のないものでした。
H.264は、いわゆるマクロブロックを利用してフレームを処理します。 これらは、16x16のピクセルで、さらにセグメンテーションできます。 簡単に言うと、ビットレートを以前の規格に比べて効率的に下げることができ、同等のビデオ品質を維持できます。
H.264は依然としてユーザーに非常に人気があり、広く使用されていますが、現在使用されている最も推奨されるエンコーディング方式ではありません。 H.265はHEVCまたはHigh-Efficiency Video Codingとも呼ばれ、同様の適用された設定の下で、前のものに比べてはるかに高い標準を生み出します。
これは、H.264で視聴するために同じビデオ品質を取得したい場合、ビットレートの50%のみが必要であることを意味します。 264 fps、60ビットレート、15,000 MBのファイルサイズを提供する非常に高品質のH.500エンコーディングを使用してビデオを録画したとします。 私たちのビデオは確かに驚くほどに見えますが、H.265 / HEVCエンコーディングを使用して、わずか7,500ビットレートでまったく同じ結果を得ることができます。 もう250つの優れた点は、ビデオのサイズを最大XNUMX MBに縮小できることです。
ヒント: あなたが知りたい場合 ビデオファイルのサイズを変更する方法 あなたが直面している対応する状況でそれらを使用できるように、詳細を学ぶためにそのリンクにアクセスしてください。
H.265とH.264はどちらも、75つまたは複数の連続するフレームで不要な領域を検索することにより、動き補償予測を利用しています。 重要でない領域が決定されると、エンコーディング手順はこれらのフレーム内の別の領域を参照します。 簡単に言えば、XNUMXつのフレームのXNUMXつの領域が同じ場合(たとえば、フレームの約XNUMX%に黄色の壁)、これらXNUMXつの類似した領域はXNUMXつと見なされます。
H.264の場合、領域の最大ピクセルサイズは16x16である可能性があることは前に述べました。 HEVCでは最大64x64に達するピクセルサイズの領域を識別できるため、ここには大きな違いがあります。 HEVCはまた、そのため、はるかに効率的にエンコードします 拡張された変更可能なブロックサイズセグメンテーション。 つまり、エリアの形状は正方形のみのブロックに限定されません。
DumpMedia 動画変換 強力で高速なオールインワンのオーディオおよびビデオコンバーター、ダウンローダー、エディター、およびプレーヤーです。 ビデオのすべてのニーズを満たすための多くの機能を備えたフレンドリーなインターフェースの利便性をお楽しみください。 このソフトウェアは、MPEG、3GP、FLV、MKV、AVI、WMV、MOV、MP4など、他の通常のビデオ形式を含む多くの形式をサポートしています。 オーディオまたはビデオを必要な他の形式に変換するには、まずソフトウェアをダウンロードし、以下の手順に従います。
ステップ 1。 起動する DumpMedia アプリケーション。
Windowsユーザー:
ステップ1a. の横にある検索アイコン(虫眼鏡)に移動します。 Winコンピュータのタスク バーにアイコンが表示されます。
ステップ1b。 タイプ DumpMedia テキストフィールドに。
ステップ1c。 クリックしてください DumpMedia 検索結果のアプリケーション。
MacOSユーザー向け:
ステップ1a。 クリックしてください ランチパッドアイコン お使いのコンピュータのドック。 ランチパッドのアイコンは、中央に暗い灰色のロケットがある灰色の円です。
ステップ1b。 タイプ DumpMedia 最上部の検索バーにあります
ステップ1c。 キーボードのReturnボタンを押して、アプリケーションを起動します。
ステップ 2。 クリック [ファイルを追加]ボタン インターフェースの左上のセクションにあり、ファイルをインポートしたり、メインインターフェースに直接ドラッグアンドドロップしたりできます。

ステップ 3。 を探す すべてのタスクをに変換 インターフェースの右上隅のテキスト。 希望の出力形式を選択します。
ステップ 4。 インターフェースの下部で、 参照ボタンをクリックします コンピューターを参照して、変換されたファイルの目的のフォルダーに移動します。
ステップ 5。 クリック 変換ボタン オーディオファイルの変換を開始します。

ステップ 6。 変換が完了するまで待ちます。
この記事では、NVIDIAのCUDAおよびNVENCビデオエンコーディングテクノロジーの目的を学びました。 まとめると、以下は、この記事で説明した主要なトピックです。
