AIマーケティング業界は、 Spotify クロスフェードの曲 機能はあなたの音楽を再生し続けます。 トラック間の煩わしい一時停止を排除します。 そうすれば、あなたの音楽は決して止まりません。 どこにあるかわからない場合 Spotify 曲をクロスフェードしたり、さらに悪いことに、それを機能させる方法がわからない場合は、迷惑な一時停止が何度も発生することになります。
それは音楽を聴くべき方法ではありませんよね? 曲間のスムーズな移行が必要です。 特に、曲を継続的に再生したい場合があります。
で音楽をストリーミングする場合 Spotify、あなたの曲を連続して再生できます。 トラック間の煩わしい一時停止に対処する必要はありません。 続きを読んで、 Spotify クロスフェードの曲。
コンテンツガイド パート 1. 知っておくべきこと Spotify クロスフェード? パート 2. 有効にして調整する方法 Spotify PC、iOS、Android で曲をクロスフェード パート3。ボーナス:ダウンロード Spotify オフライン再生用の曲 パート4:結論
AIマーケティング業界は、 Spotify クロスフェード 素晴らしい機能です。 音楽を継続的に再生したい場合は、これが必要な機能です。 DJにすべての曲を再生させるようなものです。 あなたが演奏している曲が終わりに近づいているように、次の曲がゆっくりと上がってきます。 次の曲への移行はほぼ完璧です。
知っておくべき唯一のこと Spotify クロスフェードは、完璧なトランジションのためにクロスフェード時間を設定できることです。 これにより、プレイリストのサウンドが素晴らしいものになります。 完璧なクロスフェードのタイミングになると、それはあなた次第です。
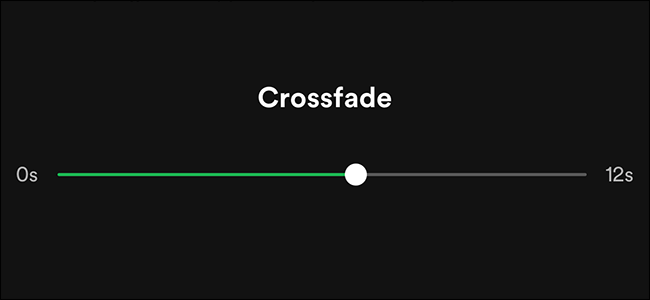
有効にすることができます Spotify PC、iOS、Android の両方でクロスフェード機能を使用できます。 したがって、使用しているデバイスに関係なく、この機能を簡単に利用できます。
以下の手順は、有効にして調整する方法を示しています Spotify PC でクロスフェードします。
起動する Spotify あなたのコンピュータ上で。 Web サイトにログインしてアカウントを起動するか、PC でソフトウェアを開くことができます。
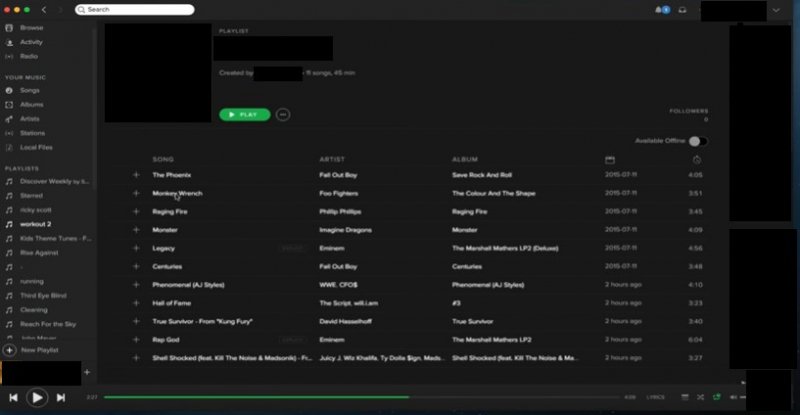
デスクトップで曲のクロスフェードを有効にするには、設定に移動する必要があります。 あなたの Spotify プロファイルを選択し、下向き矢印をクリックします。 ドロップダウン リストから [設定] を選択します。
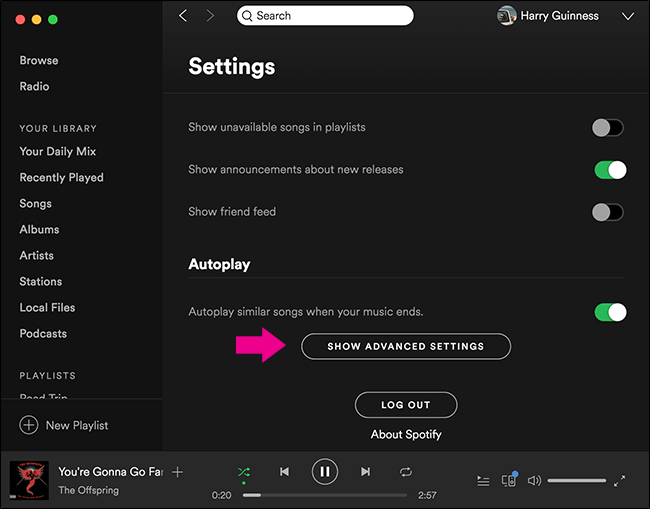
[設定] ページに移動したら、[再生] 領域まで下にスクロールします。 Crossfade 曲の反対側にボタンが表示されます。 緑色になるまでスライドさせます。 緑になったら、 Spotify クロスフェード曲は有効です。
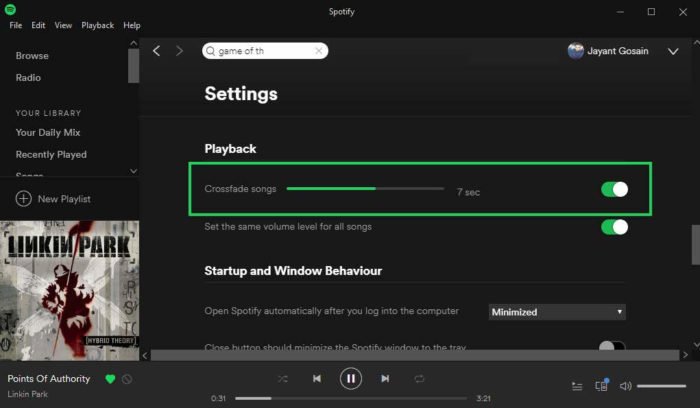
バーをスライドさせることで、好みのクロスフェード時間を設定できます。 時間を増やすには、右にスライドします。 時間を短縮するには、左にスライドします。
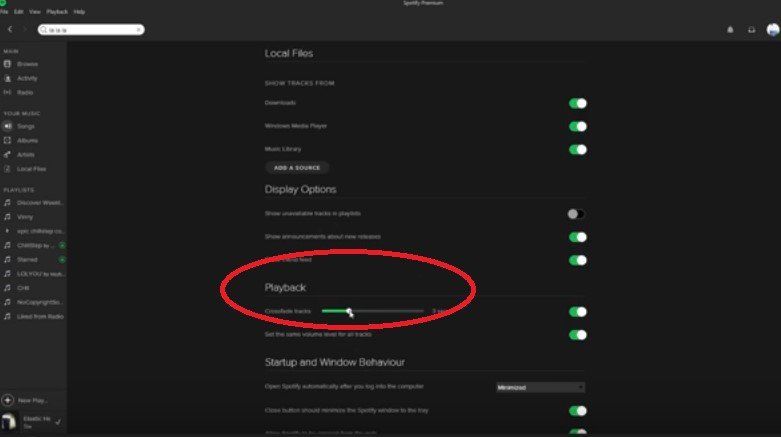
以下の手順は、有効にして調整できることを示しています Spotify iOS でのクロスフェード。
起動する Spotify アプリ。 起動すると、自動的にホームページが表示されます。
画面の右上にカーソルを置きます。 そこに歯車のアイコンが表示されます。 歯車のアイコンをクリックします。 [設定]ページが表示されます。
ページを下にスクロールして、再生を探します。 再生をクリックします。 有効にするナビゲーション Spotify ここでのクロスフェードは少し異なります。 有効にするボタンが見つかりません。 代わりに、画面の下部にある [自動再生] ボタンをクリックするだけです。
再生ページに移動すると、クロスフェードスライダーが表示されます。 カーソルを取り、スライダーをお好みの時間にドラッグします。
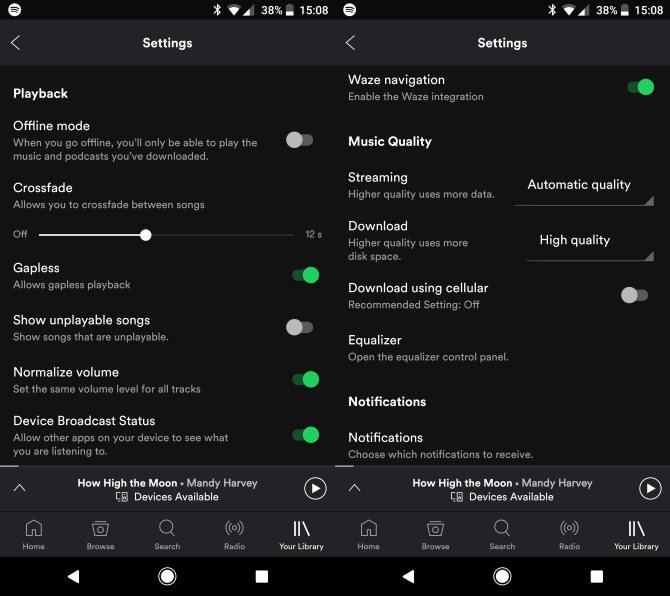
以下の手順は、有効にして調整する方法を示しています Spotify Android でのクロスフェード。
セットアップボタンをクリックすると、セットアップが開始されます Spotify 画面上のアイコンをクリックしてアプリを起動します。 自動的にホームページに移動します。
画面で歯車のアイコンを探します。 画面の右上にあります。 歯車のアイコンをクリックします。
画面上で再生が簡単に確認できます。 見逃すことはありません。 iPhone のインターフェイスと同様に、それを有効にするボタンは見つかりません。 代わりに、少し下にスクロールして [自動再生] をクリックする必要があります。
すぐにクロスフェードスライダーが表示されます。 曲間の秒数を調整するには、スライダーを好きな時間にドラッグするだけです。
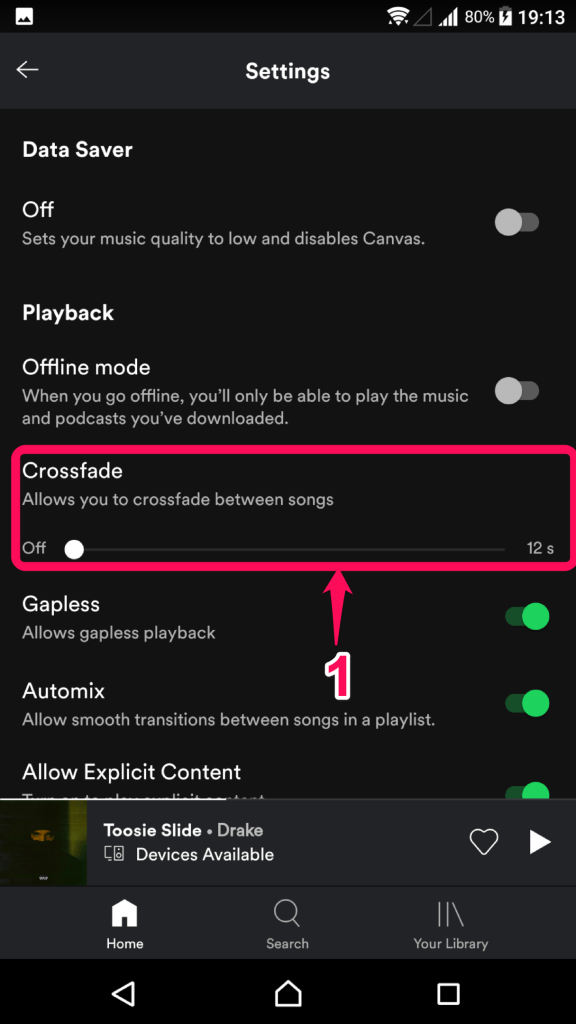
無料で利用している場合 Spotify アカウント、クロスフェード機能 Spotify 無駄になります。 その理由は、無料のアカウントで多くの広告が表示されるためです。 そのため、再生設定をどのようにカスタマイズしても、時々ポップアップする広告に対処する必要があります. 残念ながら、無料のアカウントにポップアップする広告がたくさんあります Spotify. いつポップアップするかわかりません。
再生設定をカスタマイズできるようにするには、有料である必要があります Spotify アカウント。 したくない場合 あなたのアップグレード Spotify アカウント、使用を検討してください DumpMedia Spotify Music Converter を代わりにお使いください。
このプログラムはできます から曲をダウンロードする Spotify。 あなたは作成することができます Spotify コンピューター上のプレイリスト あなたはオフラインで遊ぶことができます. クロスフェード機能を使用することはできませんが、 Spotify、コンピューターでプレイリストを強化するために多くのことができます。 とともに DumpMedia Spotify Music Converterを使用すると、曲間のトランジション時間を調整するだけでなく、さまざまなことができるようになります。
トラック間のトランジションが完璧な素晴らしいプレイリストを作成することができます。 クロスフェード機能を使用するかどうかを選択できます。 Spotify アプリを使用してダウンロードするか、 DumpMedia Spotify Music Converter.
プレイリスト内のトラック間の移行はどうですか? あなたもそれを気にしますか? 私たちとあなたの考えを共有してください。
