Spotify は世界中で数百万人のユーザーに利用されている人気の音楽ストリーミングサービスです。 音楽愛好家を魅了する多くの機能を提供し、音楽愛好家のさまざまな好みを確実に満足させるたくさんの曲を収めています。
しかし、 Spotify は間違いなく今日の業界で最高の音楽ストリーミング サービスですが、予期しないエラーの発生を防ぐことはできません。
他のソフトウェアと同じように、 Spotify 特定の最小ハードウェア要件があり、満たされていない場合、次のようなエラーが発生します。 「Spotify 一部のデータを移行できませんでした」. このエラーは、 Spotifyのデスクトップアプリ Winインストールの問題とレジストリ エントリ エラーが原因でダウンします。
しかし、このガイドはこのエラーを取り除くための最善の解決策を提供するので、もう心配する必要はありません。
コンテンツガイド パート 1.「修正」Spotify 一部のデータを移行できませんでした」エラーパート 2. 最善の解決策: 目的のダウンロード Spotify オフラインで聴ける曲パート3.まとめ
これは、言及されたものを取り除くための最も簡単な解決策です Spotify エラー。 理由がインストールの問題である場合は、このソリューションで問題を解決できる可能性があります。
再インストールするには Spotify 次の手順に従ってください。
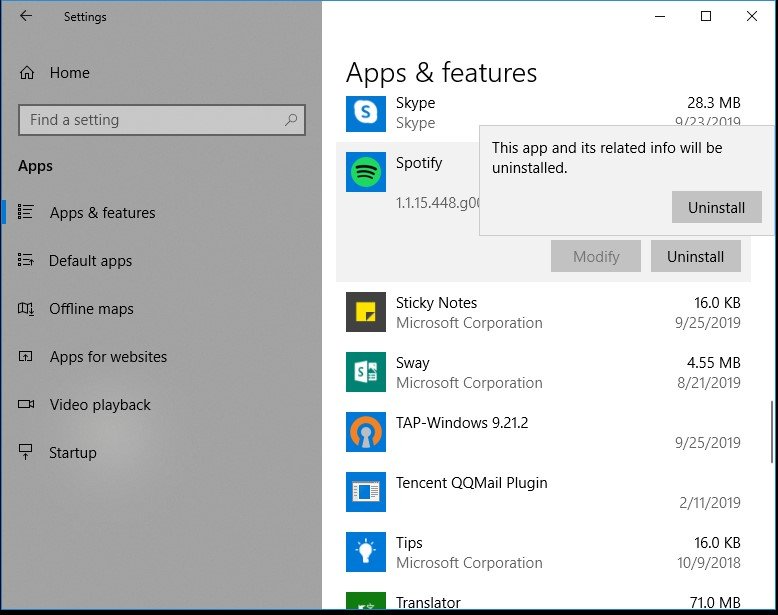
を再インストールした後、 Spotify アプリケーションで、同じアカウントを使用してログインし、引き続きエラーが発生するかどうかを確認してください。 はいの場合は、次の修正に進みます。
別の解決策は削除することです Spotifyのレジストリ エントリ。 時々、以前のエントリ Spotify 残っている Windowsのレジストリがエラーの原因となっている可能性があります。そのため、削除する必要があります Spotifyのレジストリ エントリと、関連するいくつかのシステム フォルダ ファイル Spotify.
このソリューションについては、以下の手順に従ってください。
まず、関連するフォルダーをすべて削除する必要があります Spotify.
削除後 Spotify関連するフォルダ、次のステップは削除することです Spotifyのレジストリ エントリ。
コンピューター\HKEY_CURRENT_USER\ソフトウェア\Microsoft\Windows\CurrentVersion\Uninstall\
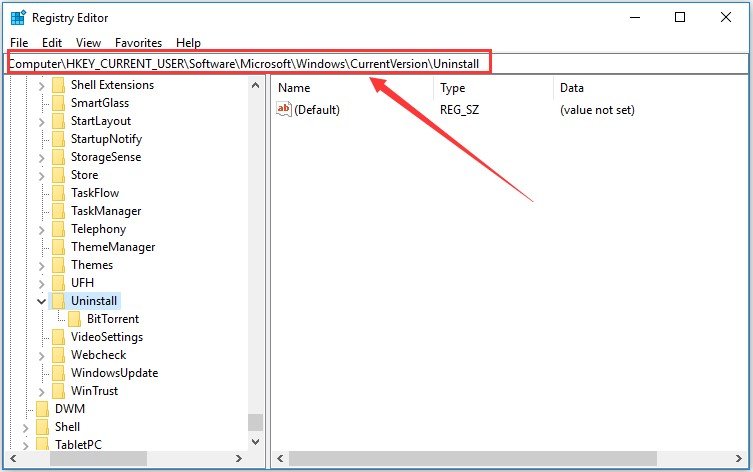
上記の手順を正しく実行してください。問題が確実に解決されます。
「」を完全に取り除きたい場合は、このソリューションに従うことができます。Spotify 一部のデータの移行に失敗しました エラー. 直しに飽きたら Spotify このようなエラーが時々発生する場合は、お気に入りをダウンロードするだけです Spotify オフライン再生用にデバイスに音楽を転送します。
この方法では、以下を使用することをお勧めします DumpMedia Spotify Music Converter。 このアプリを使用して ダウンロード どれか Spotify 音楽, プレイリストまたはアルバムを変換して、 MP3、M4A、WAV、およびFLAC。
このツールはあなたの元の品質を保つことができます Spotify ファイル。 パワフルで高速です Spotify あなたができるコンバーター お楽しみください Spotify プレミアムサブスクリプションなしの音楽。 したがって、あなたに無料で与える Spotify!
上記の機能とは別に、 DumpMedia Spotify Music Converter も 3 つの言語で利用できますが、さらに多くの言語を追加することに取り組んでいます。ニーズに応じて出力オーディオファイルの品質をカスタマイズすることもできます。
マルチメディアファイルを目的の形式に変換するには、次の手順に従います。
以下は、を使用してビデオファイルを目的の形式に変換するためのより詳細な手順です。 DumpMedia.
もちろん、アプリケーションの使用を開始する前に、まずソフトウェアをダウンロードする必要があります。 良いニュースは、 DumpMedia ています 無料のMacバージョン あなたがそれがあなたのための適切なツールであるかどうかを決定する前にあなたが最初にソフトウェアを試すことですが、私たちはあなたがその機能に失望しないことを保証します。
ダウンロードした後、 DumpMedia インストーラーをダウンロードしたら、以下の手順に従ってアプリケーションを起動してください。 Windows および macOS オペレーティング システム。
Windows ユーザー:
の横にある検索アイコン(虫眼鏡)に移動します Winコンピュータのタスクバーにあるアイコンをクリックします。 DumpMedia テキストフィールドに。 クリックしてください DumpMedia 検索結果のアプリケーション。
macOSユーザーの場合:
コンピューターのDockにあるLaunchpadアイコンをクリックします。 ランチパッドのアイコンは灰色の円で、中央に濃い灰色のロケットがあります。 タイプ DumpMedia 最上部の検索バーでキーボードの[戻る]ボタンを押して、アプリケーションを起動します。
あなたのURIを追加します Spotify 検索バーの曲/プレイリスト/アルバム、またはファイルをアプリケーションにドラッグアンドドロップできます。

探して すべてのタスクをに変換 インターフェースの右上隅にあるテキスト。希望の出力形式を選択します (FLAC、WAV、M4A、または MP3)。インターフェイスの下部にある ブラウズ ボタンをクリックし、変換されたファイルの目的の宛先フォルダーにコンピューターを参照します。

クリック 変換 ボタンをクリックして、ビデオファイルの変換を開始します。 変換が完了するまで待ちます。

Spotify は、すべての音楽愛好家が楽しめる素晴らしい音楽ストリーミング サービスです。 しかし、どんなに完璧なアプリでも、次のような予期しないエラーが発生する場合があります。 Spotify 一部のデータを移行できません。
ただし、ここで説明したソリューションを使用して、この問題を解決できたと確信しています。 音楽鑑賞体験をお楽しみください!
