演奏中 Spotify アプリやウェブプレーヤーで音楽を聴くのは簡単ですが、オフライン再生用に曲をダウンロードするのは別の話です。特に、 Spotify iTunesに iPhoneに同期したり、着信音を作成したりするために、音楽をダウンロードする必要があります。簡単な解決策はないようですが、心配しないでください。プロのサードパーティの音楽ダウンローダーの助けを借りれば、ダウンロードした音楽を簡単に転送できます。 Spotify 音楽をiTunesに。
コンテンツガイドパート1。ダウンロードできますか Spotify 音楽を直接 iTunes に転送しますか?パート2。ダウンロード Spotify iTunes経由で音楽を Spotify Music Converterパート3. ダウンロードした転送 Spotify iTunesへの音楽パート4:結論
自律的AI Spotify プレミアムサーマルバッグ では、プレイリスト、アルバム、ポッドキャストをダウンロードしてオフラインで聴くことができます。ただし、ダウンロードした音楽を他のデバイスやプラットフォームで直接再生することはできません。 Spotify 保護されている デジタル著作権管理(DRM)つまり、ユーザーはダウンロードした音楽を Spotify アプリから音楽を転送できない Spotify iTunesに直接ダウンロードします。
ただし、お気に入りのコンテンツを転送する方法は他にもあります Spotify 直接利用できるアプリはありませんが、iTunesに曲を転送できます。サードパーティのソフトウェアを使用して変換できます。 Spotify 曲を iTunes 互換のファイル形式に変換し、iTunes にインポートできます。
前述のように、音楽を転送したい場合は Spotify iTunesに転送する前に、まずDRMフリーのオーディオファイルとして音楽をダウンロードすることができます。DRMの制限を取り除くには、ここでお勧めします DumpMedia Spotify Music Converterは、無料音楽ダウンロードサービスでトップを走っています。
この最適なソフトウェアは ~から DRM 保護を削除する Spotify変換することができます Spotify 曲を一般的なオーディオ形式に変換 MP3、M4A、WAV、FLACでロスレス品質で保存できます。これにより、音楽をどこにでも転送して再生できます。 Spotify iTunesに。 Spotify アプリが停止しています デバイスにダウンロードした楽曲は、他の音楽プレーヤーですぐに再生できます。さらに、一括ダウンロード機能により、すべての楽曲を一括ダウンロードできます。 Spotify 曲やプレイリストを35回のクリックで一括で保存できます。 DumpMedia 賞賛に値する。
以下の手順に従って、音楽をダウンロードする方法を学びましょう。 Spotify 自由のため。
ステップ 1: DumpMedia Spotify Music Converter サポート WindowsとMac。適切なバージョンを選択し、上記のダウンロードボタンからコンピュータにダウンロードしてください。インストール後、プログラムを起動し、 Spotify ウェブプレーヤー。
ステップ 2: 内蔵の Spotify ウェブプレーヤーにログインして Spotify アカウントにログインし、iTunes で再生したい曲を選択します。その後、好きな曲を変換ボタン (プラスアイコン) にドラッグ アンド ドロップします。

ステップ 3: 希望する出力形式を選択します。曲を iTunes に転送するため、出力として M4A、FLAC、または WAV 形式を選択できます。これらの出力は iTunes でサポートされています。

ステップ 4: すべての設定が完了したら、[変換] ボタンを押して選択した曲のダウンロードを開始します。このコンバーターは高度な技術を使用しているため、高速かつスムーズに変換できますが、インターネットの速度にも依存する場合があります。ダウンロードしたファイルを確認するには、保存先フォルダーに移動します。

変換後 Spotify 曲をローカルの音楽ファイルにコピーして、iTunesに転送することができます。 WiniTunesはMacまたはPCにダウンロードできます。AppleはmacOS 10.15以降でiTunesをApple Musicに置き換えたため、ダウンロードした音楽をMacから転送する方法を説明します。 Spotify それぞれ iTunes と Apple Music に配信されます。
上の Windows 10 またはそれ以前の Mac
ステップ 1: コンピュータで iTunes アプリケーションを実行します。メニュー バーで、[編集] > [環境設定] に移動します。
ステップ 2: 「詳細設定」タブに移動し、「ライブラリに追加するときにファイルを iTunes Media フォルダにコピーする」の横にあるボックスにチェックを入れます。「OK」をクリックします。
ステップ 3: 音楽を転送するには Spotify iTunesにファイルを追加するには、「ファイル」>「ライブラリに追加」を選択します。ファイルブラウザが表示されます。音楽フォルダを選択して「開く」をクリックします。選択した Spotify プレイリストは iTunes ミュージックライブラリに追加されます。
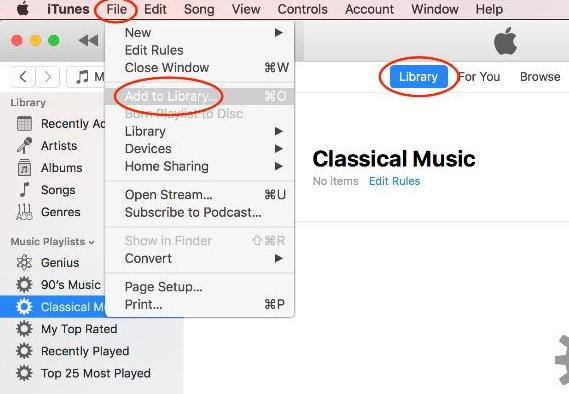
macOS 10.15以降を実行しているMacの場合
ステップ 1: Mac で Apple Music を開きます。メニューバーで、「ミュージック」>「環境設定」に移動します。「ファイル」タブに移動し、「ライブラリに追加するときにファイルを Music Media フォルダにコピーする」の横にあるボックスのチェックを外します。「OK」をクリックします。
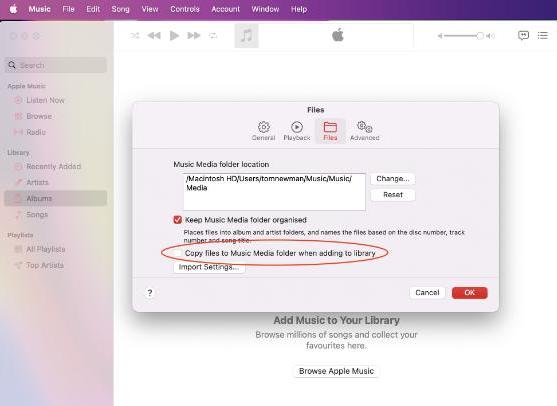
ステップ 2: プレイリスト ファイルまたはフォルダを Apple Music ウィンドウにドラッグ アンド ドロップします。フォルダをドロップすると、すべてのサブフォルダも自動的にインポートされます。
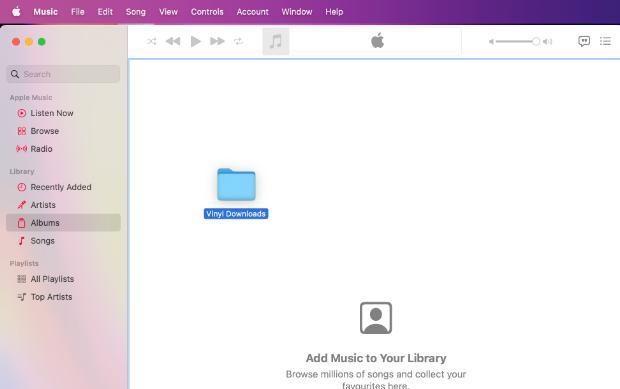
キャンセルしたい場合 Spotify プレミアムに加入してお金を節約したり、他の安価な音楽サービスに切り替えたりする場合は、お気に入りの音楽をコンピューターに直接バックアップできます。 DumpMedia Spotify Music Converter そして曲を転送する Spotify iTunesに簡単にアップロードできます。 DumpMedia、あなたは遊ぶことができます Spotify 好きなだけいろいろな方法で。
