
今日のデジタル時代では、スクリーンショットを撮ることは、重要な情報をキャプチャしたり、コンテンツを共有したり、問題を文書化したりするために不可欠なスキルです。HPのラップトップまたはデスクトップを使用している場合は、デバイスで簡単にスクリーンショットを撮る方法を知りたいと思うかもしれません。このガイドでは、さまざまな方法について説明します。 HPのスクリーンショットの撮り方 ノートパソコンやデスクトップで、必要な画面コンテンツを効率的に取得して共有できます。
コンテンツガイド パート1. スクリーンショットを撮る必要がある理由パート2. HPラップトップとデスクトップでスクリーンショットを撮る方法:基本的な方法パート3。 概要
詳細に入る前に、スクリーンショットの撮り方を知ることがなぜ重要なのかについて話しましょう。スクリーンショットは次の目的で使用できます。
Print Screen キーを使用してスクリーンショットを撮る方法は 2 つあります。
ステップ 1: スクリーンショットを撮るには、通常キーボードの右上隅にある PrtScn キーを押します。
ステップ 2: 画面全体をクリップボードにコピーします。
ステップ 3: スクリーンショット (Ctrl+V) を画像編集ツール (ペイントや Photoshop など) に貼り付けて、編集または保存します。
ステップ 4: Microsoft ペイントを使用して撮影したスクリーンショットを編集して保存できます。
ステップ 5: このプロセスは簡単ですが、画像を保存するには追加の手順が必要です。
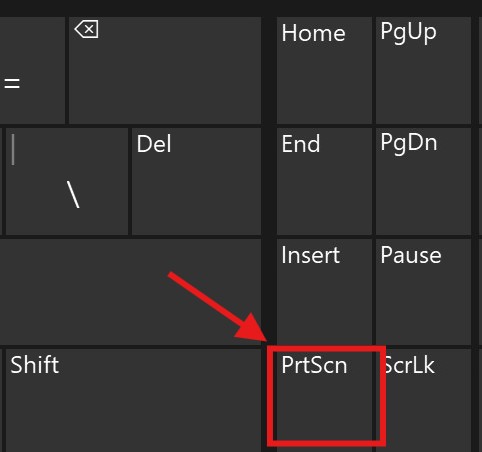
ステップ 1: PrtScnを押して Win同時にキーを押します。
ステップ 2: キャプチャが成功すると、画面が一瞬暗くなります。
ステップ 3: スクリーンショットは「ピクチャ」フォルダの「スクリーンショット」フォルダに自動的に保存されます。
ステップ 4: すぐに獲れた魚を保存したい場合は、この方法が適しています。
スクリーンショットツールは2つ付属しています。 Winダウズシステム:
Snip & Sketchは、スクリーンショットをキャプチャするための多目的ツールです。 Winこの機能により、基本的な Print Screen 機能よりも柔軟性が高まります。
ステップ 1: ヒット Winダウズキー + Shift + S を同時に押します。
ステップ 2: 画面が暗くなり、カーソルが十字形に変わります。
ステップ 3: クリックしてドラッグし、キャプチャする画面の領域を強調表示します。
ステップ 4: スクリーンショットがクリップボードにコピーされ、通知がポップアップ表示されます。
ステップ 5: 通知をクリックすると、Snip & Sketch にアクセスしてさらに編集および保存できます。
ステップ 6: Snip & Sketch では、スクリーンショットを保存する前に、注釈を追加したり、切り取ったり、その他の調整を加えたりすることができます。
切り取り&スケッチは新しいツールですが、古典的な 切り取るツール 多くのユーザーにとって、依然として利用可能であり便利です。
ステップ 1: 検索する "切り取るツール スタートメニューの「」をクリックします。
ステップ 2: 」をクリックしてくださいNew 」またはを押します Ctrlキー+ N 新しいスニップを作成します。
ステップ 3: 長方形、自由形式、ウィンドウ、または全画面の切り取りから選択します。
ステップ 4: キャプチャする領域を選択します。
ステップ 5: スクリーンショットを PNG または JPEG ファイルとして保存します。
ステップ 6: Snipping Tool を使用すると、保存する前に基本的な注釈を付けることもできます。
一部の HP ラップトップにはスクリーンショット ツールが組み込まれています。手順は次のとおりです。
ステップ 1: キーボードにカメラアイコンがあるかどうかを確認してください。すぐにスクリーンショットを撮れる可能性があります。
ステップ 2: その場合は、カメラのシンボルが付いたファンクションキーを押してスクリーンショットを撮ります。
ステップ 3: この組み込みツールには、リアルタイム保存やクラウドアップロードなどの機能が備わっている場合があります。
上記の3つの方法はすべてデバイスによって影響を受け、すべてのデバイスに適用できるとは限りませんが、今述べたサードパーティのソフトウェアはデバイスの影響を受けません。使用している限り、さまざまなモデルのデバイスに適用できます。 WindowsまたはmacOS。これは DumpMedia スクリーンレコーダー.
無料ダウンロード インテル マック M シリーズ Mac 無料ダウンロード
適用可能なシステムは以下の通りです。
WinダウズOS: Windows 11/10/8.1/8/7/Vista/XP (32 ビット & 64 ビット)
マックOS: Mac OS X 10.12以降(macOS Ventura)
手順は次のとおりです。
ステップ1。 ダウンロードとインストール
ダウンロードボタンをクリックしてプログラムをダウンロードし、無料でコンピュータにインストールしてください。
ステップ2. キャプチャを起動して選択する
プログラムを開き、スクリーンキャプチャオプションを選択します。

ステップ3. カスタムサイズを設定する
をクリックして "カスタムサイズ 「」オプションを使用してカスタム サイズを選択します。マウスの左ボタンを押したままドラッグして目的の領域を選択します。マウス ボタンを放すと、編集ツールを含むパネルが表示されます。

ステップ4. キャプチャを完了する
チェックマークをクリックするとスクリーンショットが確定し、自動的にコンピュータに保存されます。スクリーンショットをクリップボードにコピーして同時に保存するには、[コピー] ボタンをクリックします。現在のスクリーンショットを破棄して別のスクリーンショットを撮るには、[キャンセル] ボタンをクリックします。

ステップ5. スクリーンショットを編集する
ツールバーの注釈ツールを使用してスクリーンショットを編集します。ツールには、線、円、四角形、三角形、矢印、テキスト、ブラシ、消しゴムなどがあります。
結論として、HPのラップトップやデスクトップでスクリーンショットを撮ることは、いくつかの便利な方法で達成できる重要なスキルです。基本的なPrint Screen機能を選択するか、 WinSnip & SketchやクラシックなSnipping ToolなどのWindowsツールを使用するか、サードパーティのソフトウェアを使用するかを選択します。 DumpMedia スクリーン レコーダーでは、それぞれの方法に独自の利点があり、特定のニーズを満たすことができます。
画面全体のキャプチャから特定の領域の選択まで、重要な情報の記録、問題のトラブルシューティング、他のユーザーとのコンテンツの共有を簡単に行うことができます。これらのテクニックを習得すれば、HP デバイスのあらゆる画面コンテンツを効率的にキャプチャして保存できるようになります。
