

「AudibleをCDに書き込むことは可能ですか?」
品質と多数のオーディオブック(さまざまなジャンルおよびさまざまなアーティストによる)を提供する最高のプラットフォームのXNUMXつは 聞こえる。 これが、オーディオブックのストリーミングに関して、多くのユーザーがこのアプリを選択する傾向がある理由です。
ただし、Audible 購読者は、アプリのオーディオブックが AA または AAX ファイル形式であることを認識しておく必要があります。これらの形式のオーディオブック ファイルは、デジタル著作権管理保護ポリシーに基づいて保護されています。この制限により、ファイルが変換されない限り、または Audible を CD に書き込むなどの方法を実行しない限り、デバイスやメディア プレーヤー上のファイルにアクセスすることはできなくなります。 Audible オーディオブックが現在、ほとんどのデバイスと互換性があるというのは本当かもしれません。ただし、まだあります MP3 このようなファイルのストリーミングをサポートできるプレーヤー。新しいデバイスや Audible 対応のデバイスを購入するのではなく、 MP3 プレーヤーを使用している場合は、まず Audible を CD に書き込んでみてください。
幸いなことに、 iTunes アプリは、この書き込みプロセスを支援することができます。 実際、iTunesアプリは、AudibleをCDに書き込むことができる(Audibleによる)唯一の承認済みアプリです。 したがって、iTunesアプリを使用する場合は、問題や問題は発生しないはずです。
iTunesアプリは書き込みを行うことを許可されていますが、各オーディオブックはXNUMX回しか書き込みできないことに注意する必要があります。 そのXNUMX回限りの機会でエラーが発生した場合、書き込みプロセスを再度実行することはできません。 これは、Audibleオーディオブックが持つDRM暗号化によるものです。 ただし、Audibleのカスタマーサポートに連絡してみることはできます。 ただし、その負担を取り除くために、iTunesアプリを使用せずにAudibleをCDに書き込む方法についても説明します。
それでは、この記事の各セクションを見ていきましょう。
コンテンツガイド パート1。iTunesでAudibleBookをCDに書き込む方法は?パート2。iTunesなしでAudibleBookをCDに書き込む方法は? パート3。 概要
AudibleをCDに書き込むことの良い点は、PCに追加のアプリケーションをインストールする必要がないことです。 このプロセスで必要なのはiTunesアプリと、もちろん空のCDだけです。 ここでは、iTunesアプリを使用してプロセス全体を簡単に実行できます。 書き込みプロセス中の問題を回避するために、iTunesアプリが最新バージョンに更新されていることも確認する必要があります。
次に、これらの手順に従います。
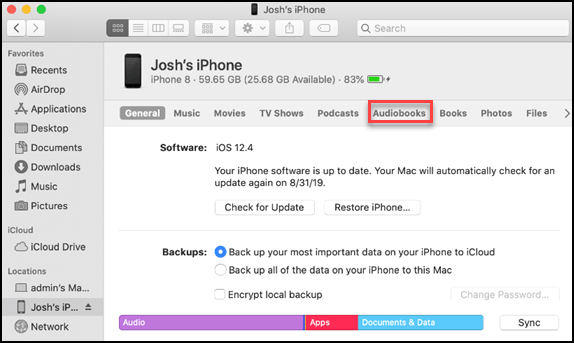
ステップ1。 コンピュータで、iTunesアプリを開きます。 あなたはによって始めます iTunesにAudibleオーディオブックを追加する 「マイオーディオブック」セクションにあります。 続行するには、[ファイル]ボタンにチェックマークを付け、表示されたオプションから[ファイルをライブラリに追加]を選択します。
ステップ2。 処理するオーディオブックを選択し、右クリックします。 オプションから、「プレイリストに追加」を選択します。 その後、「新しいプレイリスト」ボタンを選択します。
ステップ3。 空のCDをコンピュータのCDドライブに挿入します。 作成したプレイリストを右クリックし、表示された選択肢から[プレイリストをディスクに書き込む]オプションを押します。 ポップアップウィンドウが表示されます。 ここから、設定をカスタマイズできます。 書き込み速度を8倍に設定することをお勧めします。ディスクのフォーマットは、オーディオCDである必要があります。
ステップ4。 最後に、「書き込み」ボタンをタップするだけで、Audible toCDの書き込みプロセスを開始できます。
注:予備の空のCDを用意することをお勧めします。 長さが80分を超えるオーディオブックをお持ちの場合、iTunesアプリは、Audible toCDの書き込みプロセスを最終的に完了するために別のストレージを要求する場合があります。
また、iTunesアプリを使用すると、別のアプリをインストールする必要がないほど便利な場合でも、DRMで保護されたAudibleファイルを処理できるのはXNUMX回だけであることに注意する必要があります。 前述のように、処理中にエラーが発生した場合、を使用しない限り、Audible toCDの書き込みプロセスをXNUMX回実行することはできません。 DRMフリーのオーディオブック 最初の場所インチ
ただし、心配しないでください。この投稿の後半で共有するツールをいつでも試すことができます。 iTunesアプリを使用するときに述べた制限を取り除くために、このようなアプリに中継してみることができます DumpMedia 可聴コンバーター。 このアプリについては、次のパートで詳しく説明します。
いくつかの制限がありますが、Audible toCDの書き込みプロセスでiTunesアプリを使用している場合でも心配はいりません。 あなたはのようなアプリケーションから助けを求めることを試みることができます DumpMedia 可聴コンバーター.
自律的AI DumpMedia Audible Converter では、Audible ファイルの DRM 暗号化について心配する必要はありません。 これは変換プロセス中に簡単に削除できます。 さらに、さまざまな出力形式をサポートしているため、使用したい形式を選択することができます。
また、Audible ファイルの処理後でも、出力ファイルは高品質であり、ID タグとチャプターが保持されることが保証されます。 かなりの高速速度で動作するため、変換されたファイルはわずか数分後にすぐに利用できるようになります。
これは、Audibleファイルの変換を簡単に実行できることの概要です。 DumpMedia 可聴コンバーター。

ステップ1。 インストールに関しては、要件を確認してください DumpMedia PCのAudibleConverter。 これらをすべて完了し、インストーラーをダウンロードして、最終的にアプリをインストールしてください。 後でそれを開き、処理するAudibleファイルのアップロードを開始します。 このアプリは一度に多数のAudibleファイルを処理できるため、必要に応じて大量のファイルをインポートできます。

ステップ2。 すべてのオーディオブックファイルをインポートしたら、それに応じて出力形式と出力フォルダを設定できます。 前述のように、アプリでサポートされている他の出力形式があるため、ニーズに応じてそれらからXNUMXつを選択できます。

ステップ#3。 DumpMedia 「変換」ボタン(ページの下部領域にあります)がチェックされると、AudibleConverterはインポートされたAudibleファイルの変換の処理を開始します。 同時に、DRM削除プロセスも実行されます。 したがって、プロセス全体の後で、ファイルがすでにDRMフリーであることが保証されます。
わずか数分以内に、変換されたファイルは、前に設定したフォルダーからすぐに利用できるようになります(ステップ2で)。
これで、変換されたファイルがダウンロードされました。 DumpMedia Audible Converter、Audible toCD書き込みプロセスを実行できるようになりました。 実際には、Audible toCDの書き込みプロセスを実行する方法はたくさんあります。 投稿のこの部分では、これらのXNUMXつの方法を共有します。
あなたは、あなたを使用することができます WinAudible から CD への書き込みプロセスを実行するには、Media Player を起動します。次の手順に従います。
PCで、 WinWindows Media Player アプリを起動し、新しいプレイリストの作成から始めます (これを行うには、「プレイリスト」オプションにチェックを入れます)。これを完了したら、処理する Audible ブックをドラッグ アンド ドロップするだけです。
アップロードプロセスが完了したら、画面上部の「書き込み」ボタンをタップします。次に、オーディオブックをドラッグアンドドロップして、 WinMedia Player ライブラリを「書き込みリスト」セクションにダウンロードすると、インターフェイス上で簡単に確認できます。
書き込みパネルにこの「メニュー」ボタンがあります。これにチェックマークを付けます。 オプションから「オーディオCD」を選択し、「書き込み開始」ボタンをクリックして続行します。 これにより、Audible to CDの書き込みプロセスが実行され、CDディスクが自動的に取り出されます。
使用することもできます VLC Media Playerの Audible toCD書き込みプロセスについて。 従う必要のある手順は次のとおりです。
ステップ1. VLCメディアプレーヤーを起動し、 Windows Media Player で新しいプレイリストを作成し、変換した Audible ファイルをそこにドラッグ アンド ドロップするだけです。
ステップ2。 それらを新しいプレイリストに追加した後、「メディア」ボタンにチェックマークを付け、「変換/保存」のオプションを選択します。 その後、「ディスク」ボタンをタップして、PCのDVDドライブに空のCDが挿入されていることを確認します。
ステップ3。 空のCDが検出されたら、「オーディオCDと参照」のボタンにチェックマークを付けます。 挿入したCDを選択し、「変換/保存」ボタンをタップします。 「変換」画面が表示されたら、「参照」ボタンをクリックして、Audibleブックを保存する場所を選択できます。 書き込みを開始するには、「変換/保存」ボタンをもう一度タップします。
Audible toCDの書き込みプロセス中にiTunesアプリを使用してみるとよいでしょう。 ただし、途中で制限が発生することに注意してください。 このようなプロのアプリケーションを使用してみるのが常に最善です DumpMedia 可聴コンバーター 素晴らしい出力結果を確実にするために!
