

「可聴本をiTunesにダウンロードするのは簡単ですか?」
「可聴本をiTunesにダウンロードする方法 ? "
その過程で、Audibleの本をiTunesにダウンロードする方法についての良い参考資料を探している間、確かに上記のXNUMXつはコミュニティプラットフォームのすべての質問の中で最も読まれている質問です。
幸いなことに、iTunesアプリケーションは、Appleストアから購入したコンテンツをストリーミングできるメディアプレーヤーとして機能する単なるアプリではありません。 iTunesアプリは、ビデオファイルとオーディオファイル(オーディオブックなど)の両方を保存できるメディアマネージャーとしても機能するソフトウェアです。 特にオーディオブックにとって、iTunesはユーザーが任意のチャプターを選択し、最後の再生部分に戻ることさえできるので非常に強力です。 だから、聴き続けるために戻っても問題にはなりません!
この投稿では、MacとiTunesの両方でAudibleブックをダウンロードする方法を紹介します。 Winパソコンからダウンロードできます。Audible アカウントをお持ちでない場合でも、Audible ブックを iTunes アカウントにダウンロードすることは可能です。また、その方法についてのボーナス ヒントもご紹介します。
コンテンツガイド パート1。MacでiTunesにAudibleBooksをダウンロードする方法パート2.AudibleブックをiTunesに転送する方法 Winダウズパート3。ボーナス:アカウントなしでiTunesにAudibleBooksを追加する方法パート4。iTunesで可聴AA / AAXオーディオブックを再生する方法パート5。結論として
ダウンロード方法 聞こえる に本 iTunes あなたのMacコンピュータで?
Macコンピュータを使用している場合は、お気に入りのAudibleブックをiTunesアプリにダウンロードするのは簡単です。 達成する必要のある簡単なステップはXNUMXつだけです。 そして、ここにそれらがあります。
ステップ1。 Macユーザーになると、Audible Webサイトから、またはMacコンピューターにあるAudibleアプリから、お気に入りのAudibleオーディオブックを直接入手できます。 したがって、最初に、MacでiTunesアプリケーションを開く必要があります。
ステップ2。 iTunesアプリのメインページで、「ライブラリ」ボタンにチェックマークを付けます。 その後、iTunesに追加したいAudibleブックを探します。 次に、この「その他のオプション」メニューのすぐ下に表示される「ダウンロード」ボタンにチェックマークを付けます。 .aaxファイルがダウンロードされることに気付くでしょう。
ステップ3。 ダウンロードが完了した後。 iTunesで直接開くか、iTunesライブラリにファイルを手動で追加するというXNUMXつの方法で開くことができます。 iTunesアプリを起動し、「ファイル」を作成し、表示されたオプションから「ファイルをライブラリに追加」を選択するだけです。 次に、ダウンロードしたオーディオブックが保存されている場所から参照します。
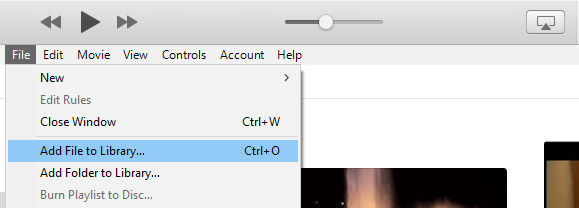
ステップ4。 以前にiTunesアプリを認証して、Audibleアカウントを介してコンテンツを再生することができなかった場合に備えて、画面に通知が表示されることに気付くかもしれません。 XNUMX要素認証がAudibleアカウントまたはその他のAmazonアカウントに適用されている場合は、認証を続行するために確認コードが必要になります。
上記のXNUMXつを実行するだけで、以前に尋ねられた質問-AudibleブックをiTunesにダウンロードする方法が回答されました! これで、どこにいてもiTunesでAudibleの本を再生できます。
もしあなたが Winパソコンをお持ちですか? Audible ブックを iTunes にダウンロードする方法が気になるのではないでしょうか。次の部分で学びましょう。
使い方 Win所有している Audible ブックを iTunes アプリに転送したい場合、PC は問題になりません。転送方法は 2 つあり、ここでは両方について説明します。
まず、Microsoft Storeから「Audibleのオーディオブック」アプリケーションを入手する必要があります。 Windows PC。このアプリは、Apple デバイスにオーディオブックをダウンロードするのに役立ち、iTunes アプリへの転送にも役立ちます。
この「Audibleのオーディオブック」アプリケーションを使用してAudibleブックをiTunesにダウンロードする方法を紹介します。 Win次の段落に進むと、PC が起動しますので、お楽しみに。
ステップ1。 前述のように、最初に「AudiobooksfromAudible」アプリケーションをダウンロードする必要があります。 その後、パソコンでAudibleアプリを開きます。
ステップ2。 画面左側に表示される「ライブラリ」ボタンにチェックを入れると、すべてのオーディオブックが画面に表示されます。
ステップ3。 iTunesに転送したいオーディオブックを選択します。 その後、「XNUMXつの楕円」アイコンにチェックマークを付けます。 表示された新しいオプションから、「iTunesにインポート」オプションを選択するだけです。 このプロセスを初めて行う場合は、iTunesアプリをアクティブ化する必要があることに注意してください。
ステップ4。 画面に新しいウィンドウが表示されます。 「OK」にチェックを入れ、iTunesのクレデンシャルを入力してサインインしてください。iTunesアプリがAudibleアカウントに接続されます。 次に、選択したすべてのAudibleオーディオブックがiTunesアカウントにインポートされることに気付くでしょう。
次に、XNUMX番目の方法を示します。Audibleダウンロードマネージャーを介してAudibleブックをiTunesアプリに転送します。
ステップ1。 必ず最初にAudibleDownloadManagerをPCにインストールしてください。
ステップ2。 「一般設定」オプションにチェックマークを付けます。 この「インポートファイルのダウンロード後」メニューに表示されるオプションから、iTunesアプリが選択されていることを確認します。 そうでない場合は、その横のボックスにチェックマークを付けて、[設定を保存]ボタンをクリックします。
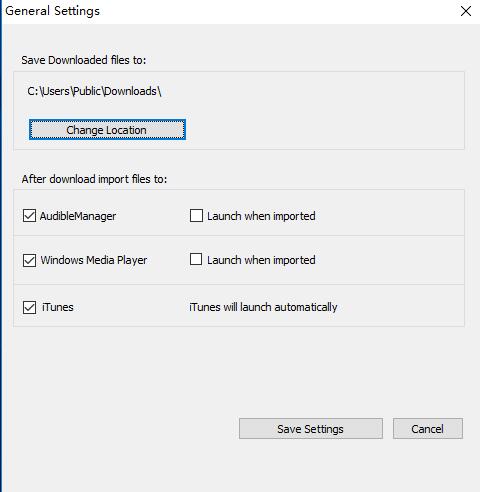
ステップ3。 Audibleアカウントにサインインし、ダウンロードするAudibleブックを探します。 次に、「ダウンロード」ボタンをクリックするだけです。
ステップ4。 承認を求める新しいウィンドウが画面に表示されます。 「OK」をクリックするだけで完了です。
上記のXNUMXつの手順を実行すると、選択したオーディオブックがダウンロードされ、最終的にiTunesライブラリに追加されます。
iTunesへのAudibleのインポートを手動で行う場合の追加のヒントを次に示します。
Macを使ってAudibleの本をiTunesにダウンロードする方法を知った後、 Windows PC さん、第 3 部ではさらに詳しい情報をお伝えしますので、ぜひ読み続けてください。
Audibleアカウントを持っていないのに、iTunesアプリにオーディオブックを追加したい場合はどうすればよいですか? どうしますか? 簡単です! あなたはただの助けが必要です DumpMedia 可聴コンバーター.
DumpMedia Audible Converterは、ダウンロードとダウンロードが可能なアプリケーションです。 AA / AAXファイルの変換 を削除しながら、サポートされている出力形式に DRM 各ファイルを暗号化し、品質をロスレスに保ちます。 このアプリを使用すると、ID3タグとチャプターが保持され、アプリの速度が速すぎるため、プロセス全体が高速に実行されることを確認できます。
これを使うのも簡単です DumpMedia 可聴コンバーター。 アカウントをお持ちでない場合でも、AudibleブックをiTunesに追加するための手順は次のとおりです。
インストール要件の詳細については、Audibleの公式Webサイトにアクセスすることをお勧めします。 すぐにインストールを実行して、変換するAA / AAXファイルの追加を開始します。
ファイルをメイン ページにドラッグ アンド ドロップするか、画面中央の「クリックしてファイルを追加するか、ここにファイルをドラッグしてください」をクリックして手動でオーディオブックをすぐに追加できます。次に、出力形式を選択する必要があります – FLAC、WAV、M4A、または MP3。ダウンロードしたファイルの保存場所の選択も設定または変更できます。
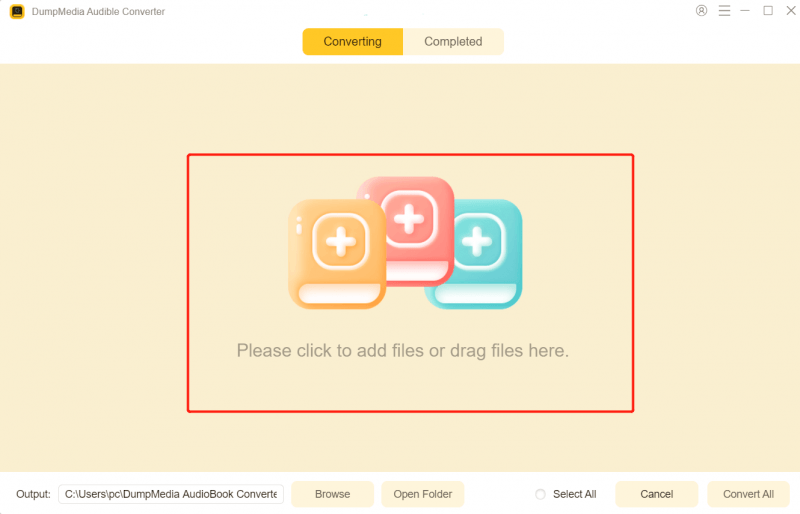
すぐに「変換」ボタンが表示されます。 これにチェックマークを付けるだけで、アプリに変換プロセスを開始させることができます。 しばらくすると、変換されたオーディオブックは「完成」部分ですぐに利用できるようになります。

上記の手順を実行した後、変換されたオーディオブックをiTunesアプリに保存する準備ができている必要があります。 iTunesアプリでAudibleAA / AAX Audibleファイルを再生するにはどうすればよいですか? この投稿の次の部分を使用して詳細をご覧ください。
ボーナスのヒント:Audible Download Managerを使用してAudibleブックをダウンロードする方法を知りたい場合は、をクリックしてください。 このリンク.
「オーディオブック」セクションに移動して、最初に本を見つけます。 ストリーミングを開始するには、アップロードしたオーディオブックファイルをダブルクリックする必要があります。
オーディオブックのストリーミング体験を楽しむのに役立ついくつかのアイデアをここに用意しました。
この記事を読んで、Audibleの本をiTunesにダウンロードする方法を完全に理解していただけたことを嬉しく思います。このプロセス全体は、 Winダウズまたは Mac コンピューター。ここで紹介した手順でダウンロードを試みた方は、以下のセクションで体験談をお知らせください。最新情報をお知らせください。
