Apple Musicアプリのラジオセクションは素晴らしい。 ただし、有料の定期購入者の場合はさらに便利になります。 あなたはできる ラジオ局をパーソナライズ in Apple Music 有料プランをご利用の場合。
無料プランを有料プランにアップグレードすることにあまり熱心でない場合は、オープンマインドがあります。 Bloomberg Radio、Beats 1、ESPNニュースなどのラジオ局にアクセスできるだけでなく、Androidスマートフォンなどのさまざまなデバイスでそれらを聴く方法をパーソナライズすることもできます。 Apple TVの, iPad、iPhone、PC、Mac。
あなたができるすべてのことを考えてください。 続きを読んで、ラジオ局をパーソナライズする方法を学びましょう Apple Music.
コンテンツガイド パート1. Apple Musicでラジオ局をパーソナライズするための要件パート2.さまざまなデバイスでApple Musicのラジオ局をパーソナライズする パート 3. Apple Music ステーションをライブラリに追加するパート4.ボーナス:有料のApple MusicプランにアップグレードせずにApple Musicを聴くパート5:結論
Apple Musicでラジオステーションをカスタマイズすることは、有料アカウントに切り替える十分な理由です。 ただし、有料のApple Music有料アカウントだけで十分というわけではありません。 Apple Musicでラジオステーションをパーソナライズするには、以下も必要です。
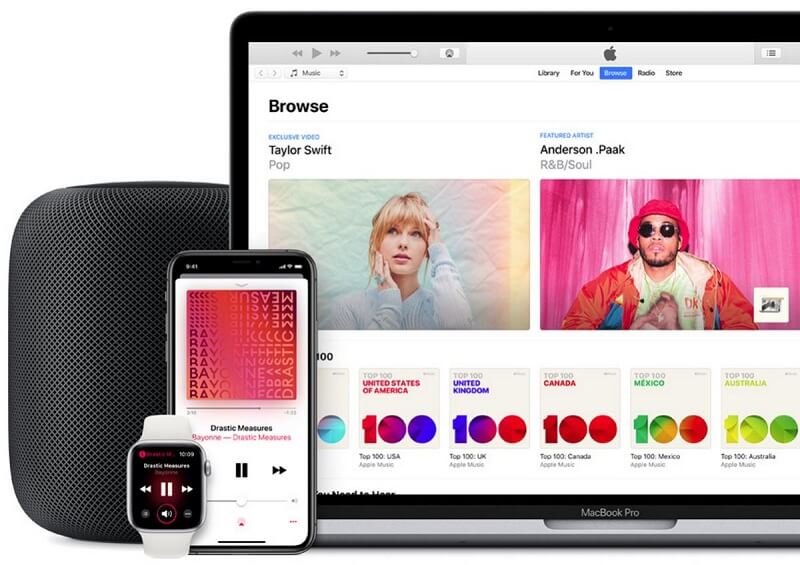
有料のAppleミュージックサブスクライバーになったら、ラジオステーションをパーソナライズできます。これは、楽しみそうな新しい音楽を聴くのに最適な方法です。 以下の手順では、さまざまなデバイスでApple Musicのラジオ局をパーソナライズする方法を示します。
PCとMacのiTunesとiOでステーションを作成する方法を見てみましょう。 詳細については、以下の手順をご覧ください。
画面の左上で検索を行います。 アーティストの名前を入力して、アーティストのページに移動します。 XNUMXつのドットで表されるアクションボタンを探します。 いろいろなことができます。 それをクリックして、アーティストとさまざまなことができます。
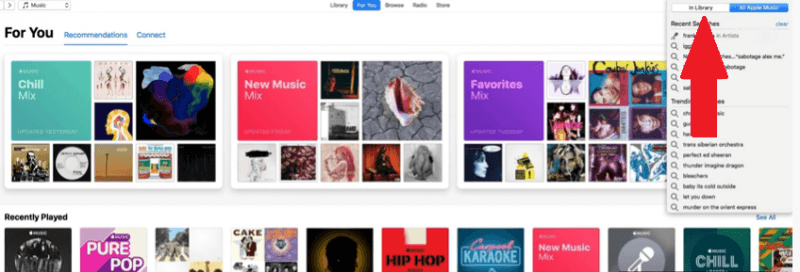
XNUMXつのドットをクリックすると、ドロップダウンリストから[ステーションを作成]が表示されます。 クリックして。 選んだアーティストの曲が流れ始めます。 その曲の最後にジャンプして、次に何が再生されるかを確認できます。
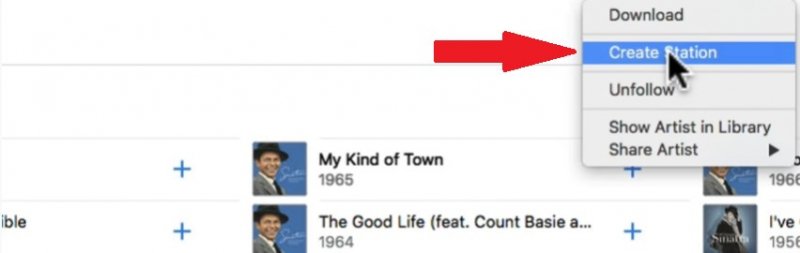
アーティストの小さなアイコンをクリックします。 これにより、iTunesが表示されなくなり、代わりにMiniPlayerが起動します。 MiniPlayerにはスターボタンがあります。 現在聴いている音楽だけでなく、過去に再生されたものも見ることができます。
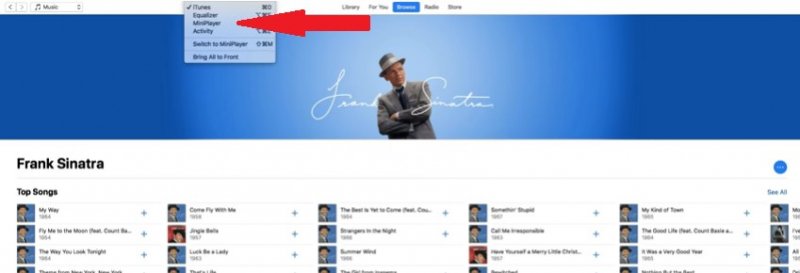
再生中の曲の下にあるスターボタンをクリックします。 そこでXNUMXつのオプションが表示されます。 これらのXNUMXつのオプションは、「この曲をさらに再生する」または「この曲を再生しない」です。 これらXNUMXつのオプションで、聴いている音楽を洗練させることができます。 たとえば、選択した曲が思い通りのステーションにならない場合は、ステーションが良くなるまで、この曲を再生しないオプションに進んでください。
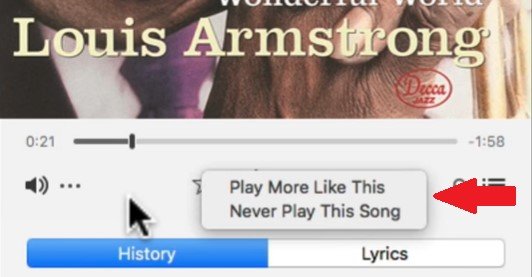
MiniPlayerを閉じます。 次に、トップメニューの[おすすめ]に移動してクリックします。 それをクリックすると、最近プレイしたエリア、ステーションの下に表示されます。 それが駅に戻る方法のXNUMXつです。 また、最終的にはラジオの下に新しいステーションが表示されます。
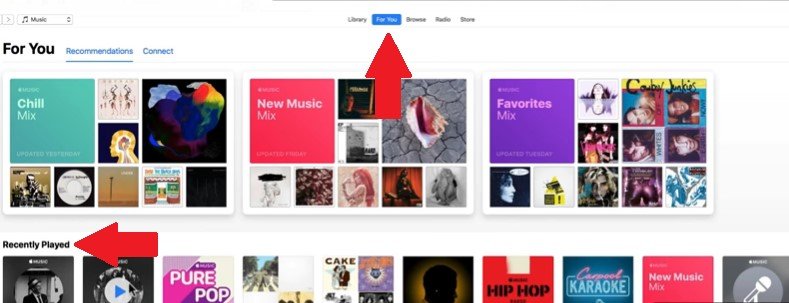
以下の手順は、iPhoneおよびiPadのApple Musicでラジオステーションをパーソナライズする方法を示しています。
画面の音楽アイコンをクリックします。 Apple Musicアプリが画面に起動します。
画面でApple Musicアプリが起動したら、曲またはアーティストを選択します。 次に、XNUMXつのドットを探します。
XNUMX つの点をクリックすると、オプションが表示されます。 あなたに合ったオプションをお選びください。 アーティストからの新しいステーションまたは曲からの新しいステーションのいずれかになります。 選択すると、再生するアーティストと曲に基づいて新しいステーションが作成されます。
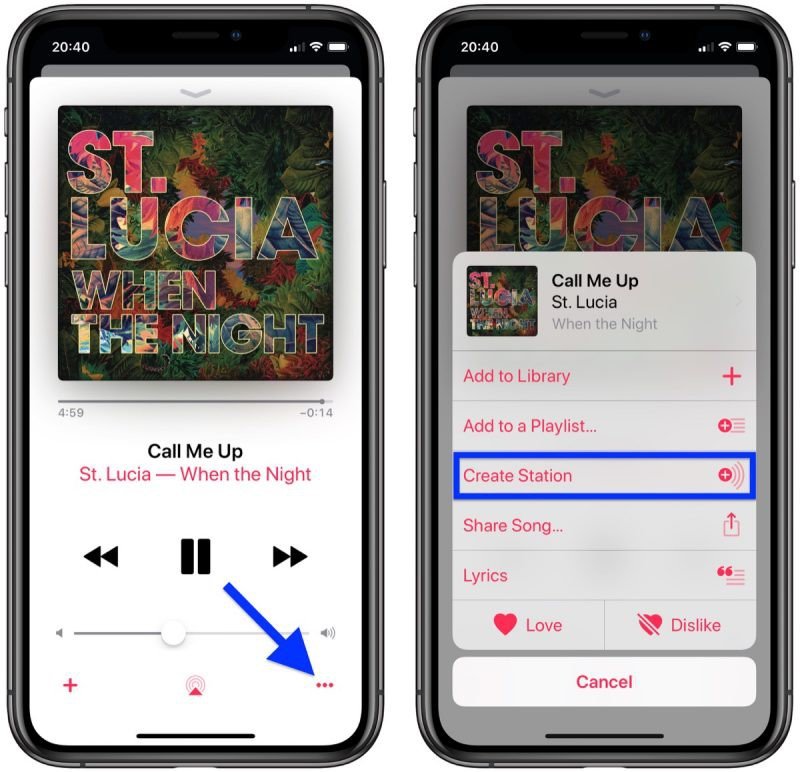
Apple TVをお持ちの場合は、以下の手順が非常に役立ちます。 Apple TVのApple Musicでラジオステーションをパーソナライズする方法については、引き続きお読みください。
Apple TVでミュージックアプリを起動します。 完了したら、再生する曲またはアルバムの検索を開始します。
[オプション]メニューを起動するには、Siriリモコンを入手します。 画面に[オプション]メニューが表示されるまで、トラックパッドを押し続けます。
これで、新しいステーションの曲の選択を開始できます。 これは、[曲からステーションを開始]を選択して実行できます。
さまざまなデバイスでApple Musicのラジオ局をパーソナライズする方法をマスターしました。 驚くべきことに、それはそれほど難しいことではありません。 Apple Musicのパーソナライズされたラジオステーションをさまざまなデバイスのライブラリに追加することもできるので、そこで止まらないでください。 そうすることで、アップルの音楽でリスニング体験をレベルアップすることができます。
以下の手順では、パーソナライズされたApple MusicをPCまたはMacのライブラリに追加する方法を示します。
PCまたはMacでiTunesを開きます。 カーソルを曲の名前に移動します。
曲の名前をクリックすると、XNUMXつのドットが表示されます。 XNUMXつの点をクリックします。
XNUMXつのドットをクリックしたので、次のオプションが表示されます。 それらは、プレイリストに追加とライブラリに追加です。 後者をクリックすると、ライブラリに追加できます。
以下の手順では、Android、iPad、iPhoneなどの他のデバイスのApple Musicにパーソナライズされたラジオ局を追加する方法を示します。
画面の音楽アイコンをクリックして音楽アプリを開きます。
画面に表示されるホーム画面から、再生中の曲をタップして[再生中]画面に切り替えます。
再生中の曲の右側にXNUMXつのドットが表示されます。 XNUMXつの点をタップすると、[ライブラリに追加]と[プレイリストに追加]オプションが表示されます。 ライブラリに追加するものを選択します。
以下の手順では、Apple TVのApple Musicに自分専用のラジオ局を追加する方法を示します。
Apple TVでミュージックアプリを起動します。 次に、ラジオに移動して再生します。
Apple TVのリモコンを入手します。 タッチ面を押し続けます。
リモコンのタッチ面を押し続けると、次のオプションが表示されます:ライブラリに追加およびプレイリストに追加。 前者を選択して、Apple TVのライブラリに追加します。
ご覧のとおり、さまざまなデバイスでApple Musicのラジオ局をパーソナライズするのはかなり簡単です。 それについての事はあなたが有料のApple Musicプランにアップグレードしなければならないということです。 何らかの理由でApple Musicプランを有料版にアップグレードしたくない場合は、 DumpMedia Apple Music 変換 曲をダウンロードします。
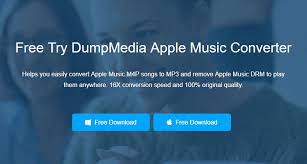
DumpMedia Apple Music Converter を使用すると、お気に入りのラジオ局で聴く曲のプレイリストを作成できます。 無料の Apple Music アカウントでお気に入りの曲を見つけて、 DumpMedia Apple MusicConverter。
別の実行可能なオプションはあなたがすることです 曲をダウンロード を使用してライブラリに追加しました DumpMedia Apple MusicConverter。 あなたはで多くのことができます DumpMedia 無料のAppleMusicサブスクリプションでリスニング体験をレベルアップするAppleMusicConverter。 さらに重要なことに、それは iTunesからのDRMの削除。 こちらをクリック 詳細については DumpMedia Apple MusicConverter。
Apple Musicでラジオステーションをパーソナライズしましょう。 これで、コンピュータ、携帯電話、さらにはApple TVでも実行できます。
Apple Musicでラジオステーションをパーソナライズしたことがありますか? はいの場合、どうやってそれをやりましたか? 私たちの読者はあなたから聞いてみたいです。
