あなたはApple Musicに最高のものを期待しています。 みんなやってる。 しかし、それは起こります。 あなたはリラックスして音楽を聴いていますが、 Apple Musicが一時停止し続ける。 止まって行き止まって行くので歌うことすらできません。
常に一時停止していて、エラーが表示されます。 そのメッセージは、聞いていないときに別のデバイスで聞いていることを示しています。 あなたはあなたのApple Musicに何が起こっているのだろうと思っています。
さて、この記事では、Apple Musicが一時停止し続ける場合の対処方法を示します。
コンテンツガイド パート1.Apple Musicが一時停止し続けるのはなぜですか?パート2. MacとiPhoneでApple Musicの一時停止を修正する方法パート3。ボーナス:曲のスキップ、一時停止、クラッシュを回避する DumpMediaパート4:結論
Apple Musicが一時停止し続ける理由はたくさんあります。 ファミリー向けの共有アカウントを使用している場合、誰かが実際に別のデバイスでそれを聞いている可能性があります。 イライラする前にチェックする価値があります。
もうXNUMXつの正当な理由は、Wi-Fi接続が弱いことです。 オフラインで聴こうとしている場合でも、モバイルデータが正しく機能していない可能性があります。 それはあなたがあなたのiPhoneでそれを聴こうとしている場合です。 MacでApple Musicが一時停止し続ける場合は、システムを更新したばかりの可能性があります。
または、高品質のストリーミングを聴くオプションを選択した可能性があります。 理由が何であれ、心配しないでください。 Apple MusicがMacとiPhoneの両方で一時停止し続ける場合の解決策があります。

ここでは、一時停止し続けるApple Musicの簡単な修正をいくつか示します。
MacでApple Musicが一時停止し続ける場合は、落ち着いて、マシンから取り出さないでください。 代わりに、Macの認証を解除してください。 以下の手順では、その方法を示します。
Dockに移動し、iTunesアイコンを探します。 それをクリックして起動します。 次に、カーソルをトップメニューに移動し、[アカウント]をクリックします。
[アカウント]をクリックすると、ドロップダウンメニューが表示されます。 承認を選択 そしてそれをクリックしてください。
[認証]をクリックすると、別のドロップダウンメニューが表示されます。 選択してクリック このコンピュータの認証を解除する。 ユーザー名とパスワードを入力する必要があるポップアップウィンドウが表示されます。 [認証解除]タブをクリックします。
これを行うと、このコンピュータの認証が正常に解除されたことを示すポップアップメッセージが表示されます。 [OK]タブをクリックします。
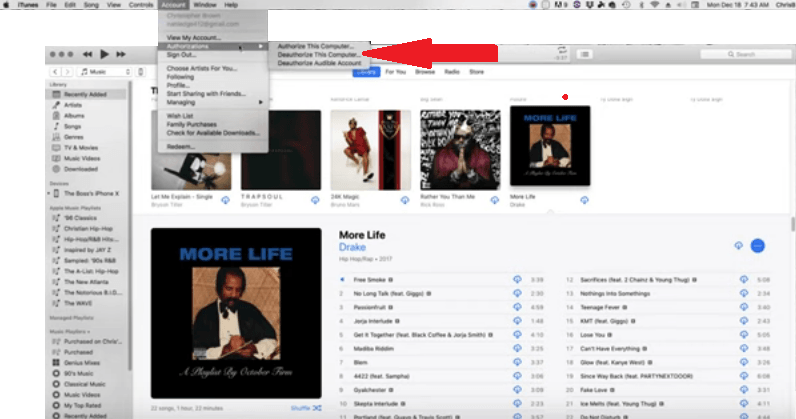
この時点でMacを認証する必要があります。 音楽が消えます。 慌てる必要はありません。 戻って[アカウント]をクリックします。 ドロップダウンリストから[Authorizations]を選択します。 今回は、 このコンピュータを承認する。 コンピュータの認証に成功したことを示すポップアップメッセージが表示されます。
次に、iTunesを終了して、もう一度起動します。 すべての音楽が戻って再生成されるまで、XNUMX分ほどかかります。
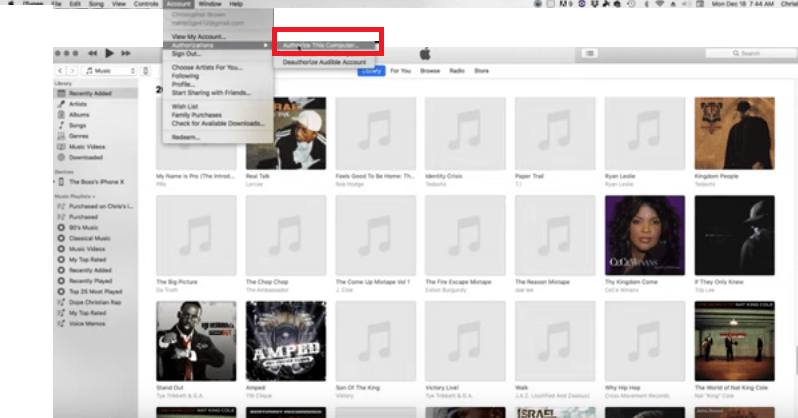
iPhoneおよびiPadでApple Musicが常に一時停止している場合は、デバイスを再起動するという古き良きファッションソリューションを試してください。 Apple Musicをオフにして、再度オンにすることもできます。
別の簡単な解決策は、機内モードをオフまたはオフにすることです。 これらのシンプルなソリューションが機能しない場合は、iPhoneおよびiPad向けの以下のさまざまなソリューションを確認してください。
デバイスの[設定]に移動してクリックします。 Generalを探してタップします。 下にスクロールして[リセット]をタップします。 選ぶ すべての設定をリセットします。 パスコードを入力し、[すべての設定をリセット]をタップして確認します。
以降のモデル iPhone 8およびiPad ホームボタンがない場合は、音量ボタンをすばやく押して離します。 側面または電源ボタンを押し続けて、Appleロゴが表示されるまで待ちます。
iPhone 7および7以降、Appleロゴが表示されるまで、スリープボタンまたはスリープ解除ボタンと音量ダウンボタンを同時に押し続けます。
iPhone 6、6以降、iPad ホームボタンの場合は、アップルロゴが表示されるまで、ホームボタンとスリープボタンまたはスリープ解除ボタンを同時に押し続けます。
設定アイコンをタップし、音楽をクリックします。 [モバイルデータ]をタップします。 高品質ストリーミングを無効にする.
設定アイコンをタップします。 次に、あなたの名前をタップします。 下にスクロールして、サインアウトを探します。 Apple IDパスワードを入力する必要があります。 完了したら、設定アプリを閉じてデバイスを再起動します。 次に、もう一度[設定]をクリックして、iPhoneまたはiPadにサインインします。 Apple IDとパスワードを入力します。
設定アイコンをタップします。 次に音楽をタップします。 iCloudミュージックライブラリを無効にし、[設定]ウィンドウを閉じます。 XNUMX分ほど待ってから、もう一度電源を入れます。
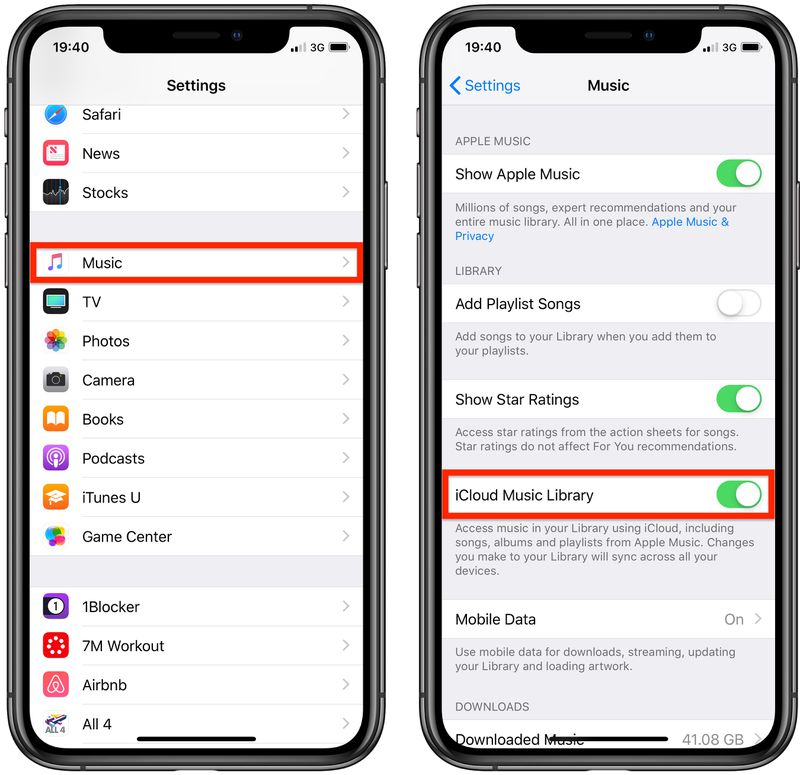
Mac、iPhone、またはiPadでApple Musicに問題がある場合は、これを行うことができます。 以下の手順は、その方法を示しています。
XNUMXつの適切なソリューションが必要な場合は、 DumpMedia Apple Music 変換 それは...ですか。 このプログラムを使用すると、Apple Musicの一時停止、スキップ、またはクラッシュに対処する必要がなくなります。
この素晴らしいツールがあなたの曲を変換してダウンロードするのを助けるので、その理由は簡単です。 サーバーの問題やストリーミング品質の問題に対処する必要はありません。 この特定のApple Musicコンバーターを使用すると、曲の品質を維持できます。
実際のところ、音質をアップグレードすることもできます DumpMedia Apple MusicConverter。 また、セルラーデータを必要とせずにオフラインで曲を聴くことができるように、すべてのデバイスで曲を保持することもできます。
何よりも、このプログラムはXNUMXか月間の無料試用中に使用できます。 そうすれば、 すべての曲とプレイリストを保持する あなたが支払わずに作成したものそれについてもっと学びたいなら、ただ無料の試用をしてください。
を使用できるときにApple Musicの一時停止、スキップ、およびクラッシュに対処する理由 DumpMedia Apple Music 変換、 正しい? それにもかかわらず、あなたはあなたのApple Musicで問題を経験するでしょう、そしてあなたがそうするとき、上記の解決策はあなたを助けることができます。
Apple Musicで問題が発生したことがありますか? どのようにしてそれらを解決できましたか? ご連絡をお待ちしております。
