あなたが利用するために iCloud 音楽ライブラリ、それを有効にする必要があります。 コンピュータでもiPhoneでも、有効にする必要があります。 つまり、これを有効にするには、簡単なナビゲーションを実行する必要があります。 それは大したことではありません。
ただし、不具合が発生する可能性があります。 そのような不具合のXNUMXつの良い例は、 iCloudミュージックライブラリを有効にできません.
この問題は非常にイライラする可能性があり、あなたや誰かに起こる可能性があります。 良いニュースはそれのための修正があるということです。 iCloud Music Libraryを有効にできない問題を修正する方法については、このまま読み進めてください。
コンテンツガイド パート1.iCloudミュージックライブラリを有効にできないのはなぜですか?パート2. iCloud音楽ライブラリを有効にできないエラーを修正する方法パート3. iCloud音楽ライブラリを有効にせずに、いつでもApple Musicにアクセスする方法パート4:結論
iCloudミュージックライブラリを使用するには、Apple Musicまたは iTunes 加入者。 心に留めておきます。
「iCloudミュージックライブラリを有効にできません」というエラーが表示される理由はいくつかあります。 これらの理由のXNUMXつは、アップルのサーバーに起因する可能性があります。 あなたが知っているすべてのために、彼らは非難されています。 その場合は、辛抱強く待つ必要があります。
もうXNUMXつの正当な理由は、承認の問題によるものです。 iTunesのエラーも問題の原因である可能性があります。 さまざまな理由を考えると、いつか問題に直面することになります。
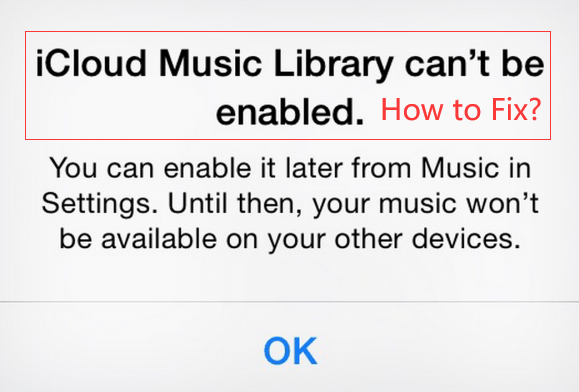
「iCloudミュージックライブラリを有効にできない」問題を解決するには、さまざまな方法があります。 それらについての詳細を学ぶために読み続けてください。
簡単な修正のXNUMXつは、iPhoneを再起動することです。 以下の手順に従ってください。
これは、iPhoneを再起動しても問題が解決しない場合に検討するもうXNUMXつのオプションです。
ユーティリティフォルダを起動し、[設定]をクリックします。 [設定]ページが表示されたら、[音楽]までスクロールします。 それをタップします。
音楽ウィンドウが表示されます。 スライダーをオフにするには、iCloudミュージックライブラリまで下にスクロールします。 [オフにする]をクリックできる別の画面が表示されます。
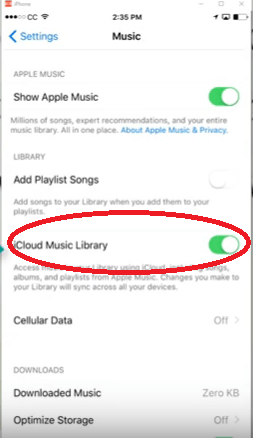
設定を閉じます。 次に、ユーティリティ画面のアイコンをクリックして再度開きます。
[設定]でもう一度スクロールして、[音楽]を探します。 それをクリックして、ミュージック画面を表示します。 下にスクロールして、iCloudミュージックライブラリを探します。
スライダーを右に動かして、スライダーをオンに戻します。 ポップアップメッセージが表示され、音楽を保持するか、削除して置換することができます。
iCloudミュージックライブラリがオンになったら、[設定]を閉じ、ミュージックアプリを開いて、iCloudミュージックライブラリが表示されるかどうかを確認します。
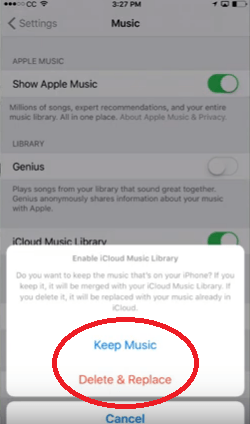
これは、「iCloudミュージックライブラリを有効にできない」エラーを修正するために検討できる別のオプションです。 それについてさらに学ぶために読み続けてください。
これは、「iCloudミュージックライブラリを有効にできない」問題を解決するために検討するもうXNUMXつのオプションです。 それについてさらに学ぶために読み続けてください。
Apple Musicをクラウドに保存するのは、かなり賢い方法です。 それはあなたのコンピュータの多くのスペースを節約することができます。 クラウドの重要な点は、それが完全なものではないということです。 クラウドにアクセスできない場合があります。 その場合、音楽を再生できなくなります。
Apple Musicにいつでもアクセスできる確実な方法のXNUMXつは、ダウンロードして外部ドライブに保存することです。 そうすれば、曲がコンピューター上でそれほど多くのスペースを占めることはありません。
を使用して DumpMedia Apple Music 変換、Apple Musicをコンピュータに簡単にダウンロードして、外付けドライブに転送できます。 可能です 音楽を別のアプリケーションにインポートする.
これから DumpMedia プログラムはを削除します DRM、あなたのApple Musicを転送することはそれほど難しい仕事ではないでしょう。 実際のところ、それは簡単に行うことができます。 その後、次のことができます 友達と曲を共有する いつでも好きなときに。
DRMを削除することだけではありません DumpMedia Apple MusicConverterができます。 それについてもっと知りたい場合は、をクリックしてください こちら Macでも無料でお試しいただけます Win今はダウズ。
問題が発生した場合に備えて、「iCloudミュージックライブラリを有効にできない」問題を修正できます。 あなたが検討するのに十分以上のオプションがあります。
クラウドを使用して音楽を保存していますか? あなたの考えを共有してください。 私たちの読者はあなたから聞いてみたいです。
