


Si no está familiarizado con iMovie, es probable que tenga problemas para exportar videos desde iMovie. Y dado que iMovie no tiene los botones Exportar o Guardar que suelen estar presentes en otras herramientas de edición de video, es posible que no lo sepas. cómo guardar un proyecto de iMovie en otros formatos como MP4. De hecho, cuando realizó todas sus ediciones en iMovie, es probable que todos sus proyectos se exporten en formato MOV. Sin embargo, MOV no es universalmente compatible con todos los sistemas operativos y plataformas, a diferencia de los formatos MP4.
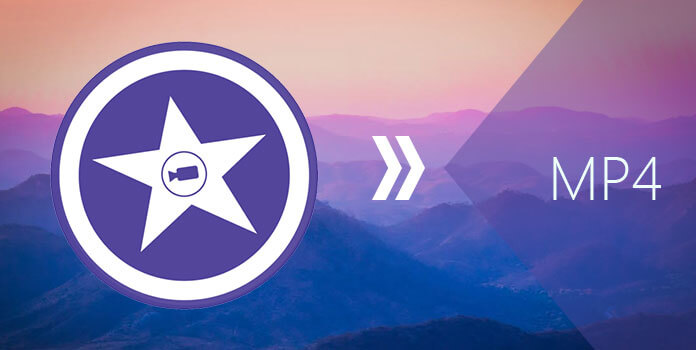
MP4 es uno de los formatos digitales para archivos multimedia que se usa comúnmente para almacenar pistas de audio, videos e incluso imágenes fijas. Por lo tanto, habría muchas ocasiones en las que necesitaría exportar su proyecto de iMovie a MP4. Si no está seguro de cómo puede hacerlo, ¡entonces ha venido al lugar correcto!
En este artículo, le daremos nuestra alternativa más recomendada para exportar tus archivos de iMovie a Mp4 cual es DumpMedia Video Converter. Y a continuación, se discutirá un método para exportar su archivo iMovie en la aplicación iMovie junto con cinco formas más de lograrlo.
Guía de contenidoParte 1. DumpMedia: La mejor alternativa para convertir iMovie a MP4Parte 2. Exportación de un video de iMovie en el software iMovieParte 3. Exportar un video de iMovie a MP4 usando 5 convertidores de iMovie para MacOSParte 4. En conclusión
En esta sección, vamos a discutir nuestro convertidor de video iMovie a MP4 más recomendado: DumpMedia.
DumpMedia es un convertidor, descargador, editor y reproductor de audio y video todo en uno potente y de alta velocidad para ayudarlo a llevar sus videos al siguiente nivel. Disfrute de la comodidad de una interfaz amigable equipada con muchas funciones para satisfacer todas sus necesidades de video. El software admite muchos formatos, incluidos MPEG, 3GP, FLV, MKV, AVI, WMV, MOV, MP4, junto con otros formatos de video regulares. Para convertir su archivo de iMovie a un formato MP4 como convertir un video de youtube a MP4, descargue primero el software y sigue los pasos a continuación.
Paso 1: . Lanza el DumpMedia .
Para los ensayos clínicos de CRISPR, Winusuarios de dows :
Paso 1a. Ir el icono de búsqueda (lupa) al lado del WinIcono de Windows en la barra de tareas de su computadora.
Paso 1b Tipo DumpMedia en el campo de texto.
Paso 1c. Haga clic en el DumpMedia aplicación en los resultados de búsqueda.
Para usuarios de MacOS :
Paso 1a. Haga clic en el icono de la plataforma de lanzamiento en el Dock de tu computadora. El icono de la plataforma de lanzamiento es un círculo gris con un cohete gris más oscuro en el centro.
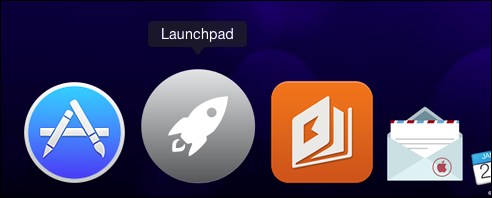
Paso 1b Tipo DumpMedia en la barra de búsqueda en la parte superior
Paso 1c. Presione el botón Regresar en su teclado para iniciar la aplicación.
Paso 2: . Haga clic en Botón Agregar archivos ubicado en la sección superior izquierda de la interfaz para importar sus archivos o puede arrastrarlos y soltarlos directamente en la interfaz principal.
Paso 3: . Busca el Convierta todas las tareas a texto en la esquina superior derecha de la interfaz. Seleccione MP4.
Paso 4: . En la parte inferior de la interfaz, haga clic en el botón Examinar y busque en su computadora la carpeta de destino deseada de los archivos convertidos.
Paso 5: . Haga clic en el botón Convertir para comenzar la conversión de su archivo de audio.

Paso 6: . Espera a que se complete la conversión.
Puede exportar sus proyectos de iMovie en formatos MOV o MP4 de forma predeterminada. A continuación se muestran los pasos sobre cómo puede hacer esto.
Como se mencionó anteriormente, los proyectos de iMovie exportados a formato MP4 mediante el software iMovie pueden no ser compatibles con la mayoría de los HDTV, reproductores multimedia y teléfonos inteligentes. La razón de esto es el códec de video que usa iMovie. Entonces, tiene suerte si su tableta, teléfono inteligente o televisor reproducirán su video convertido. De lo contrario, consulte el software de conversión alternativo que se mencionará en las siguientes secciones.
Los usuarios de MacOS pueden exportar sus proyectos de iMovie a MP4 con QuickTime Player. QuickTime es el software propietario de Apple para reproducir archivos multimedia y el software le permite exportar sus archivos de iMovie a MP4 en solo unos pocos pasos. Sin embargo, la razón por la que no se recomienda QuickTime es que Apple ha ido retirando lentamente su soporte para QuickTime. Esto da como resultado menos personalizaciones y configuraciones que puede hacer para sus videos. Pero si elige esta alternativa para exportar sus archivos de iMovie a MP4, siga los pasos a continuación.
Paso 1. Abra la aplicación QuickTime en su computadora. No es necesario descargar la aplicación, ya que está preinstalada en su Mac.
Paso 2. Seleccione un tráiler, clip o película que desee mediante el navegador.
Paso 3. Haga clic en el botón Compartir en la barra de herramientas.
Paso 4. Haga clic en Archivo para agrega tu video de iMovie seleccionado.
Paso 5. Cuando aparezca una nueva ventana, configure la calidad de salida, el título, la descripción y otras configuraciones de su película.
Paso 6. Agrega tu video de iMovie a la sala de cine.
Paso 7. Haga clic en el botón Siguiente. Una ventana nueva aparecerá.
Paso 8. Escriba el nombre del archivo en la sección Guardar como si desea cambiar el nombre del archivo de salida predeterminado.
Paso 9. Elija la ubicación de salida deseada y haga clic en el botón Guardar.

Una de las herramientas más sencillas pero funcionales para convertir un archivo iMovie a MP4 es AnyMP4 Free MP4 Converter. Convierte videos en más de 500 formatos que incluyen MKV, WMV, AVI, MP4 y MP3. Además, es una herramienta de software libre, sin limitaciones ni pruebas.
Paso 1. Descarga la aplicación e instálala en tu computadora.
Paso 2. Inicie la aplicación para abrir la interfaz.
Paso 3: Haga clic en el botón Agregar video o Agregar desde carpeta.
Paso 4. Aparece una nueva ventana donde puede elegir el archivo de iMovie que desea convertir a MP4. El software le permite importar varios archivos a la vez.
Paso 5. Haga clic en la pestaña Formato.
Paso 6. Elija MP4 de las opciones.
Paso 7. Clickea en el Sección de configuración para establecer parámetros de video como resolución, códec de audio, códec de video, velocidad de fotogramas y velocidad de bits para que sea compatible con sus dispositivos.
Paso 8: Haga clic en el botón Transformar para comenzar a exportar su archivo de iMovie a MP4. Deje que el excelente Video Converter realice el resto de la tarea.
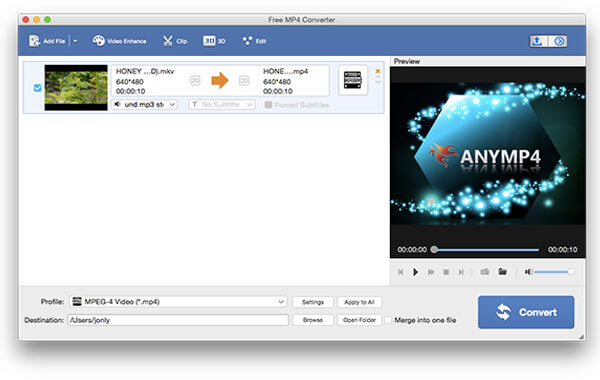
Free Video Converter es una buena herramienta de conversión de vídeo para usuarios de MacOS. Le ayuda a transformar sus archivos de audio y video en cualquier formato, como MP3, FLV, MKV, AVI, MOV y MP4. Si desea convertir un vídeo de YouTube a MP3 o exportar un archivo iMovie a MP4, Free Video Converter podrá ayudarte.
Paso 1. Descargue e instale el software en su computadora.
Paso 2. Haga clic en el botón Agregar. Aparecerá una nueva ventana donde puede elegir el archivo que desea convertir. El software también le permite agregar varios videos a la vez.
Paso 3. Cuando se le dirija a la lista de formatos de exportación, elija una calidad de video de exportación. Para exportar su archivo de iMovie a MP4, seleccione Vídeo HD" >> "H. Vídeo de 264 HD (*.mp4). Este es el mejor formato que conserva la alta calidad del video.
Paso 4. Puede editar y ajustar la configuración de video y audio antes de convertir su video de iMovie a MP4. Simplemente haga clic en el Botón de configuración. Aparecerá una nueva interfaz donde puede configurar el canal de audio, la frecuencia de muestreo, la frecuencia de fotogramas, la frecuencia de bits y el tamaño del video según sus requisitos.
Paso 5. Después de establecer las configuraciones de video deseadas, busque el botón grande Convertir ubicado en la sección inferior derecha de la interfaz principal de la aplicación para comenzar a exportar su archivo iMovie a MP4.
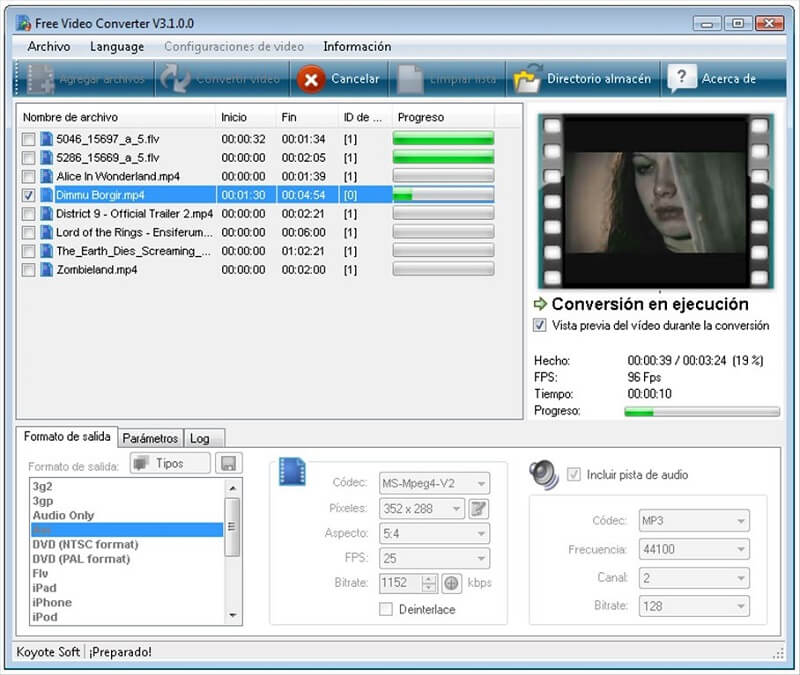
Any Video Converter es otra herramienta útil para los usuarios de MacOS. La herramienta es compatible con la mayoría de los formatos de archivos de video y puede exportar sus archivos de iMovie a MP4. Pero es un problema cuando está trabajando con archivos de video que utilizan en gran medida este software gratuito, ya que llevará mucho tiempo convertir archivos grandes. Admite casi todos los formatos, pero la cantidad de tiempo que tomará convertir archivos grandes puede molestarlo.
Además, AVC proporciona herramientas de edición para sus videos, como edición de subtítulos, marcas de agua, corte, recorte y rotación. El software también admite dos idiomas de audio y proporciona una conversión específica del dispositivo (solo para dispositivos). Ahora, para exportar sus archivos de iMovie a MP4 usando AVC, siga los pasos a continuación.
Paso 1. Inicie la aplicación Any Video Converter en su computadora.
Paso 2. Haga clic en el botón Agregar video. Aparecerá una nueva ventana que le permitirá buscar el archivo de iMovie que desea convertir.
Paso 3. En la interfaz principal de la aplicación, haga clic en el Menú desplegable de perfil.
Paso 4. Seleccione un perfil de la lista. Después de la selección, el formato de su elección se aplicará a todos los archivos de su lista.
Paso 5: Haga clic en la lista desplegable para la ubicación de la carpeta de salida.
Paso 6. Haga clic en el botón Elegir para establecer la ubicación.
Paso 7: Haga clic en el icono de la varita mágica dentro de la tira de película si necesita editar su video.
Paso 8. Haga clic en el botón Convertir ahora ubicado en la sección inferior derecha de la interfaz.
Paso 9. Espera a que finalice el proceso de conversión.
¡Eso es todo! Recuerda que si quieres trabajar con archivos de video de iMovie con tamaños pequeños para exportar a MP4, entonces opta por AVC. De lo contrario, invierta en otro software de conversión de video más complicado con características y funcionalidades completas.
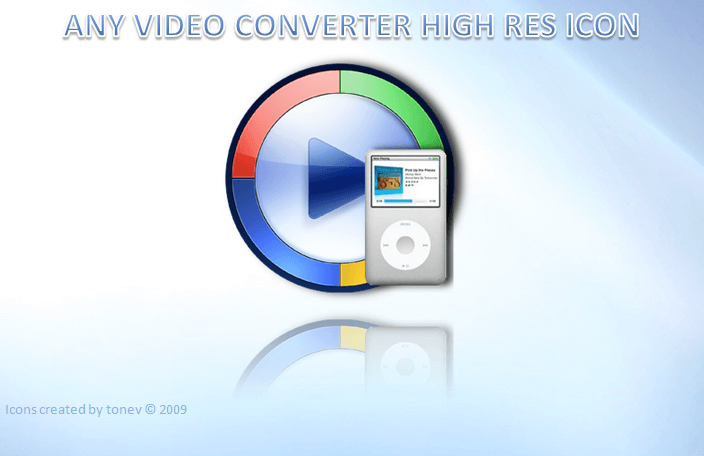
Handbrake es un software de conversión de video muy simple y gratuito para MacOS y solo admite dos formatos de salida de video: MKV y MP4, pero aún puede usarlo para convertir un archivo de iMovie para MP4. El software no ocupa tanto espacio en el almacenamiento de su computadora, pero no espera que tenga funciones avanzadas. No tiene la funcionalidad de reproducir archivos de video y conversiones específicas del dispositivo.
Elija este software solo si no tiene suficiente presupuesto pero desea trabajar con videos de baja calidad. No hay mucho de qué hablar sobre Handbrake, ya que solo tiene funciones limitadas. De hecho, Any Video Converter (AVC) es incluso preferible a Handbrake, ya que tiene más funciones que le brindan funcionalidades completas y una productividad absoluta que también puede encontrar en los convertidores de video ideales.
Handbrake es un software de conversión muy básico para tus videos que te permite exportar un archivo de iMovie a MP4 pero sin más funcionalidades de personalización. Para hacer esto, simplemente siga los pasos a continuación.
Paso 1. Inicie la aplicación en su Mac.
Paso 2: Haga clic en el botón Abrir código.
Paso 3. Seleccione el archivo de iMovie que desea importar y convertir.
Paso 4. Clickea en el Botón de destino luego elija la ubicación de salida para su video convertido.
Paso 5. Haz clic en Formatear y luego selecciona MP4.
Paso 6. Haz clic en la pestaña Video.
Paso 7. Configure el video con los ajustes deseados configurando la tasa de bits, el codificador, los fps, la calidad y otros.
Paso 8. Del mismo modo, puede personalizar la configuración de capítulos, subtítulos, audio e imágenes si lo desea.
Paso 9. Una vez que esté satisfecho con la configuración de su video, haga clic en el botón Vista previa ubicado en la esquina superior derecha de la interfaz para verificar si su archivo se está reproduciendo sin problemas.
Paso 10. Clickea en el Botón de inicio.
Paso 11. Espera a que termine la conversión.

En este artículo, hemos recomendado DumpMedia Video Converter Software como su opción ideal para exportar sus archivos de iMovie a MP4 y discutió los cinco mejores programas para exportar sus archivos de iMovie a formato MP4 para una reproducción más conveniente en sus dispositivos móviles, tabletas, HDTV o cualquier dispositivo portátil. En términos generales, la configuración de su video se puede configurar usando iMovie y QuickTime para que pueda exportar su archivo de iMovie a MP4. Pero puede usar los otros cinco programas mencionados en este artículo si prefiere otras opciones de conversión.
