


¿Tiene demasiados DVD y se está quedando sin espacio de almacenamiento para almacenarlos? Por qué no rasgue sus DVD a su disco duro ¿Para una gestión más sencilla y ahorrar más espacio? Los discos duros actuales tienen grandes espacios para guardar una gran cantidad de archivos y te ofrecen un medio para gestionar tus DVD fácilmente, ya sea en Mac o WinBajas.
En este artículo, le daremos una guía paso a paso sobre cómo copiar sus DVD en su computadora usando Handbrake. Luego le daremos nuestro software de conversión de video más recomendado, DumpMedia Video Converter, que puede utilizar para convertir sus DVD copiados a otros formatos.

Pero antes de todo esto, primero discutiremos por qué no puede copiar sus DVD a su disco duro directamente en la siguiente sección.
Guía de contenidoParte 1. Por qué no puede copiar sus DVD directamente a su disco duroParte 2. Pasos para copiar su DVD a su disco duro WinDows y MacParte 3. El mejor convertidor de video para convertir sus videos rasgados a otros formatos
Muchos usuarios encuentran muchos problemas al copiar DVD a su disco duro. Por eso, para que entiendas por qué, hemos enumerado algunos de los problemas más comunes a los que se enfrentan los usuarios. WinLos usuarios de Windows y Mac cuando copia los DVD directamente a su disco duro.
Cuando escuche sonidos de rechinar o clics en su disco duro, esto es una señal de que su disco duro se está bloqueando. Cada vez que copie un DVD en un disco duro, encontrará carpetas y archivos que de repente se volverán invisibles en su computadora. Además, cada vez que comience a copiar, su pantalla se volverá negra a la mitad del proceso.
Esta es una de las razones comunes junto con las fallas del fabricante. A veces, diferentes sistemas informáticos no pueden detectar el disco duro o el disco duro no puede arrancar. Normalmente, estos errores ocurren en discos duros nuevos solo porque los fabricantes no pudieron probar los discos duros antes de emitirlos a los clientes.
Es posible que su DVD tenga rasguños, lo que da como resultado archivos corruptos, lo que hace que sea muy difícil copiar el contenido de su DVD a sus discos duros. A veces, una falla de energía también puede causar que sus archivos se corrompan.
Si va a conectar su disco duro a una PC o computadora portátil, debe asegurarse de que tengan la ventilación adecuada, ya que una ventilación inadecuada puede hacer que su disco duro se bloquee. Si su computadora se calienta fácilmente después de haber comenzado a copiar el contenido de su DVD en su disco duro, existe una gran probabilidad de que se produzca un error.

Algún software para extracción de DVD puede costar $ 50 o más, dependiendo de cuántas funciones estén incluidas. Si bien su dinero podría valer la pena si administra un estudio de cine, un usuario promedio podrá encontrar casi todo lo que necesitaría en un software de extracción gratuito.
Hay muchas opciones entre las que puede elegir, pero la mayoría de los usuarios prefieren Handbrake. Puede descargar la aplicación y usarla de forma gratuita en Linux, Mac y WinComputadoras dows. A continuación, se incluye una guía paso a paso sobre cómo copiar DVD con Handbrake.
Paso 1a Antes de lanzar Handbrake, abra la bandeja del CD de su computadora e inserte el DVD.
Paso 1b Cierre la bandeja del CD e inicie el freno de mano.
Paso 1c. Una vez que el software se haya cargado, aparecerá una ventana de Selección de fuente en el lado izquierdo de la pantalla. No puede continuar hasta que haya seleccionado una fuente.
Paso 1d. Ignore las opciones de archivo y carpeta y haga clic en la opción de DVD (la última opción en la lista). Espere unos segundos mientras Handbrake escanea el contenido de su DVD. Si no has instalado libdvdcss.dll correctamente, recibirá un mensaje emergente de error. De lo contrario, se lo dirigirá a la Configuración de freno de mano.
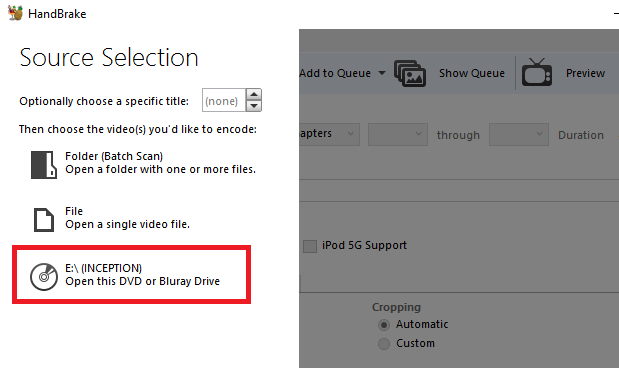
La aplicación Handbrake le permite seleccionar qué tipo de contenido le gustaría extraer de su DVD. Realice todos estos ajustes en la sección Fuente. Muchos DVD incluyen otros contenidos además del programa de TV o la película en sí. Pueden tener características especiales, entrevistas, escenas eliminadas, cortes del director y otros.
Paso 2a Puede elegir la parte del contenido del DVD que desea extraer en el menú desplegable Título. La más larga es probablemente la película. Pero si está grabando programas de televisión, necesitaría copiar los episodios uno por uno.
Paso 2b Ajuste los ángulos y capítulos que le gustaría conservar de los botones desplegables correspondientes. Los DVD se dividen en capítulos y ángulos para facilitar la navegación. Los ángulos se usan simplemente para proporcionar varias versiones de una sola escena.
Paso 2c. Cambie los Capítulos a Segundos o Marcos si prefiere usar una base diferente para cortar su contenido.
Lo siguiente que debe hacer es decidir la ubicación de salida de sus videos grabados. Para guardar su DVD grabado en su disco duro, siga los pasos a continuación.
Paso 3a Vaya a la sección Destino y haga clic en el botón Examinar.
Paso 3b Seleccione la ubicación de su disco duro.
Paso 3c. Ingresa un nombre para tu video grabado.

En la parte derecha de su pantalla, notará los diversos Presets que puede elegir. Estos corresponden a la calidad de su rasgadura. Handbrake no solo ofrece varios ajustes preestablecidos generales, sino que también tiene ajustes preestablecidos que son específicos del dispositivo.
Por ejemplo, puede seleccionar un preajuste que sea adecuado para la reproducción en su Roku con definición de 1080p o en su Chromecast. Examine los ajustes preestablecidos disponibles en la lista y seleccione uno. Recuerde que si elige una calidad superior, el archivo resultante también tendrá un tamaño mayor y el proceso de extracción llevará más tiempo.
En la parte inferior de la interfaz de Handbrake, hay seis pestañas: Capítulos, subtítulos, audio, video, filtros e imagen. El ajuste preestablecido seleccionado determinará automáticamente el video, los filtros y la imagen, pero aún puede personalizar estos ajustes según sus preferencias.
Sin embargo, vale la pena dedicar más tiempo a las pestañas Subtítulos y Audio. ¿Por qué? Debido a que estas pestañas son donde puedes decidir qué subtítulos y doblajes deseas incluir en tu video grabado. Menos subtítulos / doblajes seleccionados harán que el tamaño del archivo resultante sea más pequeño.
La pestaña Audio enumerará los doblajes disponibles en su DVD, solo agregue la versión de audio que realmente necesita. En la pestaña Subtítulos, puede seleccionar qué archivo de subtítulos o archivos desea copiar, ya sea para incorporarlos en el video grabado o guardarlos como archivos de subtítulos independientes.
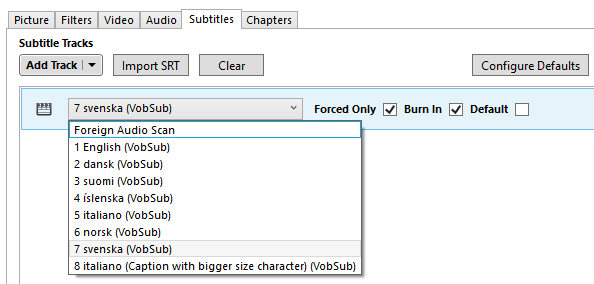
Una vez que esté satisfecho con su configuración, busque el Iniciar icono de codificación en la sección superior de su pantalla y haga clic en él para comenzar a copiar su DVD. El proceso puede llevar algún tiempo dependiendo de la duración de su video DVD y la configuración que haya seleccionado. Si desea verificar el progreso del proceso, simplemente haga clic en el Registro de actividad. Ahora debe saber cómo copiar DVD al disco duro, si está interesado en copiar DVD a la computadora, consulte la guía completa sobre Cómo copiar DVD a la computadora. A continuación, le daremos un consejo adicional para convertir sus videos grabados a otros formatos. Continúa leyendo para aprender más.
DumpMedia Video Converter es un convertidor, descargador, editor y reproductor de audio y video todo en uno potente y de alta velocidad. Disfruta de la comodidad de una interfaz amigable equipada con muchas funciones para satisfacer todas tus necesidades de video. El software admite muchos formatos, incluidos MPEG, 3GP, FLV, MKV, AVI, WMV, MOV, MP4 junto con otros formatos de video normales. Para convertir sus videos grabados a otros formatos que desee, primero descargue el software y siga los pasos a continuación.
Descargar gratis Descargar gratis
Paso 1: . Lanza el DumpMedia Convertidor de video.
Para los ensayos clínicos de CRISPR, Winusuarios de dows :
Paso 1a. Vaya al icono de búsqueda (lupa) al lado del WinIcono de Windows en la barra de tareas de su computadora.
Paso 1b Tipo DumpMedia Video Converter en el campo de texto.
Paso 1c. Haga clic en el DumpMedia Video Converter en los resultados de la búsqueda.
Para usuarios de MacOS :
Paso 1a Haga clic en el Icono de Launchpad en el Dock de tu computadora. El icono de la plataforma de lanzamiento es un círculo gris con un cohete gris más oscuro en el centro.
Paso 1b Tipo DumpMedia Video Converter en la barra de búsqueda en la parte superior
Paso 1c. Presiona el botón Volver en su teclado para iniciar la aplicación.
Paso 2: . Haga clic en Botón Agregar archivos ubicado en la sección superior izquierda de la interfaz para importar sus archivos o puede arrastrarlos y soltarlos directamente en la interfaz principal.
Paso 3: . Busca el Convierta todas las tareas a texto en la esquina superior derecha de la interfaz. Seleccione el formato de salida deseado.
Paso 4: . En la parte inferior de la interfaz, haga clic en el Botón de navegación y busque en su computadora la carpeta de destino deseada de los archivos convertidos.
Paso 5: . Haga clic en Botón Convertir para comenzar la conversión de su archivo de audio.
Paso 6: . Espera a que se complete la conversión.

En conclusión
Con el creciente número de servicios para la transmisión de videos como Netflix, las ventas de DVD están disminuyendo. Se puede suponer que los DVD se olvidarán pronto al igual que los casetes de audio y VHS. Una vez que esto se haga realidad, probablemente seguirán los reproductores de DVD. Entonces, antes de llegar a este punto, es aconsejable extraer su colección de DVD en sus discos duros. A través de esto, aún puede disfrutar viendo sus DVD después de que hayan sido borrados de la historia.
